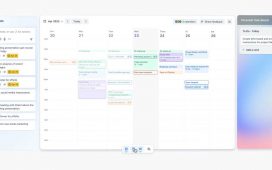With any currently supported conversation, though, open up the thread within Messages — then:
- Tap the three-dot menu icon in the screen’s upper-right corner.
- Select “Change colors” from the menu that appears. (And if you aren’t seeing it yet, even in an RCS-enabled conversation, give it a few days and check back again. This one’s actively rolling out right now, so it should reach you soon — if it hasn’t already!)
- Pick the color scheme you prefer, then tap the Confirm button at the bottom.
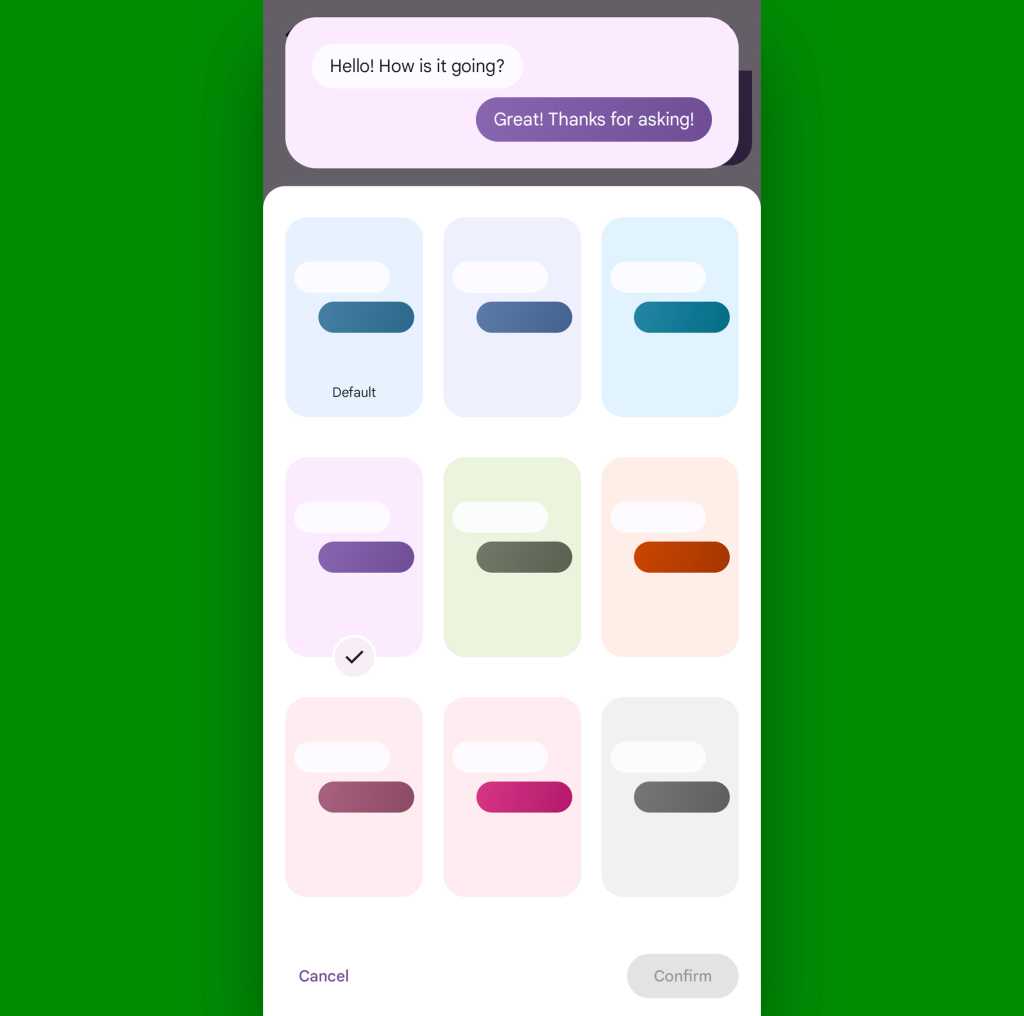
JR Raphael, IDG
Repeat for any other compatible conversations, and you’ll always know exactly what you’re looking at even with a fast glance — and without having to give it an ounce of active thought.
Android Messages trick #9: Enriched inline media
You know a fantastic way to waste time? I’ll tell ya: moving from one app to another just to glance at something someone sent you (like those blasted Bangles video Crissy is always blasting your way).
Well, get this: Google’s Android Messages app can let you preview and even watch entire YouTube videos without ever leaving your current conversation — and it can give you helpful previews of web links right within the app, too.
The key is to make sure you’ve got the associated options enabled:
- Tap your profile picture in the upper-right corner of the main Messages screen.
- Select “Messages settings,” then tap “Automatic previews.”
- Make sure the toggle next to “Show all previews” is on and active.
Now, the next time someone sends you a video link, you’ll see the video’s thumbnail and description right then and there, within the Messages conversation:
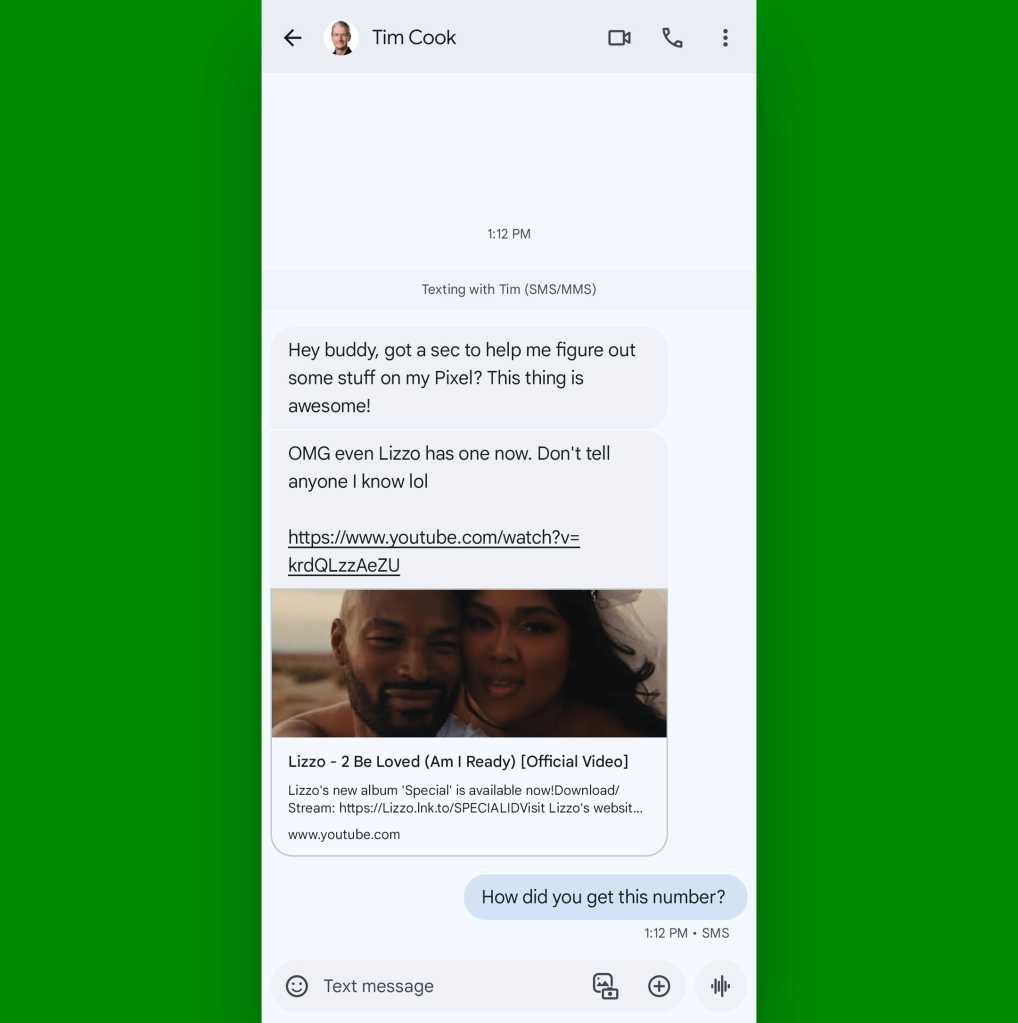
JR Raphael, IDG
With web pages, Messages will show you just enough of a preview to let you make an educated decision about whether you want to tap the link or not.
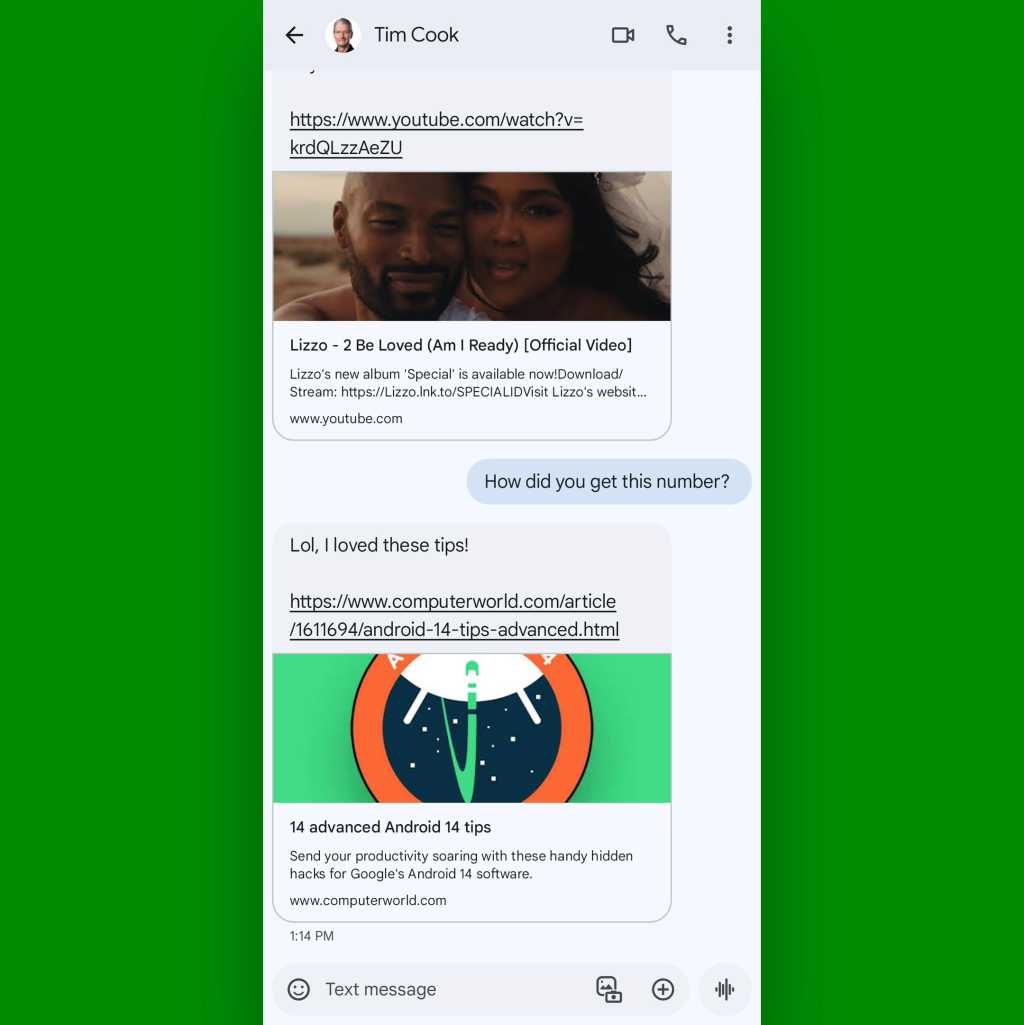
JR Raphael, IDG
Almost painfully sensible, wouldn’t ya say?
Android Messages trick #10: Smarter shortcuts
If I had to pick the simplest Android Messages trick for enhancing your efficiency, it’d be embracing the built-in shortcuts Google gives us for faster message actions.
From the main Messages screen, you can swipe left or right on any message to perform an instant action — archiving the conversation, permanently deleting it, or toggling it between read and unread status.
All you’ve gotta do is mosey your way back into the Messages app’s settings areas and tap on the “Swipe actions” item to set things up the way you want…
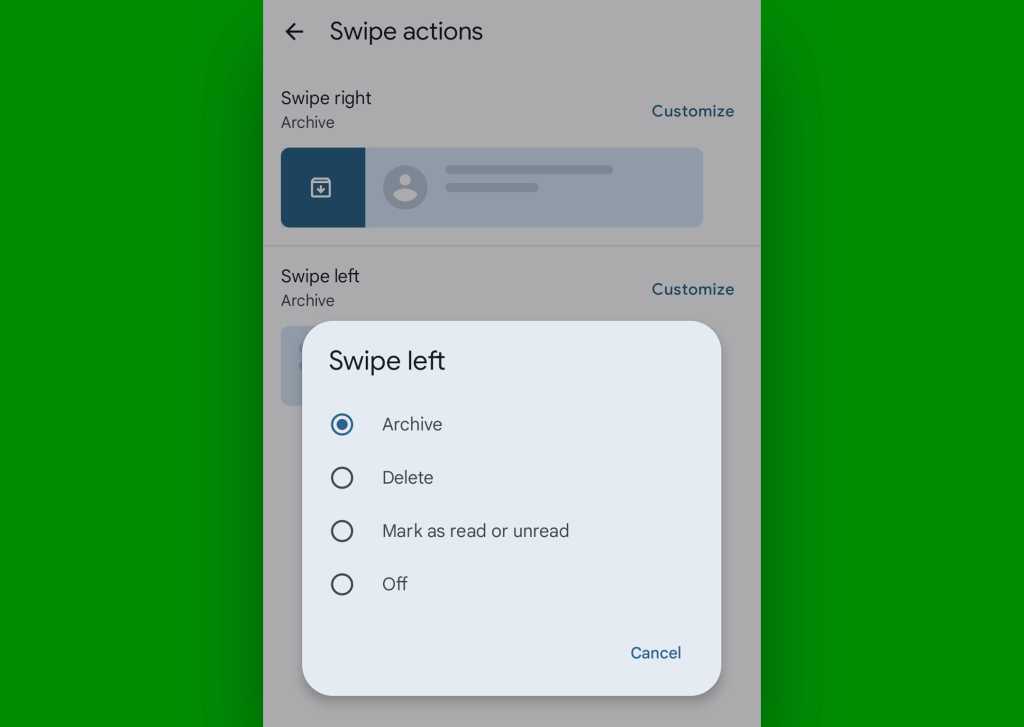
JR Raphael, IDG
…and then, just remember to actually use those gestures moving forward. (That part’s on you.)
Android Messages trick #11: Automated cleanup
Certain services love to send confirmation codes via text messaging when you sign in or try to perform some action. It may not be the most advisable or effective form of extra security, but — well, it’s better than nothing. And for better or for worse, it’s a pretty common tactic.
Core security considerations aside, the most irksome part of these confirmation codes is having ’em clutter up your messages list at every Goog-forsaken moment. But the Google-made Android Messages app can actually take care of that for you, without any ongoing effort — if you take about 20 seconds to make the right tweak now.
Here’s the secret:
- Tappity-tap that comely character in the upper-right corner of the main Messages screen (y’know, the one whose appearance has a striking resemblance to your oversized head).
- Tap “Messages settings” in the menu that comes up, then select “Messages organization.”
- Within that curiously created section, you’ll see only one option: “Auto-delete OTPs after 24 hrs.” OTP may not exactly be an everyday, universally known abbreviation, but fear not — for it isn’t an erroneous reference to an early 90s rap hit with equally ambiguous meaning. Nope: It stands for one-time password, which is the same thing we’re thinking about here.
- Flip that toggle into the on and active position, then flip a finger of your choice to all the confirmation codes in your messages list and rest easy knowing they’ll be auto-purged a day after their arrival from that point forward.
Who’s down with OTP? Every last homie. (I apologize.)
Android Messages trick #12: Instant reactions
Slack-style reactions may seem silly on the surface, but they serve an important communication purpose in allowing you to quickly acknowledge a message without having to carry the conversation on further. Whether it’s a thumbs-up, a clapping hands symbol, or even perhaps an occasional burrito emoji, it really can be a handy way to say “Yup, got it” (or “Yup, want beefy goodness”) without having to use a single word.
You probably know you can summon a reaction within the Android Messages app by pressing and holding a specific message within a conversation and then selecting from the list of available emoji options — right? But beyond that, Messages packs an even faster way to issue a reaction in the blink of an eye.
And here it is: Simply double-tap your finger onto any individual message within a conversation. That’ll apply the heart reaction to it without the need for any long-press or symbol selection.
It’d be nice if there were a way to customize which reaction is used for that action by default — so that, obviously, we could all change it to the burrito emoji, since that’s what any sane person uses most often — but if and when a heart will do the job, now you’ve got a super-easy way to bring it into any conversation with a fast finger tap.
Android Messages trick #13: Less annoying iPhone interactions
Last but not least in our list of magnificent Messages enhancements is something specific for your conversations with the Apple-adoring animals in your life. And it relates to those very same sorts of reactions we were just going over.
One obnoxious side effect of Apple’s “no one exists outside of iOS” mentality, y’see, is the way the iPhone’s equivalent of those reactions show up on Android. Plain and simple, they show up as — well, plain and simple text messages, instead of coming through as reactions.
Surely you’ve encountered this, right? Those pointless messages you get from iGoobers that say stuff like “Loved ‘Please stop texting me, Crissy’”?
Well, get this: Google’s Android Messages app is actually able to intercept those absurd platform-specific reactions and turn ’em into standard reactions instead of plain-text interruptions. And it’ll take you all of 12 seconds to enable the option:
- Head back into the Messages app’s settings.
- Tap “Advanced.”
- Look for the line labeled “Show iPhone reactions as emoji” and make sure the toggle next to it is in the on position.
All that’s left is to breathe a heavy sigh of relief — and to send Crissy a well-deserved burrito reaction.
Hey: Don’t let the learning stop here. Get six full days of advanced shortcut knowledge with my free Android Shortcut Supercourse. You’ll discover tons of time-saving tricks!