Google Calendar is a core part of the Android productivity package — but if all you’re using is what you see on the app’s surface, you’re missing out on some pretty powerful possibilities.
Yes, oh yes: Just like so many of our modern digital tools, there’s more to Google Calendar than meets the eye. And while the majority of the service’s advanced options may revolve around the Calendar website, the Calendar Android app has its share of handy out-of-sight options that are specific to the mobile experience. From time-saving shortcuts to efficiency-boosting options, they’re all things that have the potential to make your life easier in small but significant ways.
Find time in your agenda to check out these 14 hidden Google Calendar goodies on Android. Trust me: You’ll be glad you did.
Google Calendar Android trick #1: Quick peeking
Tell me if you can relate to this: You head into the Calendar app on your phone to create a new event. You open the screen to add the event in — and then you find yourself facing a foggy mental blank.
What else did you have going on that day? Did you need to schedule the event for 2:00 p.m., or would 3:00 be better? When was that podiatrist appointment, again?
[Get exclusive Googley tips in your inbox with my free Android Intelligence newsletter. Three new things to try every Friday!]
I’ve certainly been there (well, not to the podiatrist, specifically, but in the general event brain fog situation). And the Android Calendar app doesn’t do much to offer any broader calendar context while you’re in the midst of adding in a new event.
Or so it’d seem. After years of using Google Calendar on Android, I recently noticed a curiously camouflaged option that’ll change the way you create events on your phone.
See that barely noticeable light-gray line at the top of the Calendar app’s event creation screen? The one that looks vaguely like an arrow pointing downward?
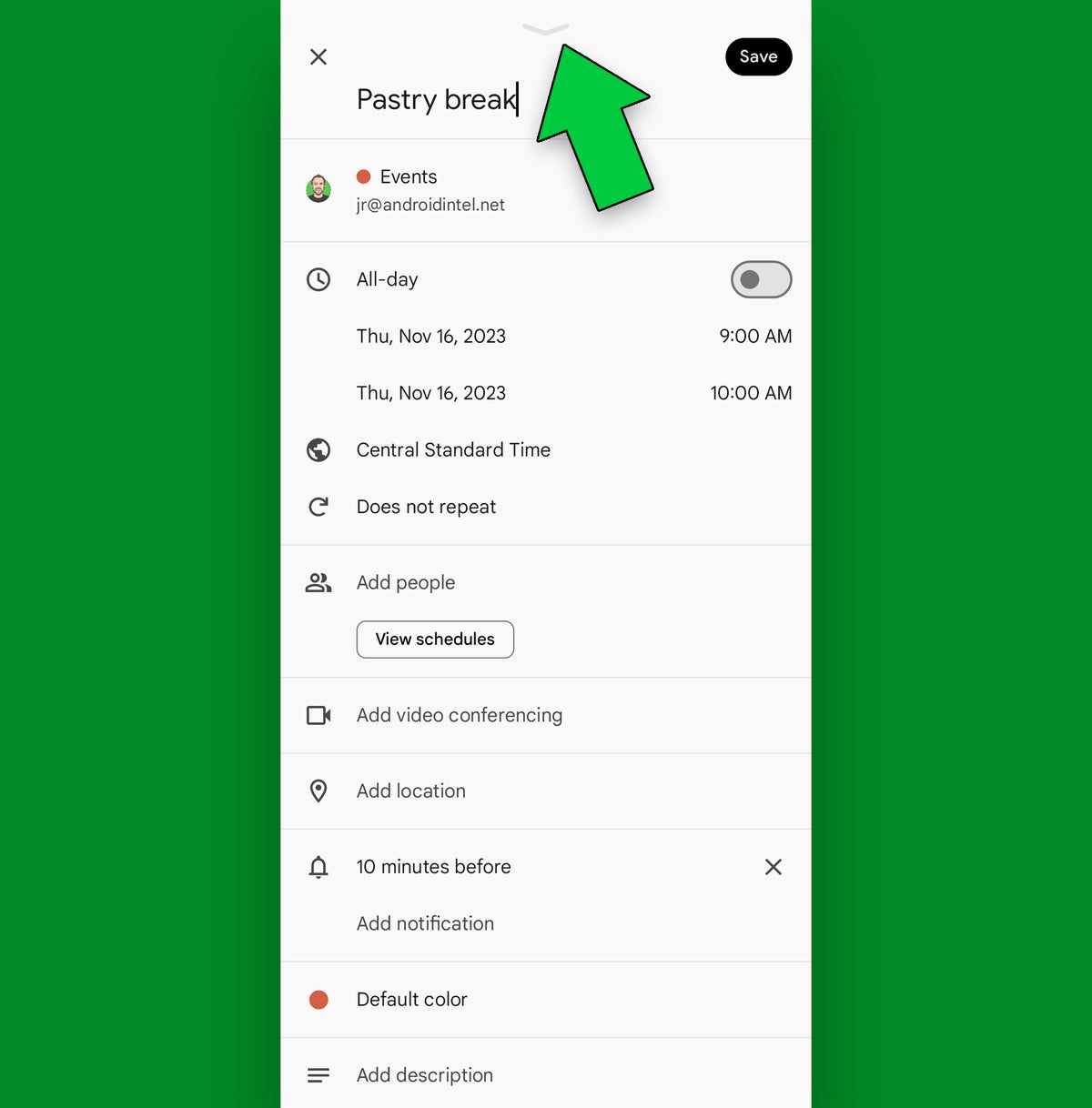 JR
JRYou’d never know it, but that subtle gray line hides a spectacular agenda-juggling superpower.
Yup, that’s the one. The next time you’re adding a new event on your phone and you find yourself wondering what else is on your agenda around that same time, tap that line — or, alternatively, use it as a hint to swipe downward anywhere within the main event creation area of the screen.
And…
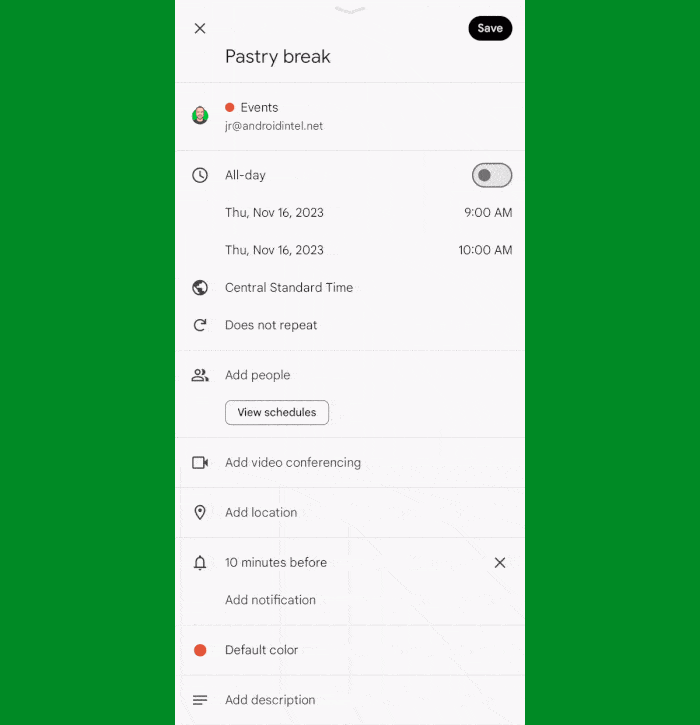 JR
JRSurprise, surprise: Your entire agenda is never more than a swipe away.
Wouldya look at that?! You can actually minimize that event creation interface down to a tiny panel and browse around on your calendar above it.
And that’s not all…
Google Calendar Android trick #2: Simple sliding
After you’ve entered that concealed quick-peek view, remember this: If you decide you need to shift your new event around to another time, you can simply touch and hold the outline on your screen and slide your finger up and down to move it.
Nifty, no? And there’s one more piece to this puzzle yet…
Google Calendar Android trick #3: Gesture adjusting
In addition to sliding an event around to move it in the Calendar Android app’s event creation quick-peek interface, you can touch your finger to the dots on the top or bottom of your event’s outline and then slide up or down from there to make the event longer or shorter.
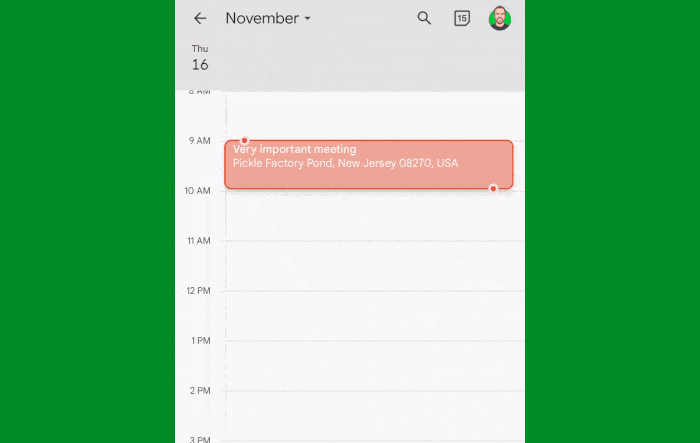 JR
JRLonger? Shorter? You name it — this gesture makes event adjustments easy as can be.
Now if only our actual meetings could be condensed down so easily!
Google Calendar Android trick #4: Instant perspective
When you need to glance at a full-month view whilst thumbing through your events, take note of the following invisible Calendar shortcut: You can tap or swipe downward on the app’s top bar — where it says the current month’s name — to bring a monthly view into focus. Tap on the bar a second time (or swipe back up, with your finger starting just beneath that area) to hide it when you’re done.
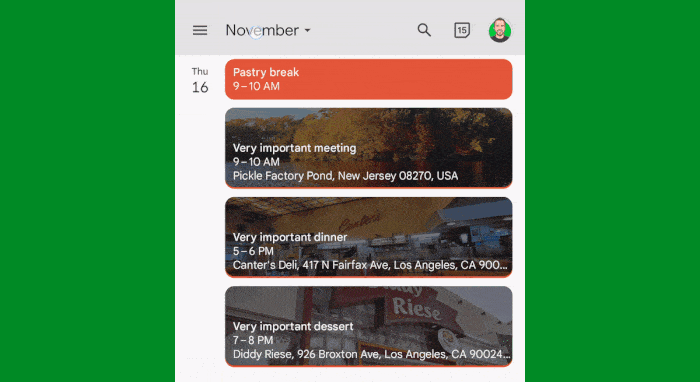 JR
JROne swift swipe, and boom: Your monthly calendar view is there and ready.
Who knew?! And speaking of shadowy shortcuts…
Google Calendar Android trick #5: Snazzy snapping
Anytime you’re scrolling through your agenda view in the Calendar app and want to jump back to the current day, tap the small calendar icon (the box with the current date in it, directly to the left of your profile picture in the upper-right corner of the screen).
 JR
JRYou can snap yourself back to the present with the Android Calendar app’s easily overlooked day icon.
That’ll zip you back to today, no matter how far into the future you’ve traveled.
Google Calendar Android trick #6: Speedy deleting
Here’s an easily overlooked and incredibly handy gesture in the Calendar Android app: From the agenda view, you can swipe any event or reminder toward the right to delete it in a single, swift action.
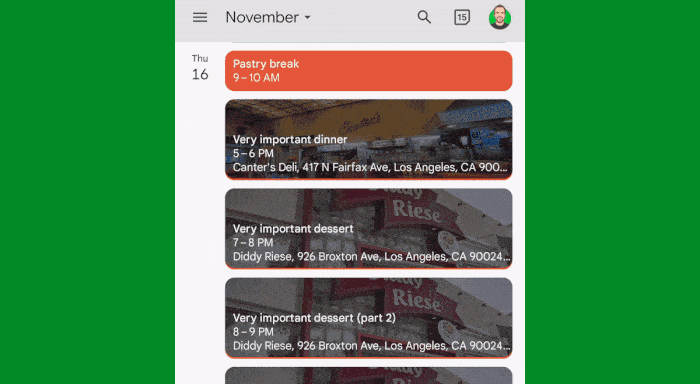 JR
JRAhh — cancelling plans has never been so satisfying.
So long, responsibilities!
Google Calendar Android trick #7: Quick creation
In addition to deleting events at the speed of light, you can also create new events in a delightfully swift way within the Google Calendar app — right from your daily calendar view.
All you’ve gotta do is tap on any open space in that part of the Android Calendar app, and you’ll see an event creation box right then and there:
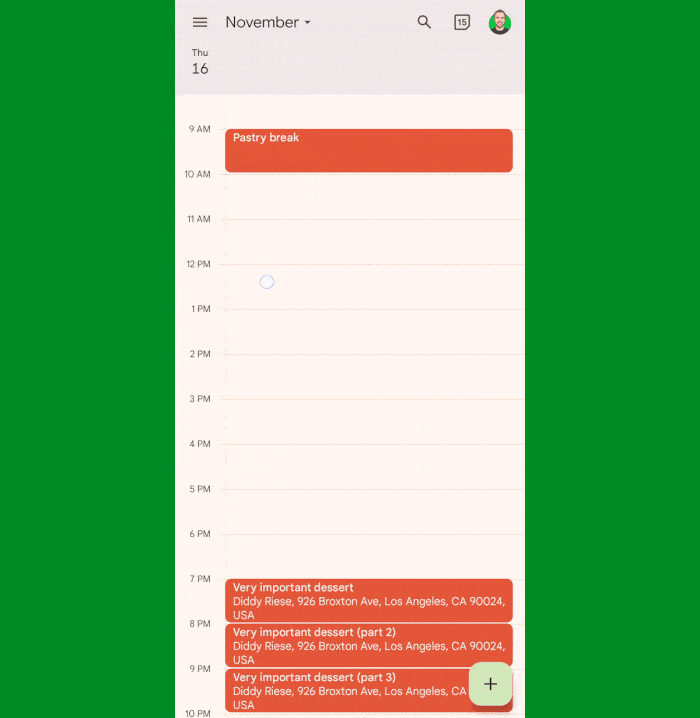 JR
JRAdd an event into your calendar without any fuss by tap, tap, tapping.
Also worth noting: The same tricks we went over a second ago for sliding around or extending your event’s time will work in this context, too, once you’ve brought that box into focus.
Good to know, right?!
Google Calendar Android trick #8: Practical pinching
While we’re thinking about all this tapping and swiping, take note: Whilst gazing uponst your Android Calendar day, three-day, week, or month view, you can actually pinch your fingers apart on the screen to expand the interface and make everything bigger or pinch together to condense it and make all the elements smaller.
The key is to place your fingers on top of each other and move them in an up and down motion — not diagonally or sideways:
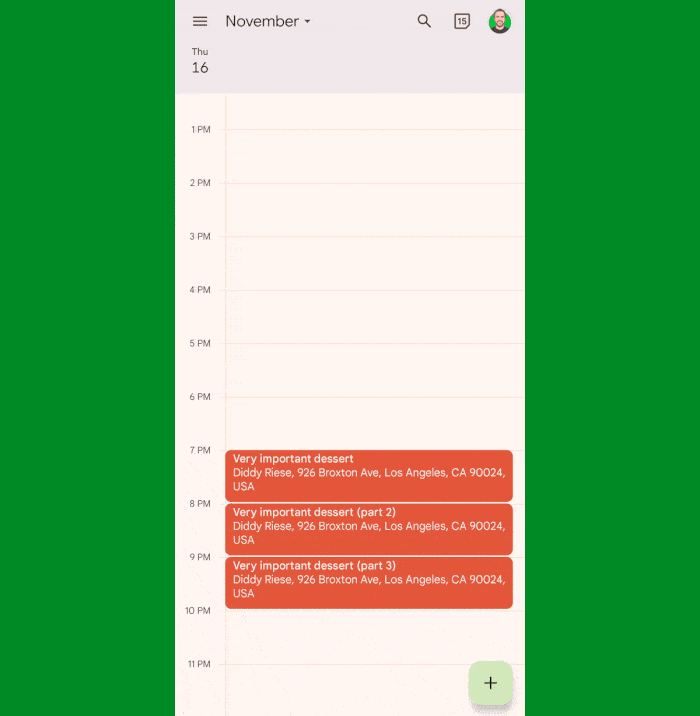 JR
JRExpand, collapse. Expand, collapse. Expand, collapse.
Whee!
Google Calendar Android trick #9: Meet no more
Have you ever noticed how Calendar developed an irksome habit of automatically adding Google Meet links into every forkin’ event you create?
That’s fine and dandy if your event actually includes a Meet-based video meeting, but it’s pretty annoying — and potentially confusing — when your event is something that’s in person. Worse yet is when your event is virtual but in a different video meeting service, like Zoom, and then everyone you invite ends up getting both the correct link and a meaningless Meet link for the same event.
Here’s a little secret: You can put a stop to this madness. And all it takes is a handful of quick taps in your Android Calendar app.
Open up Calendar on your phone, tap the three-line menu icon in its upper-left corner, and scroll down to the bottom to select “Settings.”
Tap “General,” then tap “Add video conferencing” and turn the toggles into the off position for every account you’ve got connected.
Now, if you ever want to add a Meet link to an event, you can do so manually whilst creating said event. But by default, those blasted links won’t get auto-added onto every single event for you.
Google Calendar Android trick #10: Smarter silencing
This one is technically an Android feature, but it works hand in hand with Calendar and is one of the most practical options out there: the ability for your phone to automatically silence itself anytime an event from your Google Calendar is underway.
All you’ve gotta do is enable it: Head into your phone’s settings and find the Do Not Disturb section (by either looking in the Sound section or simply searching for “Do Not Disturb” in the box at the top of the screen). Tap “Schedules,” bring your pretty little fingie to the line labeled “Event,” and either tap the line itself (not the toggle next to it) or the gear icon alongside it, if you see one.
That’ll pull up a screen that looks something like this:
 JR
JRAndroid’s Do Not Disturb settings hold some spectacularly useful options connected to your calendar.
The first option on the screen, “During events for,” lets you select which of the calendars associated with your device will trigger the phone-silencing behavior. You can leave it set to the default setting of “Any calendar” to have any event on any calendar cause your phone to be silenced, or you can narrow it down to one specific calendar — like your work calendar — and leave the others out.
The second line lets you specify what types of events will cause your phone to go quiet. You can tell the system to silence your phone only if you’ve replied “Yes” to an event, if you’ve replied “Yes” or “Maybe,” or if you’ve replied “Yes” or “Maybe” or haven’t replied at all. (Those choices are for events that other people created and invited you to attend, by the by; any event you create on your own will always count as an automatic “Yes.”)
And finally, the third line lets you decide whether your phone should use its default Do Not Disturb behavior or if you’d rather create your own custom settings for how the phone should behave in this specific circumstance. The custom settings option gives you tons of flexibility for how exactly your phone should act while a Calendar event is underway: You can opt to allow calls or texts from starred contacts to come through, for example, or to let events and reminders alert you even if no other sounds are permitted. You can even customize how different types of notifications appear visually during an appointment.
 JR
JRBehold, the many calendar-connected powers deep within Android’s Do Not Disturb options!
Not seeing any of this on your device? If you’re using a phone with an older Android version or one whose manufacturer has fudged around with this part of the operating system, you can set up your own standalone equivalent of the same basic concept by embracing this purpose-specific app or the brilliantly versatile MacroDroid automation creation utility.
Google Calendar Android trick #11: Rapid responses
Just like Android allows you to send a prewritten quick response when you’re rejecting a call, Google Calendar can let you send a speedy note to anyone involved in an upcoming meeting — all with a couple quick taps on your phone.
To configure the feature, open up the Calendar app, tap the three-line menu icon in the upper-left corner, and select “Settings” from the menu that appears.
Next, select “General,” then scroll down until you see “Quick responses.” Tap that — and there, you’ll see four options for prewritten messages you can fire off on the fly while en route to any appointment involving multiple mammals.
 JR
JRThe Android Calendar app’s quick responses can be surprisingly helpful.
Oddly, Calendar doesn’t let you create additional responses, but you can edit any of the default responses to make them say whatever you want. Just tap any one of ’em and then replace it with whatever text your silly ol’ heart desires.
 JR
JRCustom event responses? Hey, we’ll take ’em!
To put your custom quick responses to use, open up any upcoming event that has at least one other person invited. Tap the envelope icon within the “Guests” line, then tap the response you want from the list.
That’ll take you directly to a ready-to-roll email with your message in place and the recipients added in. All that’s left is to hit “Send” — and maybe let out a guffaw in delight, should the inspiration strike.
Google Calendar Android trick #12: Duplication elation
Ever find yourself needing to create a new event that’s remarkably similar to one already on your agenda? The Calendar Android app has an easy way to duplicate an event and then use it as a blueprint for a new one: Just tap the event you want to emulate, tap the three-dot menu icon in its upper-right corner, and select — you guessed it — “Duplicate.”
And that’s it: Your new event will show up with the original event’s info filled in and ready for to be tweaked as needed.
Doesn’t get much easier than that.
Google Calendar Android trick #13: Nicer notifications
Google Calendar’s default notification times for new events aren’t right for everyone. If you find yourself changing the setting for when an event will notify you more often than not (and/or quietly muttering creative curses every time an event notifies you earlier or later than you’d like), do yourself a favor and adjust your Calendar’s default notification times so they work better for you.
Just head back into the Calendar app’s settings section — and this time, find the section for the Google account you want to modify and tap the “Events” line beneath it. That’ll give you a screen on which you can change the default notification times for standard new events as well as all-day events. You can even add multiple notifications, if you want, and change the default color for events on that calendar while you’re at it (ooh, ahh, etc).
 JR
JRAll sorts of Android calendar notification customization options await — if you know where to look for ’em.
If you want to change the default notification time for tasks or for any secondary calendars you’ve created within a particular Google account, just find the appropriate line beneath the account’s header and select that instead of “Events” — then make the same sorts of modifications there.
Google Calendar Android trick #14: Secret codewords
Hardly anyone knows this, but there’s a way to hack the Calendar app’s illustration system and make any of Google’s contextual graphics appear on any event you want.
The trick is simply learning the Calendar app’s secret codewords and then putting ’em to use exactly how you want.
Check out this complete list of Google Calendar codewords, and get ready to give your calendar a whole new customized look.
And with that, your Android calendar experience is officially upgraded. Now all you’ve gotta do is get everything on your agenda accomplished — and that, my dear amigo, is squarely on your shoulders.
Get even more advanced shortcut knowledge with my free Android Shortcut Supercourse. You’ll learn tons of time-saving tricks for your phone!
Copyright © 2023 IDG Communications, Inc.












