When it comes to modern technology, every second counts.
It may sound silly, but it’s true: A second is the difference between an interaction on your phone feeling instantaneous and feeling just a touch too slow. And particularly with how frequently we tend to repeat common mobile tech tasks — switching apps, opening menus, firing up our cameras, and so on — all of those seconds can add up fast.
The good news: Android has no shortage of hidden shortcuts that can help you save time and get stuff done more efficiently. All you have to do is learn how to use ’em.
Ready?
1. Snap between apps
Cut out delays in toggling between apps by putting Android’s semi-secret fast-snap function to use: If your device runs Android 10 or higher and has Android’s gesture navigation system enabled, simply flick your finger toward the right along the bottom edge of the screen to snap back to your most recently used app.
If you then decide you want to return to the app you came from, you can flick your finger to the left in that same area.
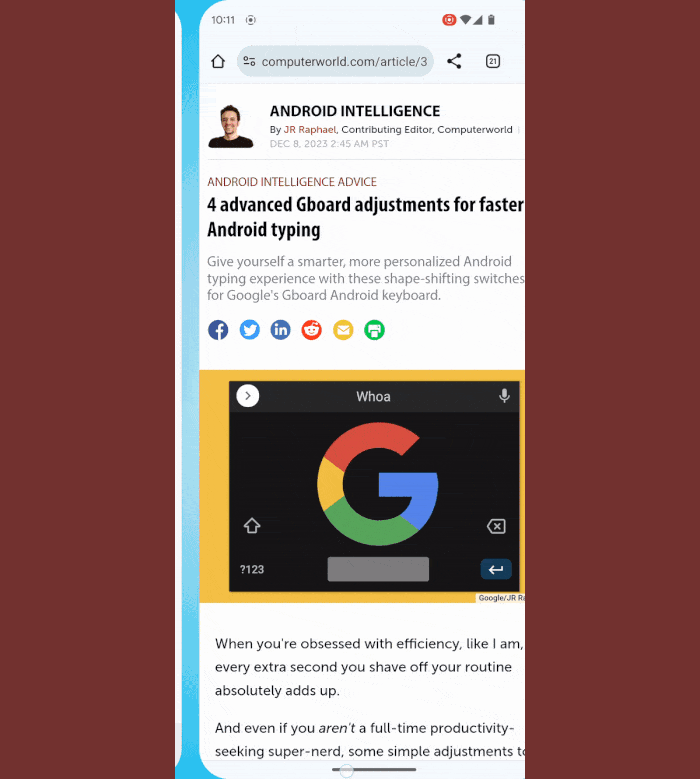 JR Raphael / IDG
JR Raphael / IDGWith Android’s current gesture system, flicking your finger along the bottom edge of the screen will let you snap between recently used apps.
If your device runs an older Android version — or simply doesn’t have gesture navigation enabled — you can achieve a similar effect with Android’s traditional three-button navigation system: Simply double-tap the Overview key (the square-shaped icon — or three-vertical-line icon, in the case of Samsung’s software) to flip back and forth endlessly between your two most recently opened apps.
Both commands will work from your home screen, too, for a zippy return to whatever process you had open last.
2. Slide into Quick Settings
Android’s Quick Settings panel is a shortcut in and of itself — a single place with one-tap toggles to some of your device’s most commonly used functions, from Bluetooth to the flashlight and beyond.
But take note: You can add your own custom shortcuts into that area, too, both with buttons built into your phone and waiting to be uncovered (particularly if you’re using a Pixel) and with third-party add-ons that’ll expand your list of available options.
And best of all, you can double your pleasure and get a little meta by using a shortcut to this shortcut mecca: Just swipe down from the top of your screen with two fingers together, side by side. That’ll skip past the standard notification panel and take you directly to the fully expanded Quick Settings section.
On many Android devices, you can also swipe down with a single finger from anywhere on your home screen — not just the top — to summon your Quick Settings panel without having to reach.
3. Open menus like a pro
Not many folks know it, but there’s a faster way to open those three-dot overflow menus in a lot of apps — including core Google titles like Messages, Chrome, Gmail, Drive, Contacts, and Phone (which comes preinstalled on Pixel devices but can be installed on most any Android phone, no matter who made it).
Rather than tapping the icon to load the menu and then tapping the item you want, simply swipe downward on the icon and move your finger directly to your item of choice — without ever lifting your paw from the screen. The menu will appear as you swipe, and whatever item your finger is touching when you let go will be activated.
 JR Raphael / IDG
JR Raphael / IDGYou can skip the tap and instead swipe directly to the menu item you need in many Google apps.
The one downside: Once you get used to the speed and smoothness of that gesture, you’ll start to resent apps that haven’t adopted it.
4. Stop disturbances without the fuss
Sometimes you need to silence your phone quickly and discreetly. (You don’t have to tell me the reason. In fact, I’d prefer it if you wouldn’t.) Whenever that time comes, don’t mess with on-screen menus and icons: Many phones, including Samsung’s recent Galaxy devices and Google’s current Pixel models, can simply be flipped face down on any flat surface to have all of their sounds silenced in a heartbeat.
On Galaxy phones, you can confirm that the setting for that function is on by searching for “Mute with gestures” in your system settings. On a Pixel device, you’ll want to search your settings for “Flip to Shhh.”
Other fast-muting shortcuts may also be available. Certain phone models made by OnePlus, for instance, feature a physical alert switch that lets you move to a silent mode by sliding a physical mechanism on the side of the device. And on any Android device, you can always just activate the display and then press either volume button to reveal a simple silence icon within the on-screen volume slider.
5. Snap a screenshot
See something on your screen you want to save or share? No problem: Press your phone’s power and volume-down buttons at the same time. That’ll cause the system to capture a screenshot, which you can then access and share via a notification that’ll appear on your device or via the “Screenshots” folder within Google Photos (more on that in a minute).
If you’re using a Pixel device, you can also capture a screenshot quickly and easily by looking for the “Screenshot” option within your system Overview area — the interface that comes up when you swipe up about an inch from the bottom of the screen and then stop, with the current Android gesture system.
Samsung phones, meanwhile, have an option to capture a screenshot by swiping your palm across the screen. You can find it and confirm that it’s active by searching your system settings for the phrase “palm swipe” on any reasonably recent Galaxy gadget.
And on any Android device where Google Assistant is active and set up for hands-free interaction, you can simply say Hey Google, capture a screenshot — and Assistant will do your bidding for you without so much as a single finger-lift required.
6. See your screenshots in a snap
Speaking of screenshots, the typical path for pulling ’em up isn’t exactly efficient. It requires lots of digging around and menu-hopping in Google Photos — but, oh yes, you can do better.
The next time you need to access your screenshots, press and hold your finger onto the Google Photos icon (either on your home screen or in your app drawer) for a second. That’ll pull up a series of out-of-sight shortcuts for jumping directly to specific areas of the app, and one of those is “Screenshots.”
Tap it, and you’ll transport yourself directly to that section of Photos. And if you want even faster access moving forward, press and hold your finger onto that “Screenshots” shortcut, and you can drag and drop it directly onto your home screen for one-tap, anytime access.
Finally, if fingers-free is your fav, try setting up a little-known custom Assistant command for transporting yourself there using only your voice. You’ll only have to set it up once, and it’ll then just work — no thought or ongoing effort required.
7. Access any shortcuts from your home screen
Screenshots aren’t the only in-app shortcut you can enjoy. Lots of apps — especially Google’s — are packed with similar sorts of shortcuts just waiting to be found.
So just like we did with Photos a moment ago, press and hold any app’s icon on your home screen or in your app drawer and see what typically out-of-sight options appear.
With Slack, for instance, you’ll reveal single-tap shortcuts for jumping directly into any specific workspace connected to your phone as well as for accessing common channels and functions. With Google Keep, you’ll get shortcuts for creating different types of notes, including lists and audio-based memos. With Google Calendar, you’ll find direct commands for creating new reminders or events. And with Google’s Android Clock app, you’ll uncover shortcuts for setting new alarms and timers, among other things.
 JR Raphael / IDG
JR Raphael / IDGSkip steps and go right where you want with Android’s App Shortcuts system.
And the list of oft-untapped possibilities just keeps going from there.
8. Refresh the web with ease
Say you’re looking at a very important work-related web page in Chrome (because, obviously, that’s the only kind of web page you ever view from your work-based mobile device — right?). For one reason or another, you realize you need to refresh the page. What do you do?
Sure, you could open the Chrome menu and then select the refresh icon. Or you could skip a step and just swipe downward from anywhere on the page. You’ll see a circular refresh symbol appear at the top of the screen as you swipe. Make sure you pull down until the arrow within the symbol turns blue, then let go. (Once you get used to the gesture, you’ll find that a quick downward flick is all it really takes.)
 JR Raphael / IDG
JR Raphael / IDGSee the circular arrow icon to the right of the Computerworld logo? Its presence is how you know it’s OK to let go.
Now, isn’t that refreshing?
9. Force a restart
No technology is foolproof. If your Samsung-made Android device ever isn’t responding, press its power and volume-down buttons at the same time — even if the display is off — and hold them down together for 10 to 15 seconds. On Pixel phones, you can just press and hold the Power button by itself for that same period of time. And on most other Android devices, one of those two processes will work.
Unless something really disastrous is going on (or your battery’s just dead), that’ll force your phone to restart, regardless of what you were last doing.
10. Get to your camera in a flash
When a photogenic moment arises — be it your child checking out her first TPS report or your co-worker getting a little too crazy at the company retreat — two seconds can be the difference between an unforgettable snapshot and an after-the-fact image. So don’t futz around with unlocking your phone and looking for the on-screen camera icon; instead, just double-tap the device’s power button to jump straight into shooting, whether your display is on or not.
That shortcut works on many current Android devices, including both Pixel phones and Samsung’s recent Galaxy gadgets (though on pre-2017 models, you’ll need to use the physical Home button instead of the power button). If it doesn’t work on your device, try searching your system settings for “gestures” to see if it or another similar option is available and perhaps just requires you to toggle it on before it’ll function.
11. Put notifications on notice
Next time you get an annoying notification, don’t scream out in frustration. Actually, you know what? Go ahead and scream if it helps. But when you’re finished, press and hold the notification in question to hop over to some helpful advanced settings. They’ll let you control exactly when and how that app is able to alert you.
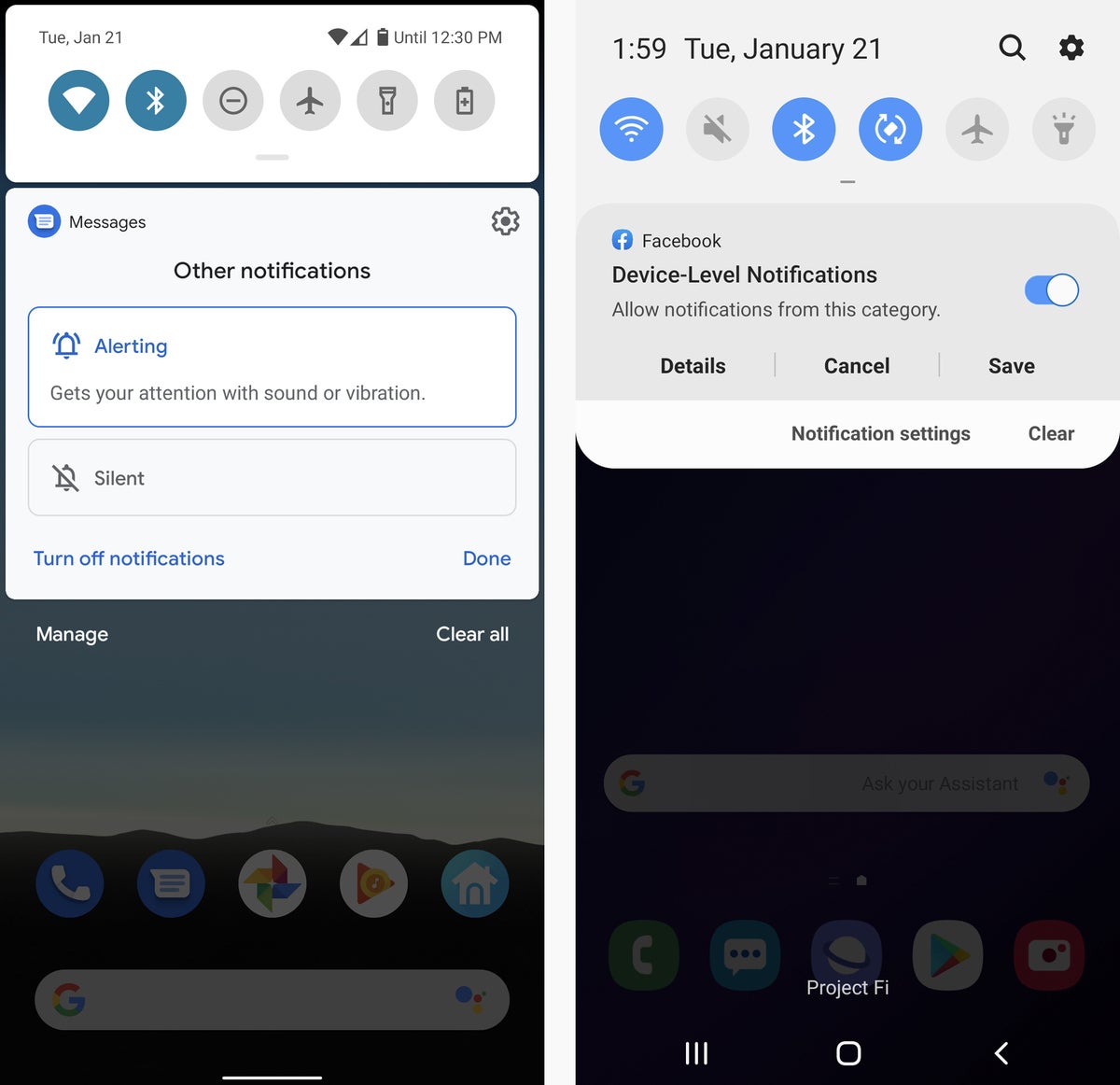 JR Raphael/IDG
JR Raphael/IDGThe exact presentation will vary from one Android implementation to another, but pressing and holding a notification will always bring up some manner of advanced options for controlling how and when an app is able to alert you.
12. Wake your screen in a jiff
You might never realize it, but quite a few Android devices support a super-speedy way of waking the screen: Tap your finger anywhere on the screen’s surface — either once or twice, depending on the specific phone or tablet. That’s it!
With Google’s Pixel products, it’s just a single tap. With Samsung’s recently Galaxy phones, it’s two taps. Devices from other Android manufacturers may vary, so give it a whirl and see what works.
And if you aren’t having any luck with any manner of tapping, try searching your phone’s settings for the word “tap” and then looking for any related results. In some cases, the option may be off by default and needing to be activated before it’ll work.
13. Split your screen like a pro
Want to view two apps on-screen at the same time? The option for accomplishing that in Android has gotten oddly buried over the years, but you can absolutely bring it back to the surface.
First, for the full, typical path to get there: On most current Android devices, you’ll head into the Overview area — by swiping up about an inch and then stopping, with the current Android gesture system, or by tapping the square-shaped or three-vertical-line button within the legacy three-button nav setup — and then tap the icon atop any app’s thumbnail to find the screen-splitting option.
The exception is an unfolded foldable phone or a tablet running Android 14 or higher. In that scenario, you can conveniently start a screen split either by dragging down on a notification from anywhere in the operating system or by swiping up slowly from the bottom of the screen to reveal Android’s new on-demand dock and then dragging any app within it up to either side of your screen.
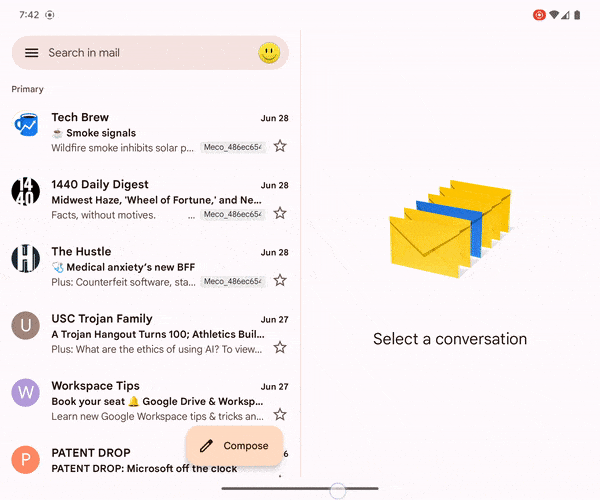 JR Raphael / IDG
JR Raphael / IDGViewing two apps on your screen at the same time is delightfully easy with larger devices as of Android 14.
No tablet or foldable? No problem. With the right app and a few minutes of configuration, you can create your own custom shortcut for initiating a screen split in practically any way you want.
14. Keep your assistant at your fingertips
Need a helping hand? Google’s shifted around its shortcuts for summoning Assistant an awful lot over the past several years, but you’ve still got plenty of ways to keep your friendly neighborhood helper handy.
First, as we alluded to a moment ago, nearly all reasonably recent Android devices support Assistant voice activation — where you simply say Hey Google to get your Assistant’s attention. If that isn’t working on your phone or tablet, search your system settings for “Assistant” and look within that section to find the option.
Beyond that, anytime you see a Google search bar with a multicolored microphone on your home screen, you can tap that mic to hop right into Assistant. And if you aren’t seeing any such search bar, try pressing and holding on an open area of your home screen and selecting the option to add a widget, then looking within the section for the self-named Google app to find it.
And finally, if you’re using a recent Google-made Pixel product, you can tell your device to fire up Assistant anytime you press and hold your physical power button. Search your system settings for the word “power” and then tap on the “Press & hold power button” to set that up, if it isn’t already working the way you want.
15. Control your cursor
Got Gboard? If you’re using Google’s Android keyboard app for your virtual typing — and there’s a strong argument that you should be — slide your finger along the space bar to move your cursor left or right within any text field.
(That’s just one of Gboard’s many useful shortcuts!)
16. Send a friendly rejection
Phone calls — pshaw! Who has time for ’em anymore? When you get a call you can’t or maybe just don’t want to answer, look toward the bottom of the screen for a message icon, a “Reply” tile, or a “Send message” or maybe just “Message” option.
Either tap the icon or tile or slide your finger up from that area, and you’ll be presented with a list of ready-made rejection messages you can send to the caller while simultaneously declining their call.
 JR Raphael / IDG
JR Raphael / IDGReject a call politely and conveniently with a simple tap or swipe.
On most devices, you can customize those messages within the Phone app’s settings, too.
And a bonus tip: If you’re using a Google Pixel phone, you can go a step further and actually have your phone answer calls for you and then screen them — using a combination of generic and specific questions, spoken by AI — to help you decide if you want to answer.
17. End calls with ease
When you do talk on your phone, finding the on-screen button to end a call isn’t always convenient. But Android actually has an easier way — if you know where to find it.
Open up the Accessibility section of your system settings, then activate the option labeled “Power button ends call.” (On a Samsung phone, you’ll first have to select “Interaction and dexterity” and then “Answering and ending calls” to find that option.)
Now, when you’re ready to say farewell, just tap your phone’s power button and bask in your shortcut-aided efficiency.
Hungry for more advanced Android time-savers? If you’ve made it this far, congratulations: You’re ready to begin my in-depth Android Shortcut Supercourse. It’s a week-long e-course that helps you uncover all sorts of efficiency-enhancing Android magic — and it’s completely free for you.
This story was originally published in October 2017 and most recently updated in January 2024.
Copyright © 2024 IDG Communications, Inc.











