If you love finding hidden software treasures as much as I do, Google’s ChromeOS operating system is a productivity playground like no other.
ChromeOS is in a constant state of evolution, y’see, with new releases landing every four weeks and fresh ‘n’ fancy features more or less always under development and begging to be discovered. The best part of that setup is that unlike most other platforms — including even Android — Google’s latest and greatest ChromeOS features are typically tucked away behind a special switch and available on any Chromebook long before they’re launched to the masses.
That means in a mere matter of seconds, you can unearth and activate some seriously shape-shifting stuff weeks or even months before anyone else gets a whiff of it.
That’s very much the case with a new ChromeOS multitasking improvement El Googensplat’s had simmering on the virtual stove for a while now. It’s not the kind of feature that’s likely to attract endless attention even when it does officially launch, but it might just be one of the most useful enhancements you encounter for your Chromebook all year.
Let me show you what it’s all about.
[Get fresh Googley tips in your inbox every Friday with my Android Intelligence newsletter. Three things to try every Friday!]
The ChromeOS multitasking future
All right — so, you know that little box in the upper-right corner of every browser or app window you’ve got open? The one that usually lets you either maximize the window, if it isn’t already in such a state, or restore it down to a non-full-screen size if it’s already maximized?
With one of Google’s latest under-development ChromeOS updates, that basic little box becomes your best buddy and a source of instant enhancement for your working environment.
Once you activate your Chromebook’s new window layout setup, hovering over that box will reveal an insanely useful set of new window-snapping options:
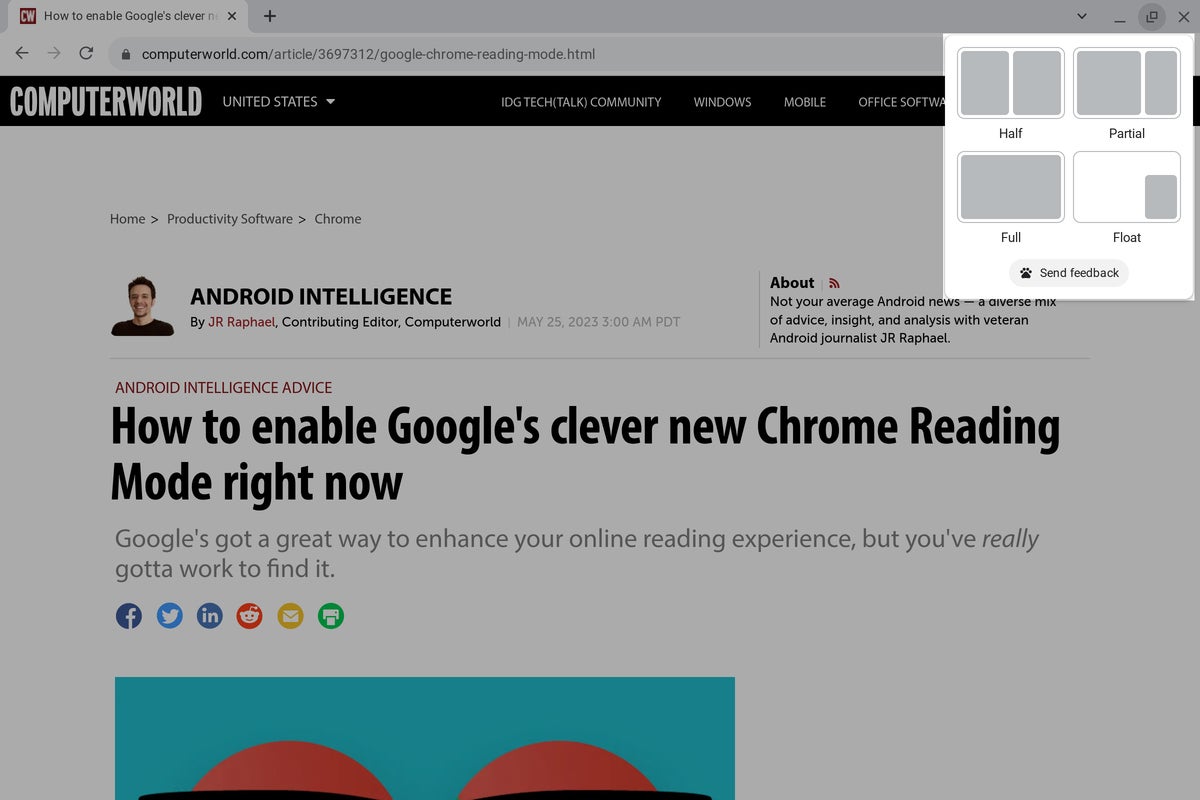 JR
JRMost of ’em are fairly self-explanatory. With a single click, you can snap whatever app or window you’re lookin’ at into a half-screen state, so that it takes up exactly 50% of your vertical display real estate; a partial-screen state, shifting it into a 2/3- or 1/3-width arrangement, or a full-screen state — which, well, y’know.
You can also hover over either specific side within those first two options to zap your current app or window specifically into the left or right part of the respective structure.
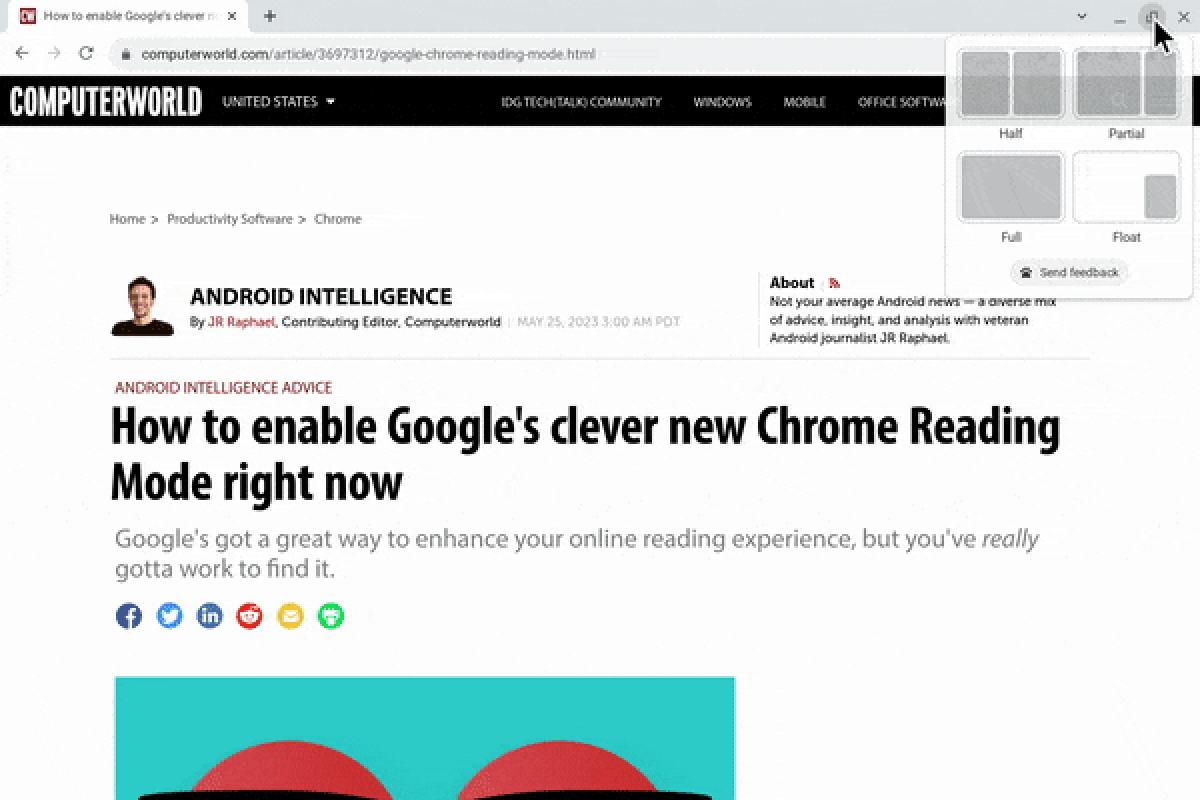 JR
JRNot bad, right? But the real brilliance of this subtle-seeming feature comes with its final option — the one called “Float.”
Click that bad boy within any app or window you’ve got open, and whatever you’re looking at will snap down into a small box in the bottom-right corner of your screen. But here’s the wild part: In that state, your app or window will always stay on top of anything else you’re viewing. That gives you an easy way to keep anything perpetually visible as a point of reference while you work on other stuff.
In the right situation, that can be a shape-shifting productivity superpower that saves you from endless toggling back and forth or screen-width compromises. Anytime you want to keep something in constant view — be it a calculator, your calendar, a caricature of a caribou, you name it — just hit that hidden option, and bam: It’ll remain above everything and visible, no matter what else you might be doing.
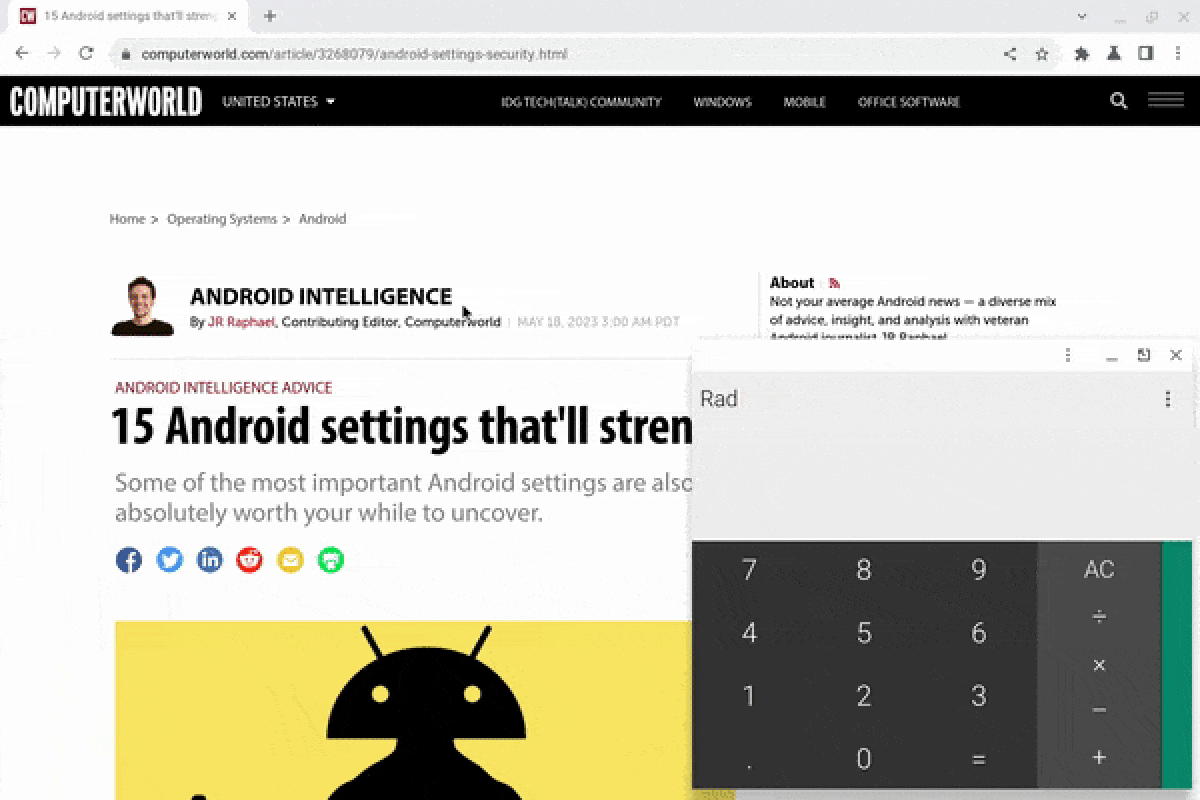 JR
JRSo that’s what this new ChromeOS improvement is all about, in a nutshell. Now, if you’re ready to activate it on your own Chromebook, clear about 20 seconds in your schedule — and let’s make it happen.
Your five-step Chromebook multitasking upgrade
I swear: This is about as quick ‘n’ painless of an adjustment as you could possibly pull off.
Five steps, all easy as can be:
- Open up a new browser window in whatever Chromebook you’ve got in front of you.
- Type chrome:flags into its address bar.
- Type window layout into the search box on the screen that comes up.
- See the line labeled “New Window Layout Menu”? Click the box next to it and change it from “Default” to “Enabled.”
- Click the blue Relaunch button at the bottom of the screen.
And that’s it: Once your Chromebook restarts, you can simply hover your cursor over that maximize or restore box in the upper-right corner of any app or window, and you’ll find the new options we just finished exploring.
Happy snapping!
Want even more Googley knowledge? Sign up for my weekly newsletter to get three things to try in your inbox every Friday.
Copyright © 2023 IDG Communications, Inc.












