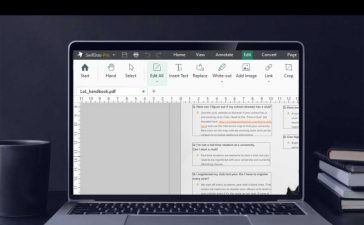Quick: When’s the last time you used Google Tasks?
If you’re like a lot of folks I know, the answer to that question might be: “Wait a sec — what? Google has a Tasks app?!”
Tasks is one of those services that’s all too easy to forget about — or maybe even overlook entirely. Sure, there’s an Android app for it (and even an iOS app, if you know anyone who swings that way). And Google’s in the midst of reframing its cross-service reminders system so that it relies on Tasks as a primary hub for all those things you tell your Android phone or Smart Display to help you remember.
But still, on the desktop front, where lots of us spend our daytime hours, the only ways to access Google Tasks are via that awkward side panel at the right of the Gmail website or as a slightly confusing option within Google Calendar — where Tasks kinda-sorta exists as another home for that interconnected reminders system. Even if you spend a ton of time spelunking around the Google ecosystem, those aren’t exactly the most top-of-mind places for your most pressing to-do list items.
Hang on, though: Whether you’re using Google Tasks in those capacities or you had no earthly idea it even existed, the service has some serious potential. And with the right advanced add-ons, it can become a powerful way to track and organize important items and stay on top of all sorts of obligations.
Check out these little-known Tasks enhancements, and get ready to see Google’s almost-invisible organizational helper in a whole new light. And if you want top-notch Googley tips in your inbox every week, here’s an easy task to check off your list: Sign up for my Android Intelligence newsletter. I’ll send you three bonus tips right now and then three new things to try every Friday!
Google Tasks tool No. 1: The standalone website
All right, first things first: If all you appreciate the utter simplicity of Tasks as it exists in the sidebar of the Gmail website and just wish you had a way to open it as its own window, I’ll let you in on a little secret:
All you need is the right link, and you can grab that narrow little Tasks interface right out of your inbox and plop it into its own individual tab in no time.
This is the link:
https://tasks.google.com/embed/list/~default?origin=https://mail.google.com&fullWidth=1&lfhs=2
Random, I know. But click it, copy it, save it, or even set it as a bookmark, and you’ll always be able to open Tasks in its very own tab or even window, anytime the urge strikes.
 JR
JRAnd one more option along those same lines…
Google Tasks tool No. 2: The simple full-screen app
If you want a fancier, more nicely formatted version of that same sort of setup, check out the aptly named Full Screen for Google Tasks Chrome extension. It gives you a simple link in your browser’s extension menu (that little puzzle-shaped icon in the upper-right corner of the screen) that opens an app-like version of the basic Tasks interface right in your browser.
 JR
JRAnd if you aren’t using Chrome or just don’t want an extension installed, you can also access that same service through its website.
Full Screen for Google Tasks does inevitably require permission to view and manage your Google Tasks data, but the app’s developer says absolutely no information is ever collected or stored.
Google Tasks tool No. 3: The pop-up panel
A standalone app can be spectacular when you really want to focus on your tasks, but what about when you just need a quick peek at your to-do list — to see what’s left in your list for the day, to enjoy that unmatched satisfaction of checking off something you’ve finished, or maybe to add a new task into one of your lists?
For even easier ongoing access to your Google Tasks info, try a slick little tool called Quick GTasks. It’s an extension for Chrome that puts all your pending chores into a handy pop-up panel that’s never more than a click or keystroke away.
 JR
JRAnd just like our last tool, Quick GTasks is clear about the fact that it never stores or shares any manner of personal data.
Three tasks down, two to go!
Google Tasks tool No. 4: The quick-send system
The tools we’ve covered so far are great for accessing your Google Tasks lists and even adding new items — but what about when you want to save an actual website into Tasks for later revisiting?
Well, my fellow list-lover, you’re in luck:
The dead-simple Send to Google Tasks Chrome extension adds a button into your browser’s extension menu and the right-click context menu that lets you send whatever page you’re viewing straight into Tasks with a couple quick clicks.
And if you want to cut that number of clicks in half, just do this:
- Click that puzzle-shaped extension icon in Chrome’s upper-right corner.
- Find Send to Google Tasks in the menu that comes up.
- Click the pushpin symbol next to it.
That’ll put the extension’s icon directly into your browser’s main address bar for even easier ongoing access.
Google Tasks tool No. 5: The Trello-like board view
Our last Tasks tool is the most advanced option of all, and if you nerd out over organization as much as I do, you’re bound to be in love with it.
It’s called TasksBoard, and it’s a browser-based desktop app that lets you view and organize your Google Tasks info in the style of a Trello-like kanban board.
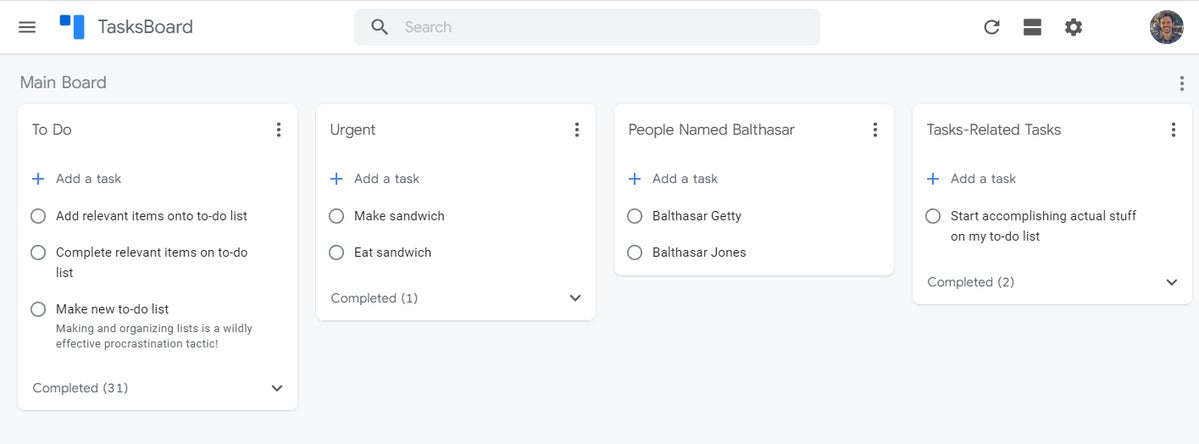 JR
JRThat means all of your different Tasks lists become columns, with individual tasks acting like cards inside of ’em. You can drag and drop any task from one column to another, and you can reorder the lists in any arrangement you like.
TasksBoard has a bunch of neat extra features beyond its basic organizational structure, too:
- It lets you export any Tasks list into Google Sheets as a spreadsheet.
- It lets you sort your lists by due date.
- And if you upgrade to its $4/mo. (or $5 per user per month, in a team setup) premium plan, it’ll let you share both lists and entire boards with private links as well as set custom colors for your lists and boards and create multiple boards for even more intricate organization.
TasksBoard works as a website, but you can also install it as a progressive web app on any device — computer or phone — and have it look and act like a regular native app, complete with an icon on your desktop or home screen.
Not too shabby for a barebones Google service, eh?!
Want even more Googley knowledge? Sign up for my weekly newsletter to get next-level tips delivered directly to your inbox every Friday.
Copyright © 2023 IDG Communications, Inc.