OnePlus’ first tablet, the OnePlus Pad, is out in the market and is making waves. As we mentioned in our review, the OnePlus Pad has got what it takes to be a nightmare to other premium Android tablets. And it actually could work even better with a few subtle tweaks to it, as it comes with some features disabled out of the box.
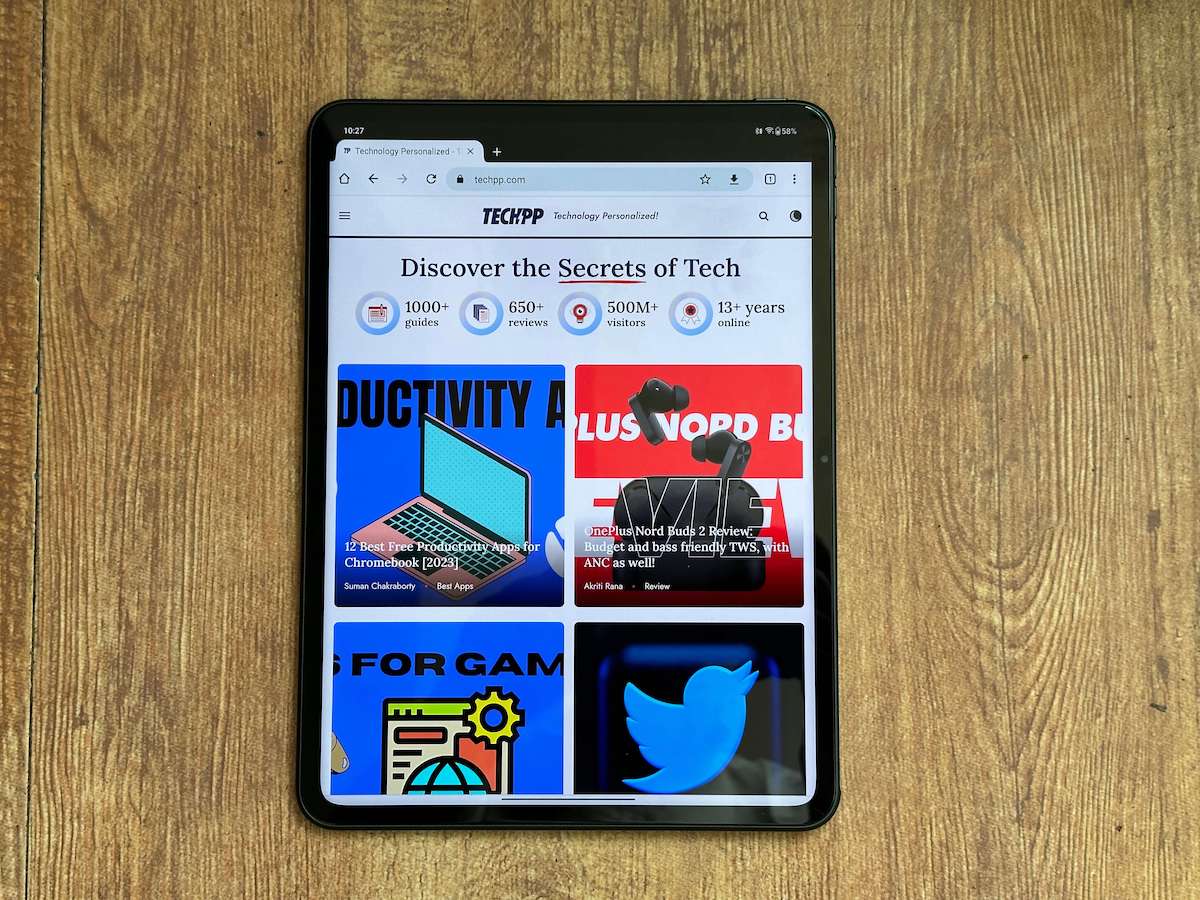
So if you have got your hands on a OnePlus Pad and want to use it to its fullest potential, we suggest making these nine changes. Not only will the OnePlus Pad’s performance go up a clear notch, but it will also be easier to use:
Register your face
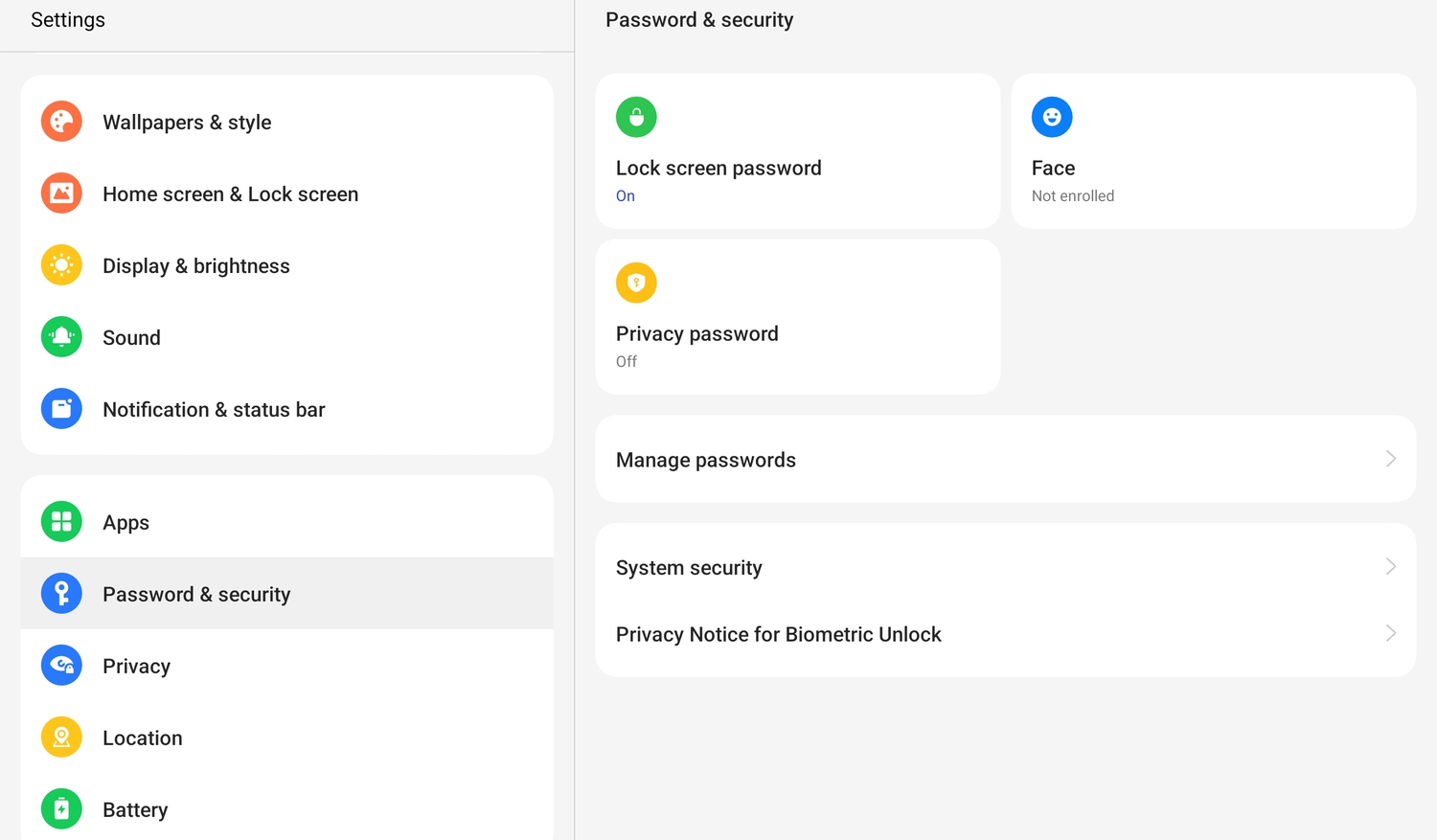
Rather remarkably for its price, the OnePlus Pad has no fingerprint scanner. So unless you want to keep entering a PIN every time you unlock your tablet, just register your face. Yes, it is not as secure as a fingerprint scanner, but it still beats having to enter the PIN again and again. You might have been prompted to set up a face unlock while setting up the tablet itself, but if you have skipped doing so, here is how you go about it:
- Go to Settings
- Go to Passwords and Security
- Choose Face
The registration process is incredibly quick, and believe us, while you will still have to use a password for your transactions, unlocking the tablet will be almost instantaneous.
Make the power button get you the power options (duh)
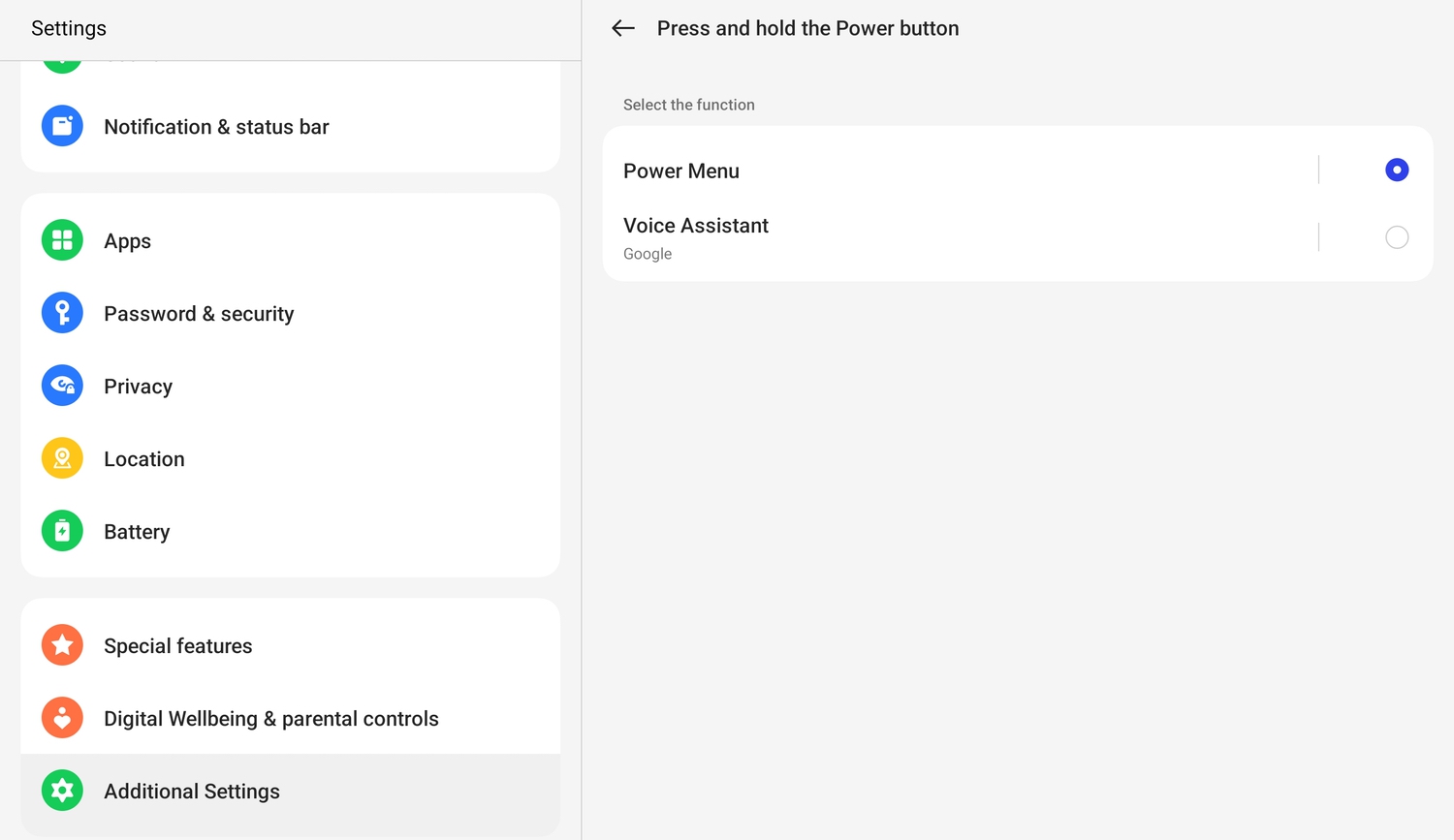
The poor power button has been having an identity crisis of sorts on the OnePlus Pad. Long pressing launches the virtual assistant in most phones instead of actually giving us the option to switch off or reboot the device. That kind of functionality might make some sort of sense on a smartphone where the power button is easily accessible and is, therefore, a good option to invoke the virtual assistant. But in a tablet like the OnePlus Pad, the power button is located right at the top, which is not the easiest to reach. We would therefore recommend making the power button behave like a, well, proper power button on the OnePlus Pad and remove it from the role of assistant-summoner. Here is how you do it:
- Head to Settings
- Find Additional Settings, and there, select Power Button
- You will see a single option, Press and hold the Power button. Tap this.
- You will now get two options: Power Menu and Voice Assistant. Choose Power Menu, unless, of course, you simply love reaching out to the top of the OnePlus Pad and pressing the power button every time you need Google Assistant.
Tap to lock and wake up screen
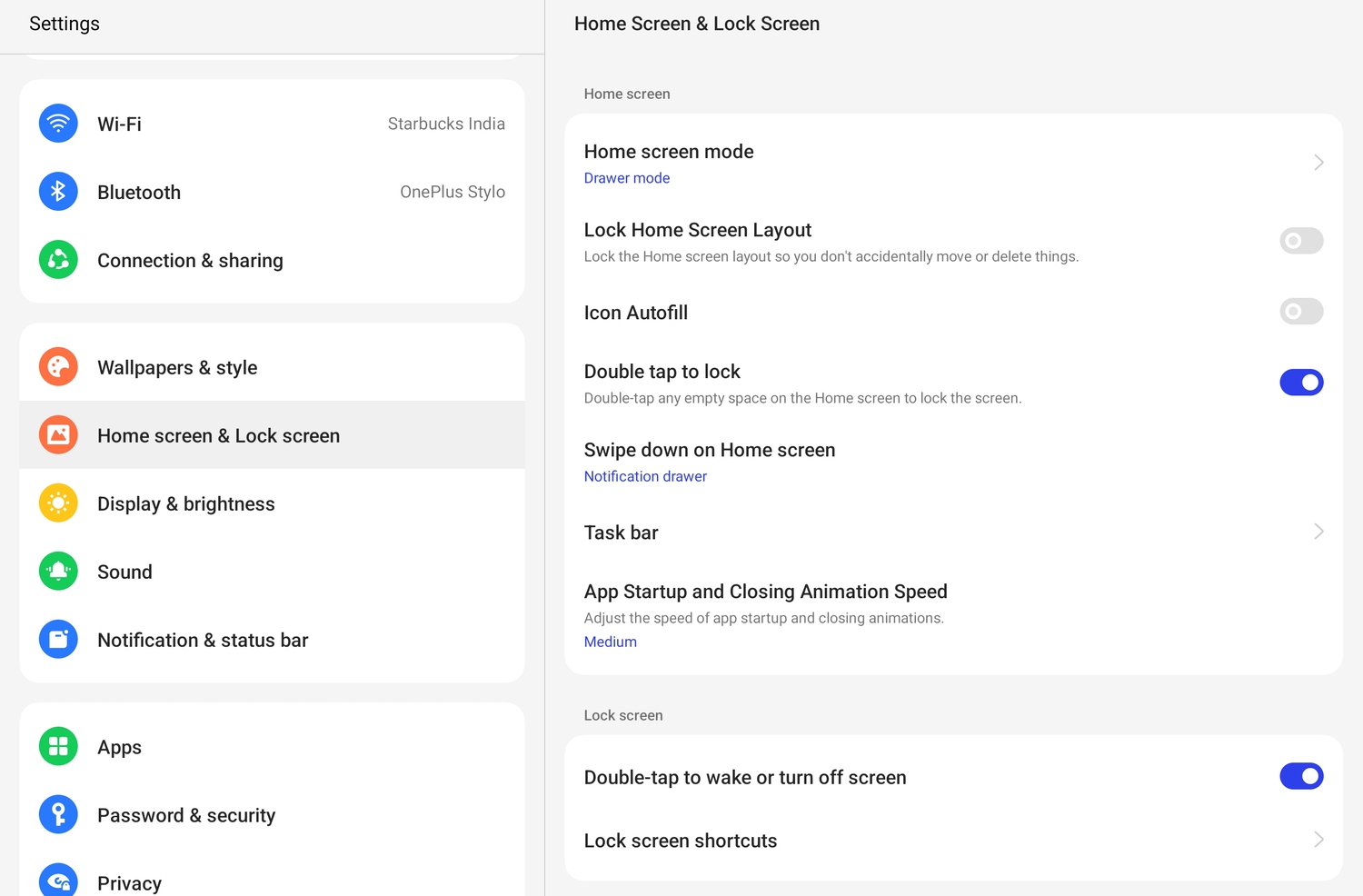
The location of the power button (right on top of the tablet) also makes using it to lock the screen or wake it up a bit of a hand stretch. Fortunately, there is a way around this. You can lock the screen by simply double tapping on it. And wake it up by doing exactly the same. A whole lot simpler than fiddling around with that power button, right? All you need to do is:
- Open Settings
- Go to Home Screen and Lock Screen
- You will see two options: Double tap to lock and double tap to wake or turn off the screen. Select both.
That’s it. Now you can wake up your OnePlus Pad or lock it by tapping twice on the locked screen or the homescreen, respectively. Do remember that the double tap to lock will not work from within an app – it has to be done from the homescreen.
Unclutter the task bar
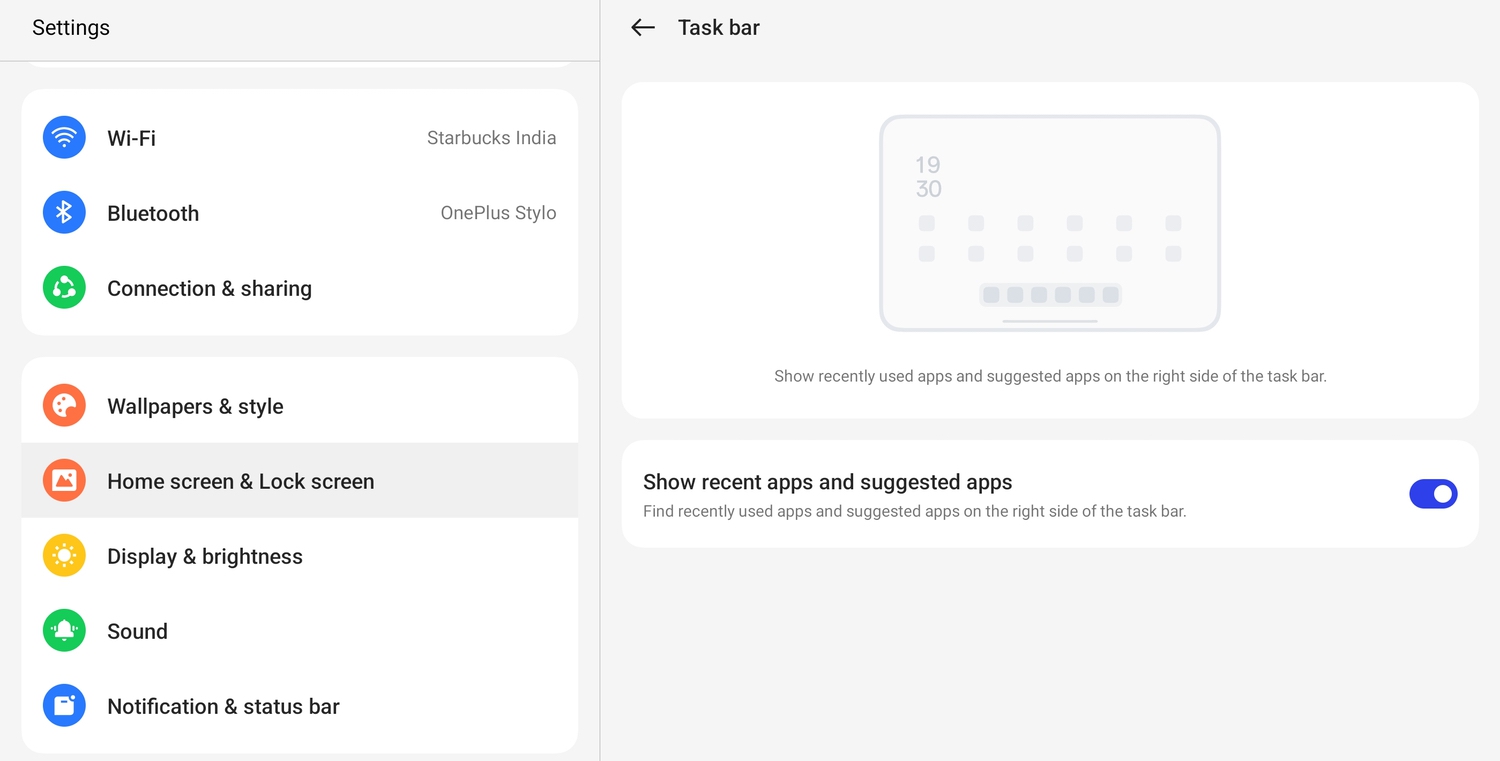
The OnePlus Pad comes with a taskbar in the form of a dock on the base of the display. And it generally can seem a little cluttered. This is because it has recently used apps and recommended apps added to it. You can make it all look a whole lot cleaner by removing these. Here is how you do it:
- Go to Settings
- Go to Homescreen and Lock Screen
- Select Task Bar
- Turn off Show Recent Apps and Suggested Apps
You will now have a much more compact dock at the base of the display. Mind you; you will be restricted to just six apps there. Still, it looks a lot less cluttered than nine.
Enable the Smart Sidebar
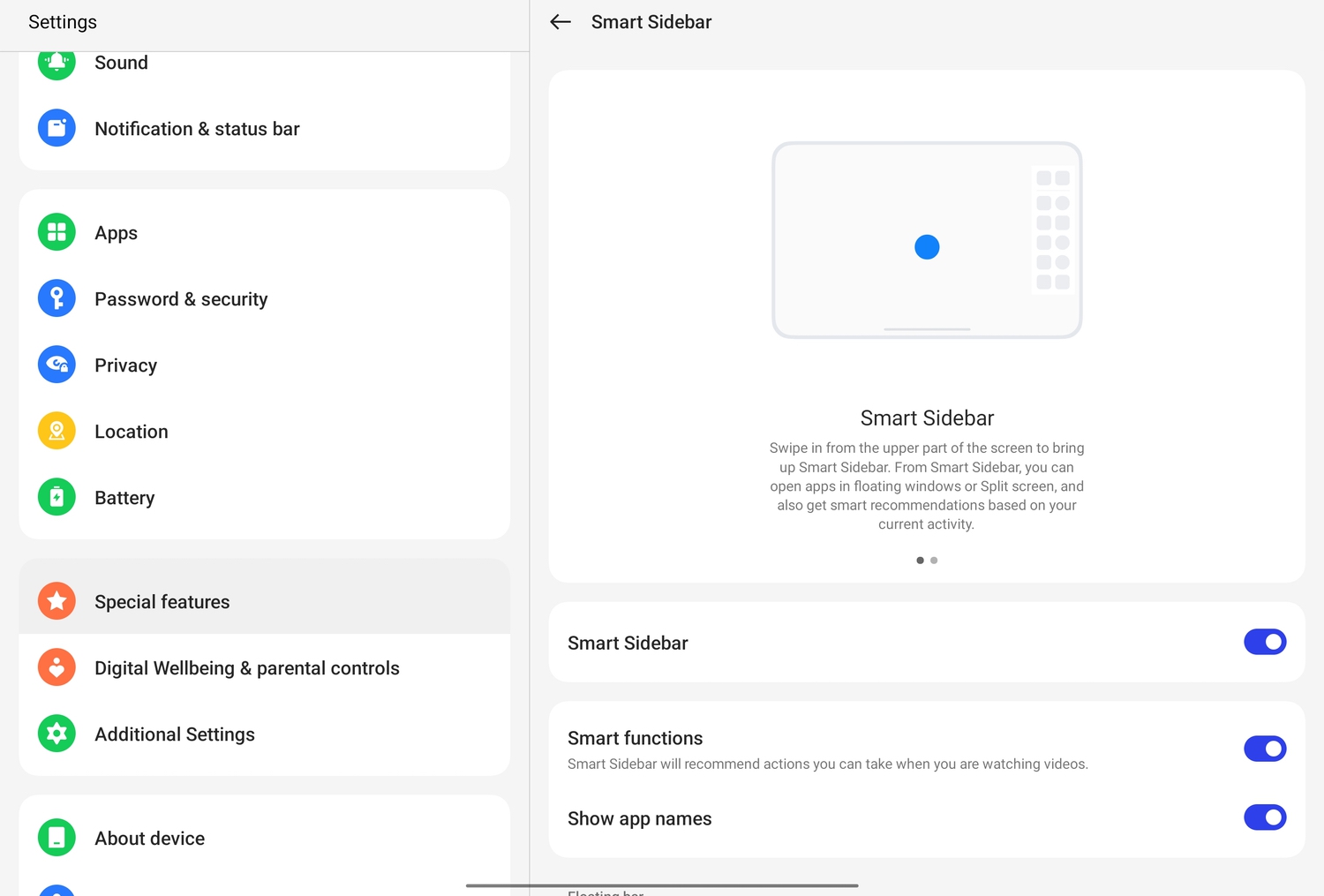
The app dock on the OnePlus Pad is, unfortunately, available only on the homescreen. You cannot, for instance, access it when you are working on a document or browsing the Web. This is why we think you need to activate the Smart Sidebar. It is a feature that we have in phones as well, where you need to swipe in from the right side to access a panel of apps. It might seem a little overwhelming on the relatively smaller displays of smartphones, but it is perfect for the larger display of the One Plus Pad. Activate it, and you can access a selected set of apps and services by swiping in from the top right corner, no matter which app you are using. This is how you get it:
- Go to Settings
- Go to Special Features
- Select Smart Sidebar, and activate it
You can opt to have the Smart Sidebar invisible by using the Auto Hide option or keep it a bit slightly visible (in the form of a very thin bar) by using the Do not Hide option. In either case, all you need to do is swipe inwards to get access to a selection of apps (you can customize the Smart Sidebar easily).
Get into high performance mode
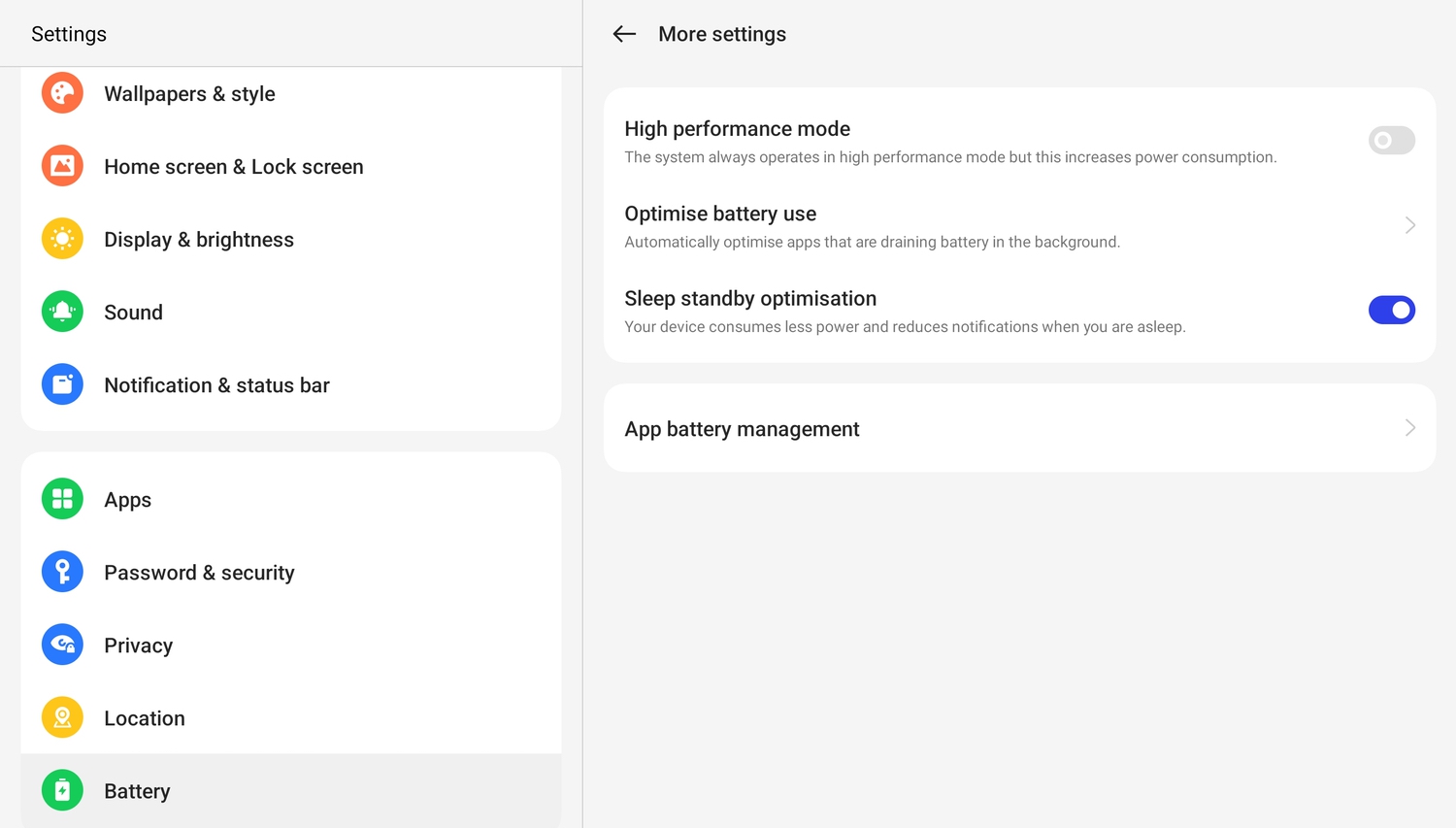
This might sound odd, but although the OnePlus Pad comes with a very powerful MediaTek Dimensity 9000 processor, the tablet is not set to make the most of it by default. In fact, the OnePlus Pad runs in slightly underpowered mode to preserve battery life. Of course, if you want the tablet to be going all out and performing to its true potential (and why wouldn’t anyone want that!?), you can do so with a few tweaks. Here is how you get the OnePlus Pad flying at the speed it is meant to be:
- Go to Settings
- Go to Battery (yes!)
- Head to More Settings (they love that word)
- Activate High-Performance Mode
You will be warned that turning on this mode will result in greater battery consumption and that the tablet might even heat up, but relax, it is not as dangerous as it sounds. With great performance comes greater battery consumption and slightly feverish temperatures. Go ahead and make the most of the power on your tablet.
Be at the center of your selfies and activate Limelight
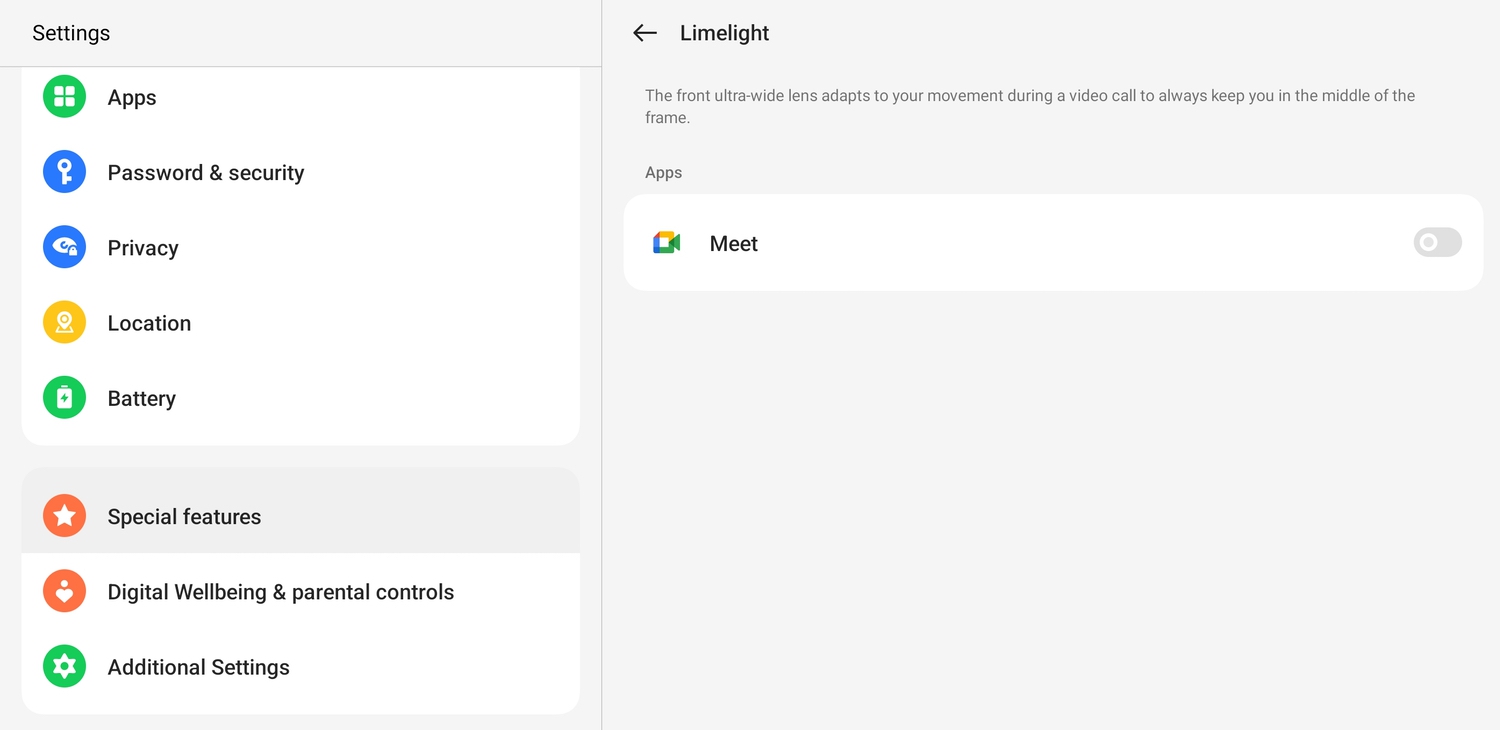
The OnePlus Pad comes with an 8-megapixel selfie camera that is good enough for video calls and the odd hurried vlog if the light happens to be good enough. A very handy feature of the front-facing camera is what OnePlus calls Limelight. This feature keeps you in the center of the frame when you are on video calls – shades of Centre Stage on the iPad. It is very handy, except that it only works with Google Meets at the time of writing, and worse, it is not even turned on. We suggest doing so by following these steps:
- Go to Settings
- Head to Special Features
- Once there, choose Limelight, and activate it on Google Meet.
We just hope other apps and services get into this particular Limelight soon. Pun intended. But as of now, you can make sure it works on Meet, at least.
Get to see videos at their best
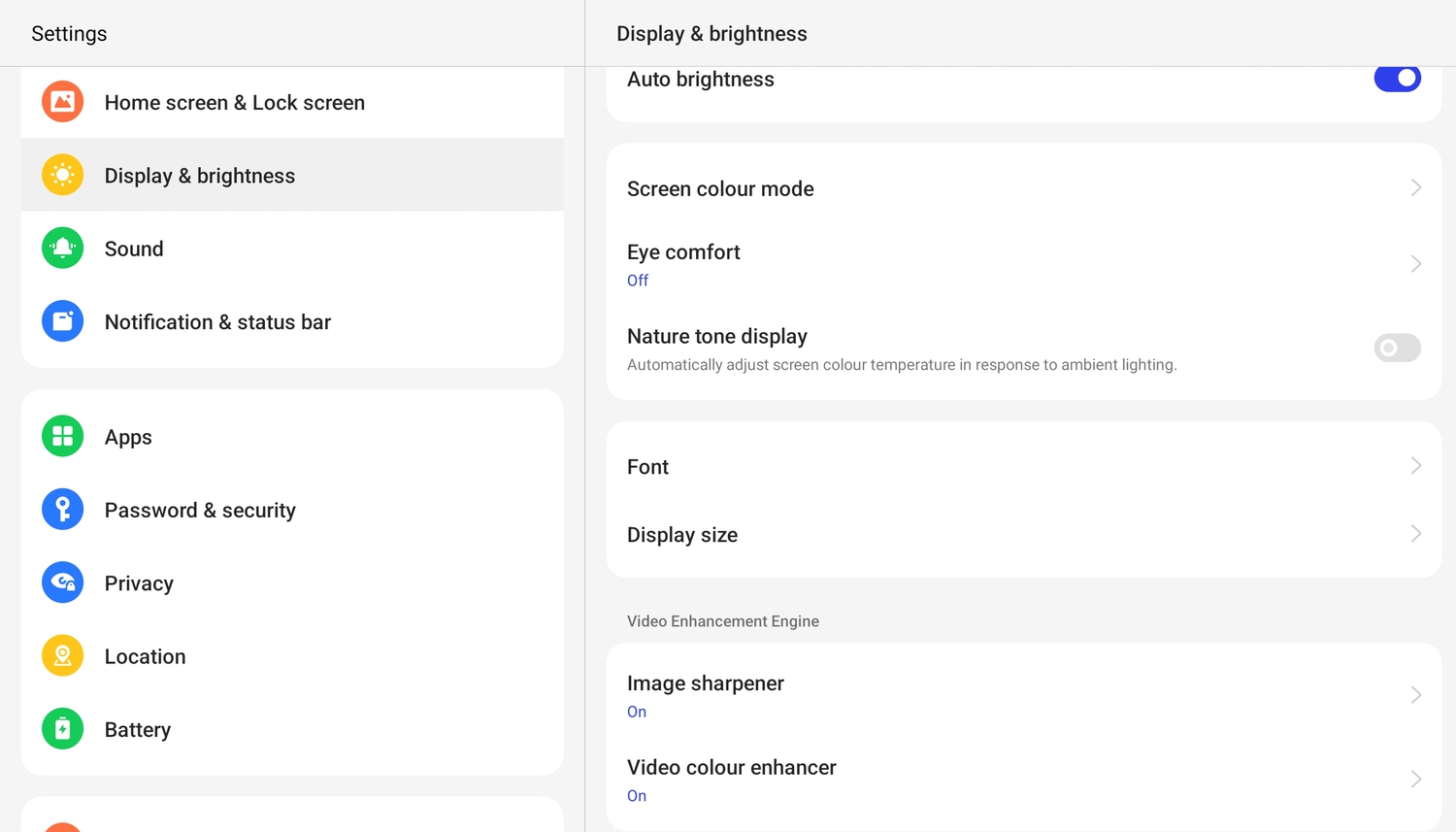
The OnePlus Pad is really like a restaurant menu that has great dishes but keeps them hidden on its own menu. That 11.61-inch display with a 7:5 aspect ratio is a brilliant one and comes with support for Dolby Video, but…for some reason, the display is not configured by default to perform at its best. You can actually further improve video quality if you wish (why wouldn’t you?). Just go ahead and make these tweaks
- Go to Settings
- Choose Display and Brightness
- Scroll down until you find the Image Sharpener and Video Color Enhancer
- If you have time to spare, wonder why they have been kept turned off, and then switch them on.
You will once again be told this will increase battery usage, but you can carry on. Do not ask us why brands do this. It seems as if sacrificing high-end performance on the altar of battery efficiency is a thing.
Put note-taking a tap of the Stylo stylus away
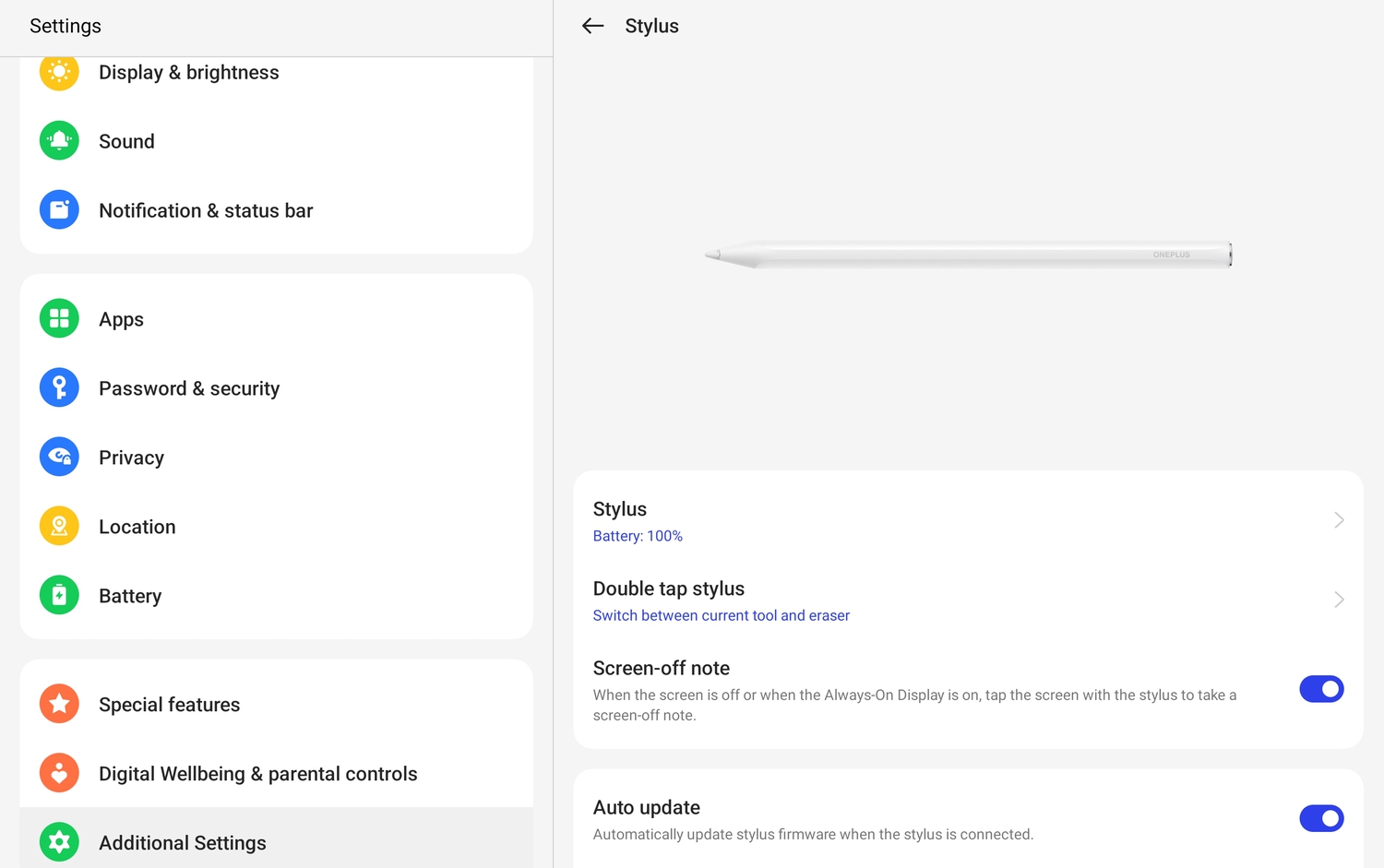
OnePlus has launched the OnePlus Pad with a stylus, which it calls Stylo and which has to be purchased separately. The Stylo can be paired with the OnePlus Pad and also charged by attaching it magnetically to the side of the tablet, exactly like a certain stylus of a fruit-named brand’s tablet. Although the functionality of the stylus is limited at the moment, one of its coolest features is the option to open a new note by simply tapping on the tablet when its display is switched off. Once again, this is a feature that needs activation. Here’s how:
- Go to Settings
- Head to Additional Settings
- Choose Stylus and switch on the Screen-off Note feature
Now whenever you want to take a quick note just tap on the display with the Stylo! That’s one note-worthy setting change. Pun intended.
Was this article helpful?
YesNo











