Few apps are as essential to mobile productivity as the humble word processor. I think I’ve probably spent a solid seven years of my life staring at Google Docs on one device or another at this point, and those minutes only keep ticking up with practically every passing day.
While we can’t do much about the need to gaze at that word-filled white screen, what we can do is learn how to make every moment spent within Docs count — and in the Docs Android app, specifically, there are some pretty spectacular tucked-away time-savers just waiting to be discovered.
Make a mental note of these advanced shortcuts and options, and put ’em to good use the next time you find yourself staring at Docs on your own device.
Google Docs Android feature No. 1: In-app multitasking
We’ll save the best for, erm, first — ’cause the easily overlooked feature we’re kickin’ things off with really has the potential to change the way you work from your phone. It’s called Explore, and it’s one of those options I always forget to use and then periodically realize how much I’m missing out on as a result.
The basic point of Explore is to let you research any subject you’re writing about without ever leaving the Docs app. Just tap the three-dot menu icon in Docs’ upper-right corner while you’re editing a document and then select Explore — and just like that, you’ll get a list of suggested topics and images related to terms found within your document.
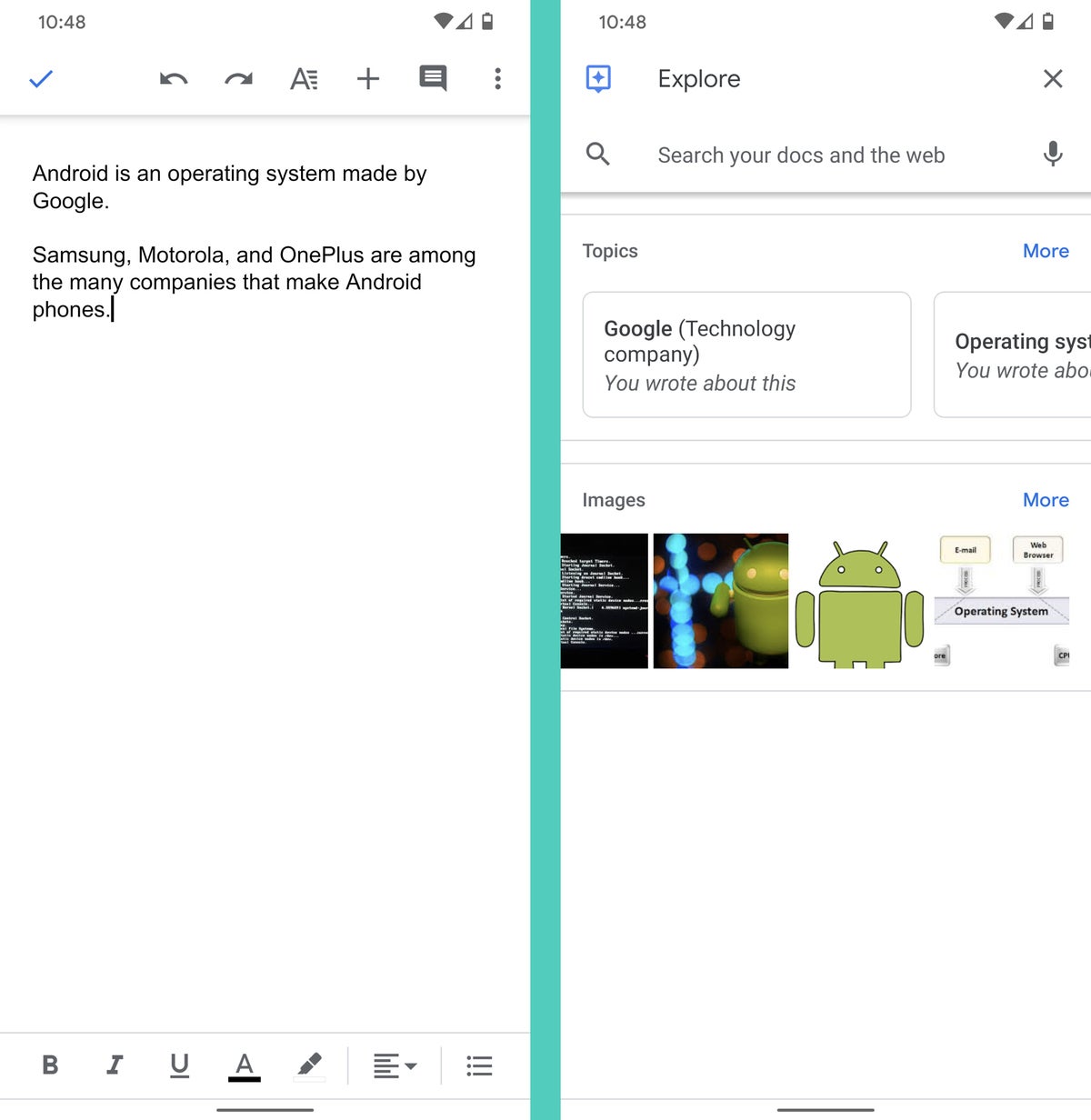 JR
JR You can tap on any topic to drill down further and browse through actual web results for the term, and the results will pop up right then and there as an overlay atop your in-progress document. You can even view entire web pages in that same arrangement, without the need for any cumbersome app switching or awkward split-screen setups.
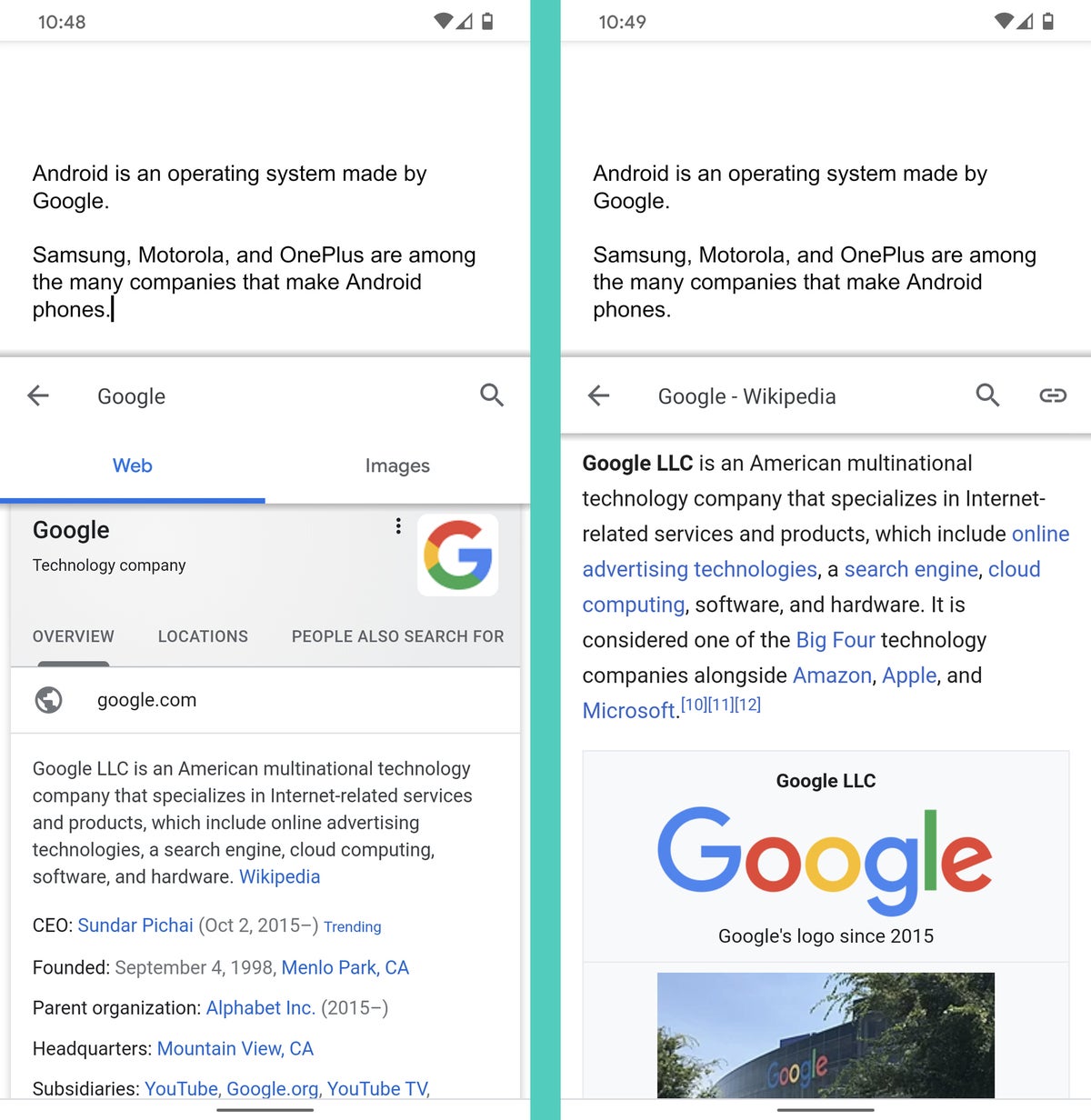 JR
JR And if you find something you want to copy over to your document for quoting, all you’ve gotta do is highlight it — and Docs will give you a one-tap “Insert” option to pull the text in.
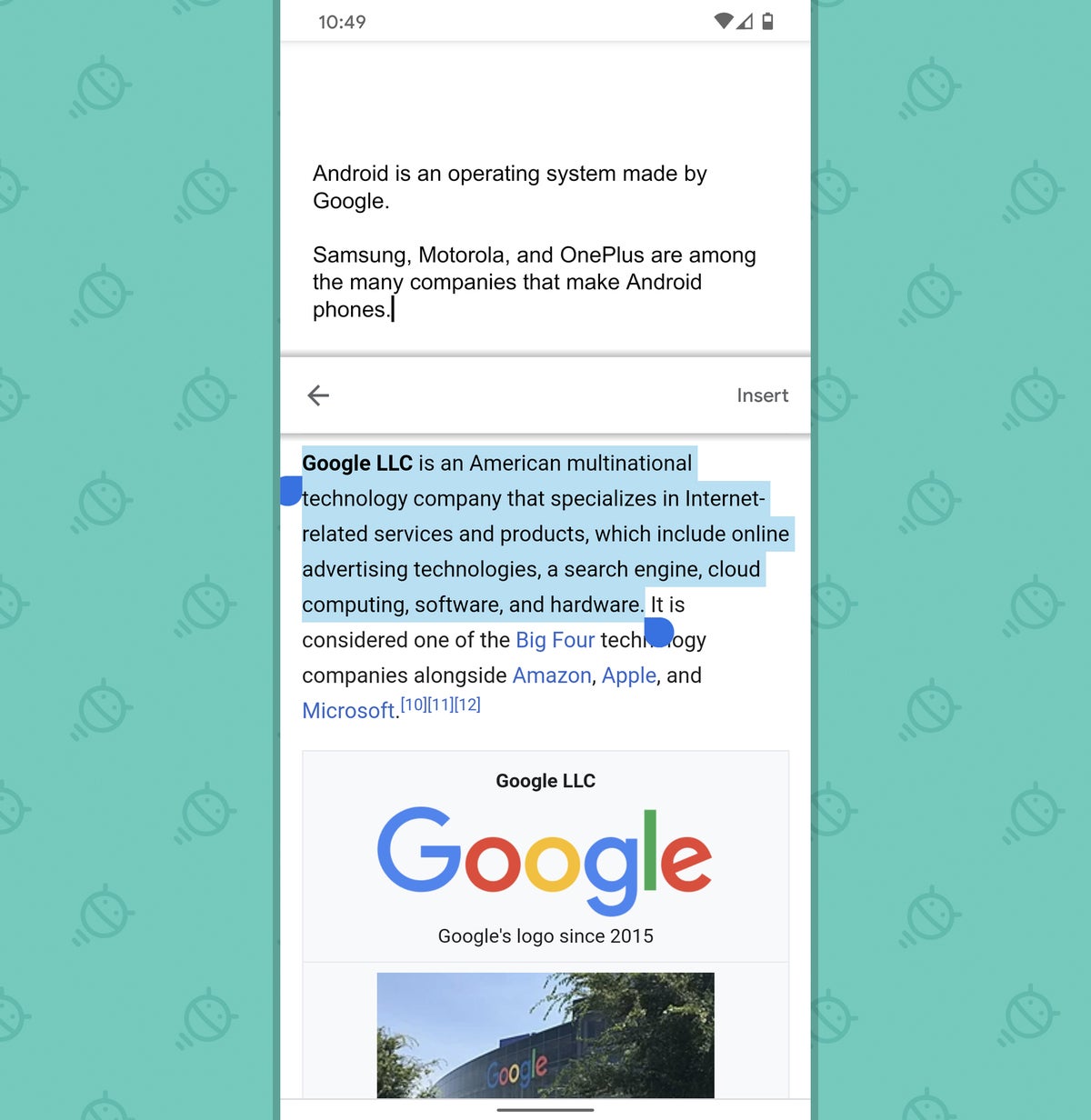 JR
JR You can even do the same with images:
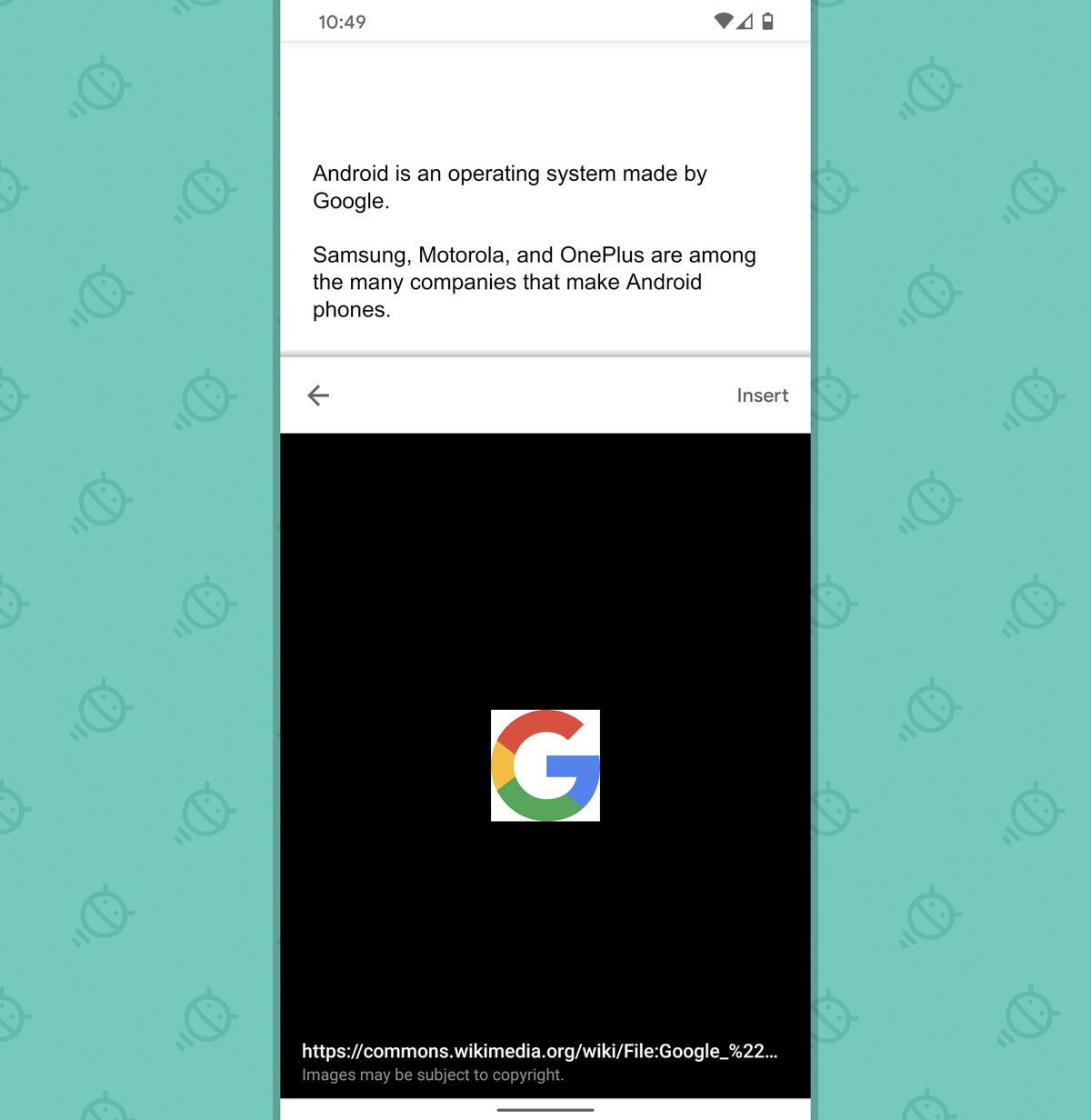 JR
JR And if Docs’ suggested terms don’t hit the mark for what you’re after, you can also open up Explore and then simply search for anything you want. It’s essentially just an easy way to browse the web from right within the app itself and then optionally bring some of the info you find right into your document.
Pretty handy, wouldn’t ya say?
[Psst: Love shortcuts? My Android Shortcut Supercourse will teach you tons of time-saving tricks for every single part of your smartphone experience. Sign up now for free!]
Google Docs Android feature No. 2: Smarter document organization
Dealing with a complex document from your phone can be a real hassle. Who wants to waste time scrolling through endless-seeming screens to find the section of info you need to read, edit, or work on at any given moment?
I sure as hell don’t — and if you remember to use Docs’ out-of-the-way Outline option, you’ll never have to do it again, either. While viewing or editing any document with any sort of headers in it (be they actual header-formatted text or even just bolded section titles), tap that three-dot menu icon and then select “Document Outline.”
And by golly, wouldya look at that?
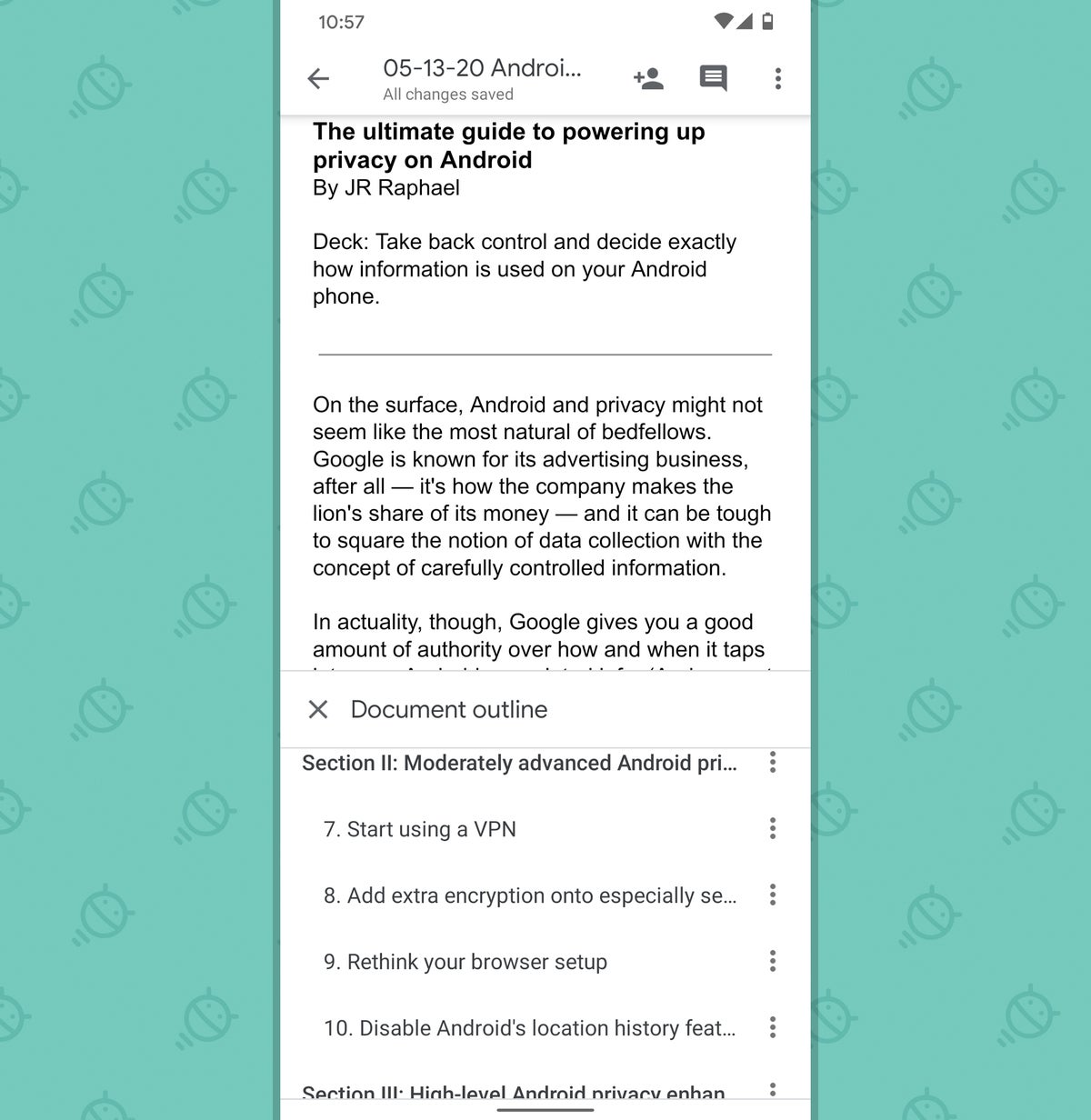 JR
JR Jumping to any part of the document is now just a single tap away.
Google Docs Android feature No. 3: Easier Word integration
When you’re working with clients, colleagues, or even camels who prefer the Microsoft editing ecosystem, you don’t have to do much to bridge that gap. The Docs Android app can already open and allow you to edit Word files, without any work — and with one simple flip of a switch, you can create new files in the .DOCX format just as easily.
To find the feature, you’ve gotta back out of any actual documents and get onto the main Docs screen — the screen with the search box at the top and all your documents listed out beneath it. Tap the three-line menu icon in the upper-left corner of that screen and head into the Settings section of that main menu. There, you should see the very switch we need:
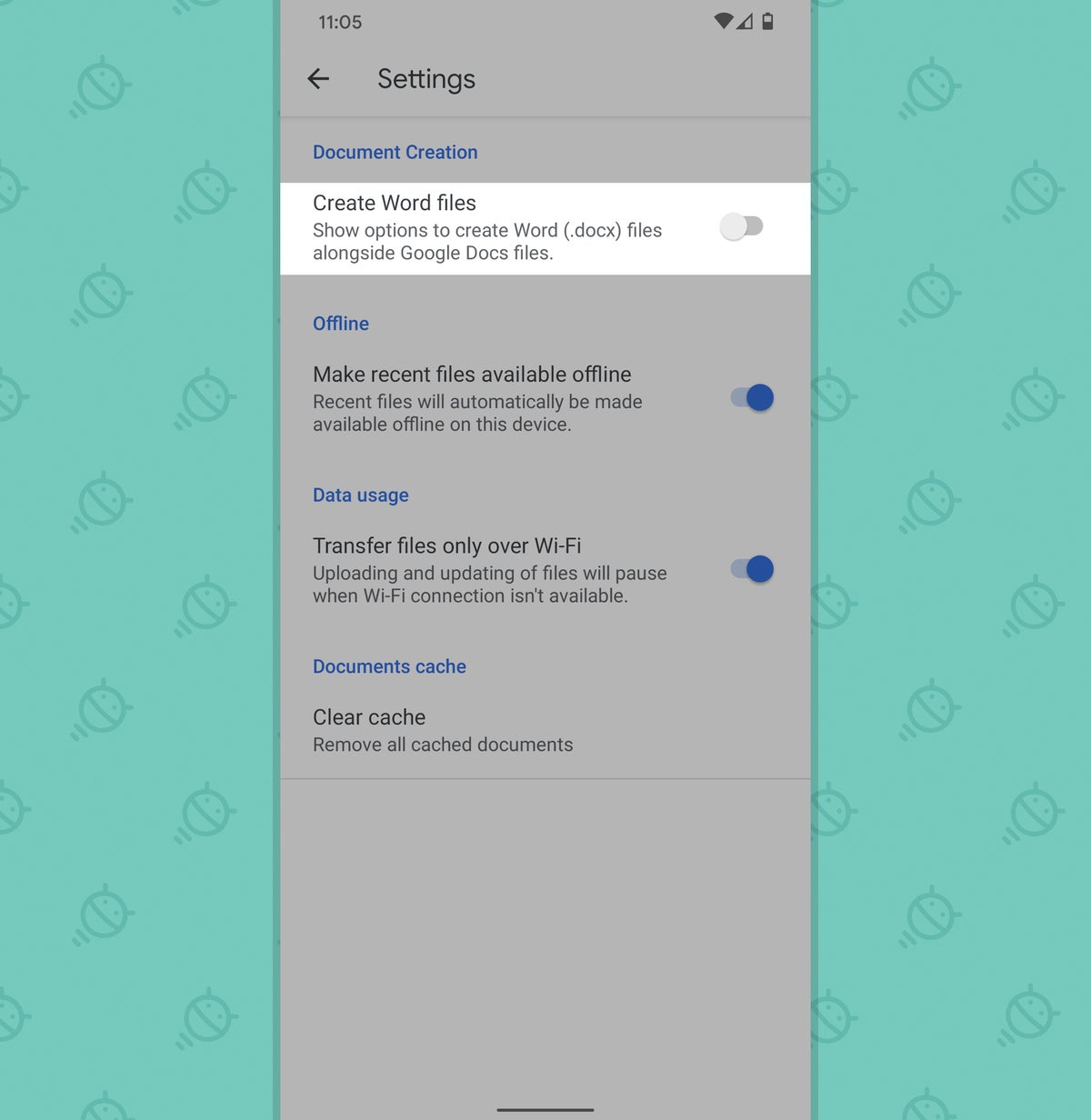 JR
JR Flip that into the on position, then back yourself out to the main Docs screen. The next time you tap the circular plus icon in that area’s lower-right corner, you should see “New Word file” show up as an option right above the default “New Docs file” command.
And just as a reminder, if you ever want to save an existing Docs file into the .DOCX format, you can do that, too: Just tap the three-dot menu icon while editing a document, select “Share & export,” then select “Save As” and choose the “Word (.docx)” option.
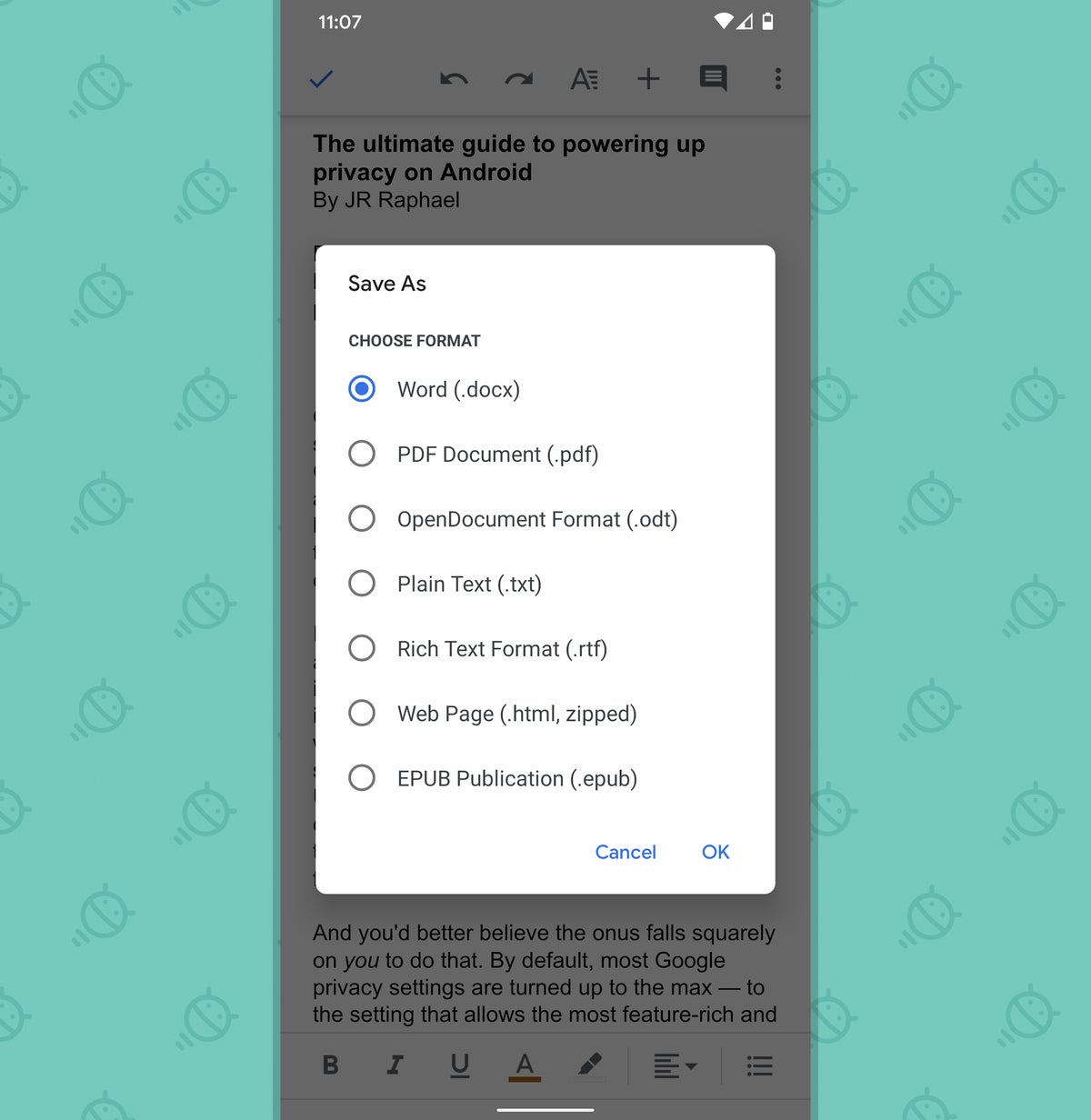 JR
JR You can also save the file as a PDF or other common document format from that same menu.
Google Docs Android feature No. 4: The swift sender
While we’re thinkin’ about dealing with different document formats, download this into your long-term memory: The next time you need to save or send a document as an actual file — as opposed to an in-app, collaboration-ready Google Docs share — you can save yourself the trouble of downloading and then reuploading the thing and simply send it directly from the Docs Android app.
The trick is to once again tap that three-dot menu icon whilst editing a file and then select that same “Share & export” menu we just went over. But this time, instead of going with the “Save As” option, select “Send a copy.”
You can then pick from the same set of format choices we just finished exploring. And from there, Docs will allow you to choose from any compatible app on your device — everything from Android email and messaging apps to note-storing services like Notion and Trello.
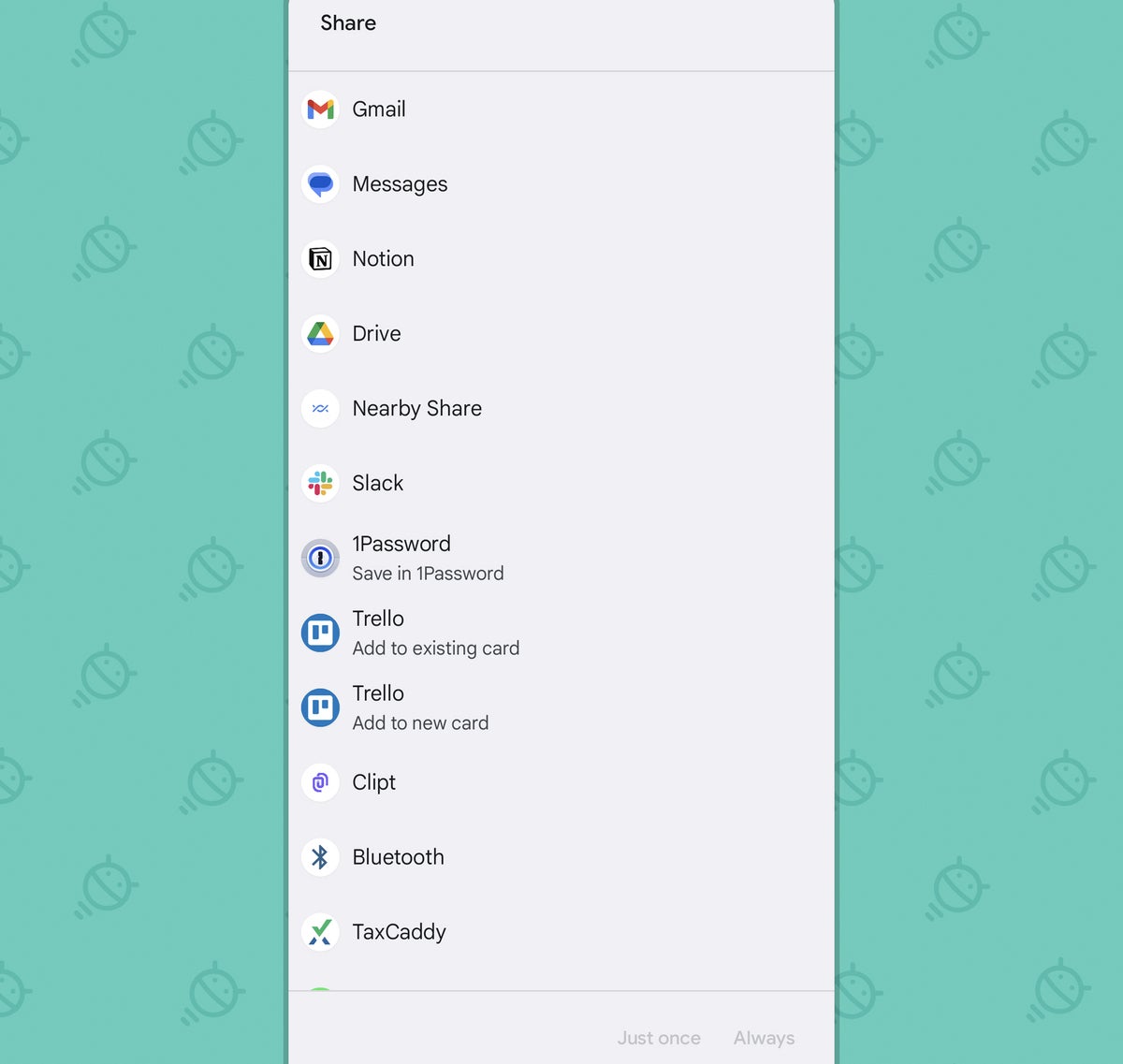 JR
JRAll it takes is one more tap from there, and your document will be on its way to the appropriate place in the format you requested — just like that.
Google Docs Android feature No. 5: The local file finder
Ever download a document onto your phone — be it from an email, a Slack channel, a website, or any other such source — and then later find yourself struggling to find it? Well, get this: Google’s got its own simple file finder ready and waiting for you right within the regular Docs app. Who woulda thunk, right?!
But oh, it be there, all righty. It’s that gray folder icon within the search bar on the main Docs screen — something I must’ve seen about a thousand times before I ever thought to actually tap it.
 JR
JR When you do, the app will prompt you to find a saved file from either your local phone storage or from your online Drive storage. And once you select either option, you can browse through the associated place to see what’s there or search to find exactly what you’re after.
Google Docs Android feature No. 6: The Drive detour
Speaking of Google Drive, if you ever find yourself needing to hop over to the full Drive interface to dig around more deeply or pull up a file that isn’t text-related, here’s a handy little secret:
You can actually fly from Docs directly to Drive without going through all the usual steps — y’know, heading back to your home screen, finding the Drive icon, and opening it up anew from there.
Just rely on the Docs app’s artfully hidden Drive shortcut to slash steps and zip straight between the two related interfaces. The option is quietly waiting for you within the three-line menu icon on the main Docs screen.
 JR
JRAnd now you know.
Google Docs Android feature No. 7: The account adjuster
Keep that overly moist eyeball of yours in that same area of the Docs app interface for a minute, ’cause we’ve got one more sneaky shortcut worth unearthing there.
It’s a shortcut baked into your face — or whatever sort of image you’ve got in place for your Google account profile photo, up in the app’s upper-right corner.
As is the case with most Google-made apps on Android these days, you can swipe up or down on that image to flip through any additional accounts you’ve got connected on your phone. If you only have a single account set up, this obviously won’t apply to you. But if you have, say, a personal Google account and a work address or even a few different situation-specific personal or work identities, it’s a splendid way to move between ’em with next to no effort and just a single swift swipe.
Google Docs Android feature No. 8: The direct document shortcut
Another shortcut worth burning into your brainspace: If you find yourself working on a specific document or set of documents frequently — whether they’re evolving documents you access all the time or just specific projects on your radar at one particular moment — save yourself the steps of opening the Docs app, finding ’em there, and then tapping their titles to get into ’em and instead give yourself one-tap shortcuts to open the files directly from your home screen.
The option to do that is pretty buried, but it’s well worth digging up. Start by finding the document in question on the main Docs screen. Long-press it, and then look way down on the menu that pops up for the “Add to home screen” command. (Depending on the size of your phone, you might have to scroll down that menu a bit before you’ll see it appear.)
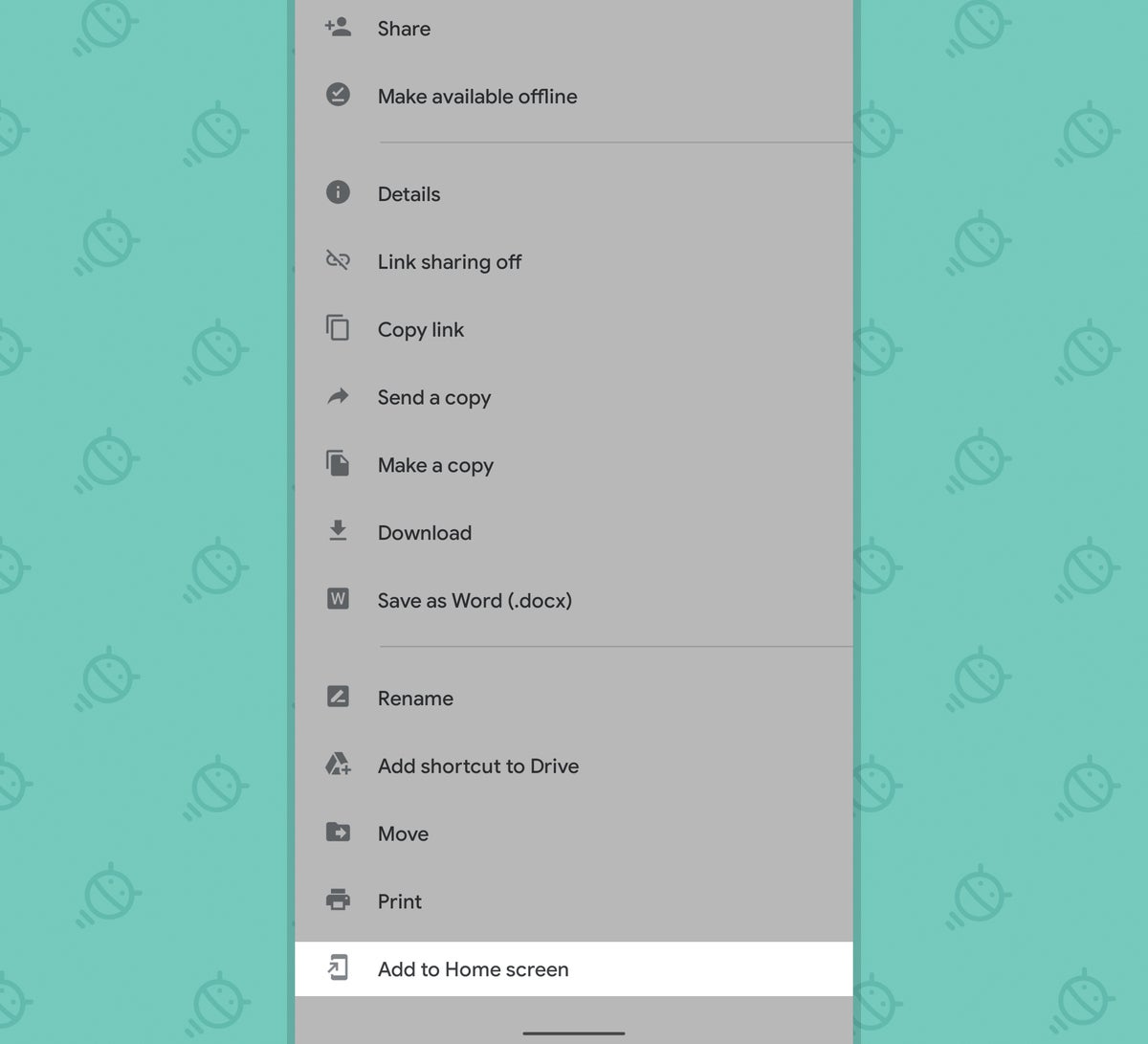 JR
JR Tap that bad boy and follow the prompt to place the shortcut wherever you want it – and say “hocus pocus” for good measure, if you’re feelin’ merry — and before you know it, you’ll have an app-like icon sitting right on your home screen. Tapping it will take you directly into the document you selected, without any extra steps required.
You could even get ambitious and create an entire folder on your home screen where you store a variety of high-priority or in-progress documents.
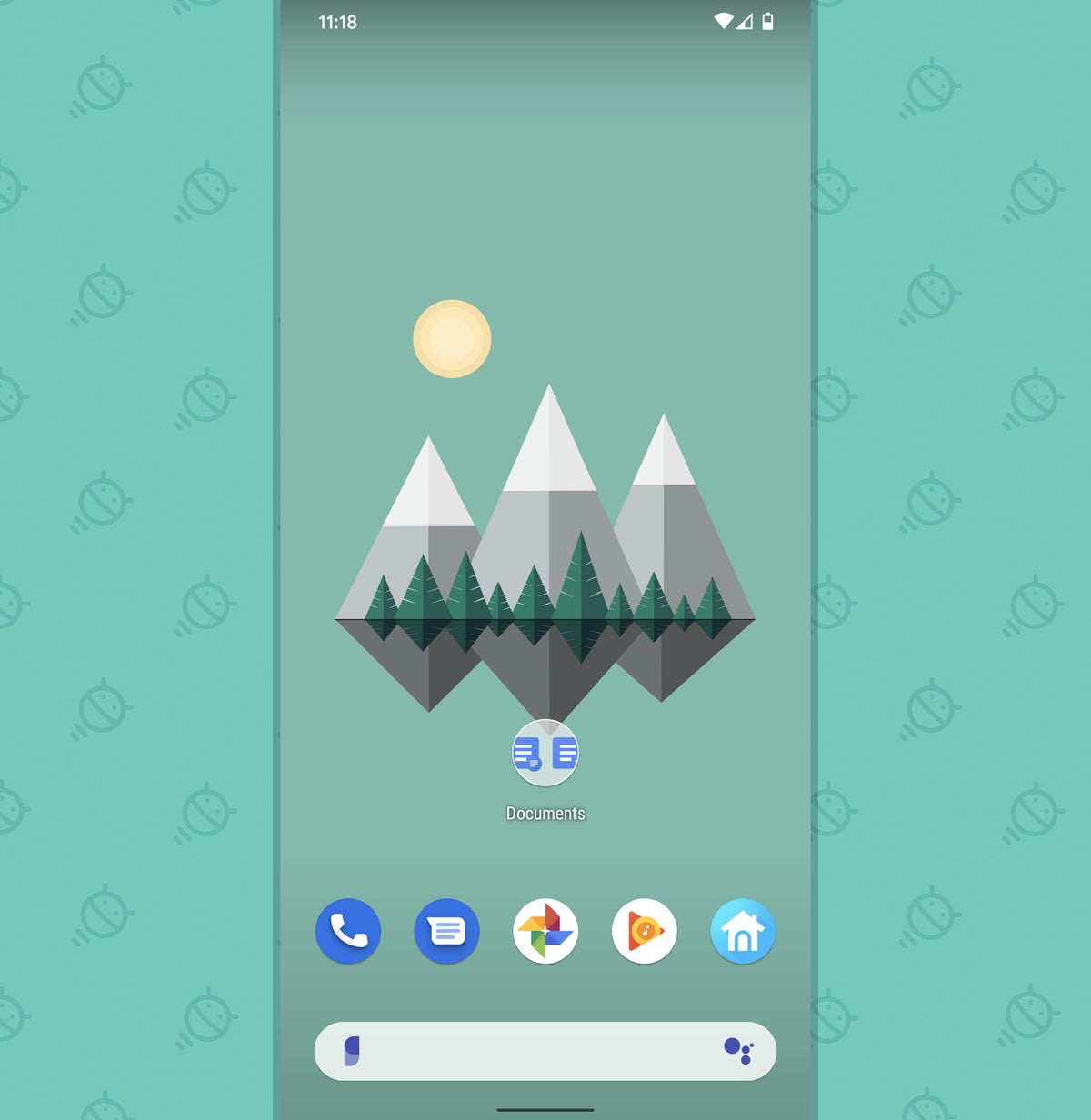 JR
JR Three cheers for seconds saved!
Google Docs Android feature No. 9: Quick function shortcut
Let’s keep our shortcut mojo goin’ for one more minute, shall we? You can actually follow that same pattern we just went over and and put shortcuts for common Docs commands like creating a new document or searching your existing documents right on your home screen, too. That way, you can perform the associated commands quickly and without any wasted effort opening up the app and hunting around for ’em — and what’s not to love about added efficiency?
These are actually part of Android’s oft-forgotten App Shortcuts system — the thing that came around with 2016’s Android 7.1 Nougat release and is vexingly out of sight and out of mind for most of us.
Open up your app drawer, though, and find the Docs icon — or find the Docs icon on your home screen, if it’s there. Press and hold it, and you should see a series of options for direct shortcuts to actions within the app appear.
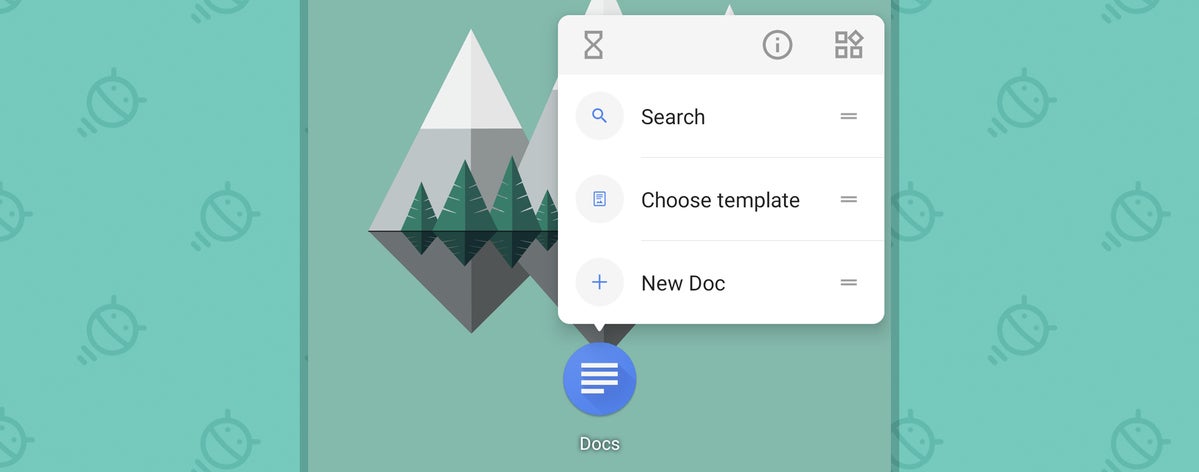 JR
JR You can always get to those by long-pressing the Docs icon, but if you find yourself using the functions often, you can make it even easier by pressing and holding one of ’em within that pop-up menu and then dragging it directly onto your home screen for one-touch access.
You could even build yourself a nifty little Docs command center for super-fast access to all the stuff you use the most:
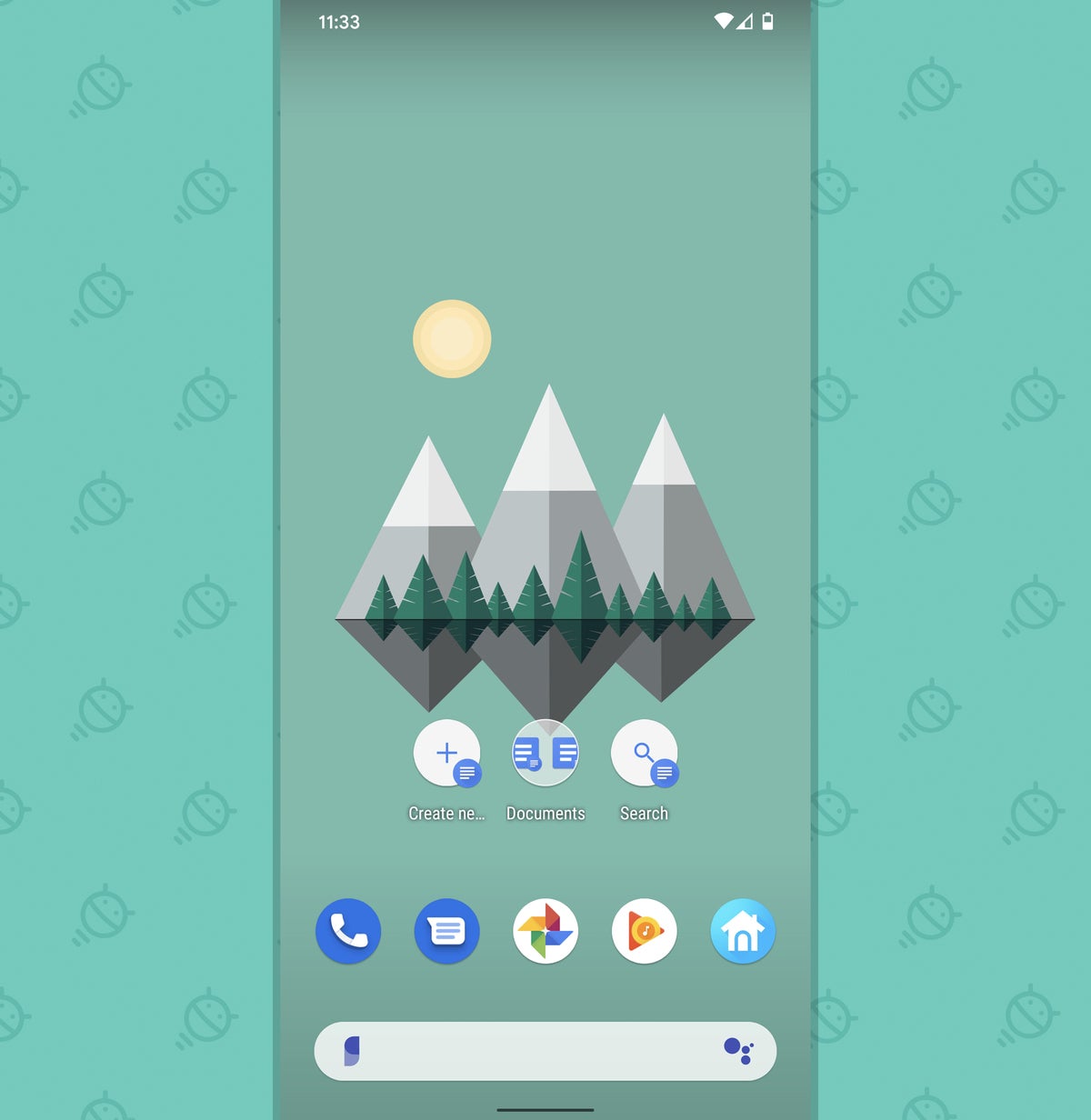 JR
JR You may still end up spending a ton of time in Docs, but at least now you’ll make the most of every second there and avoid wasting your effort on piddly little tasks that can be made more efficient.
Get six full days of advanced Android knowledge with my free Android Shortcut Supercourse. You’ll learn tons of time-saving tricks for your phone!
Copyright © 2023 IDG Communications, Inc.











