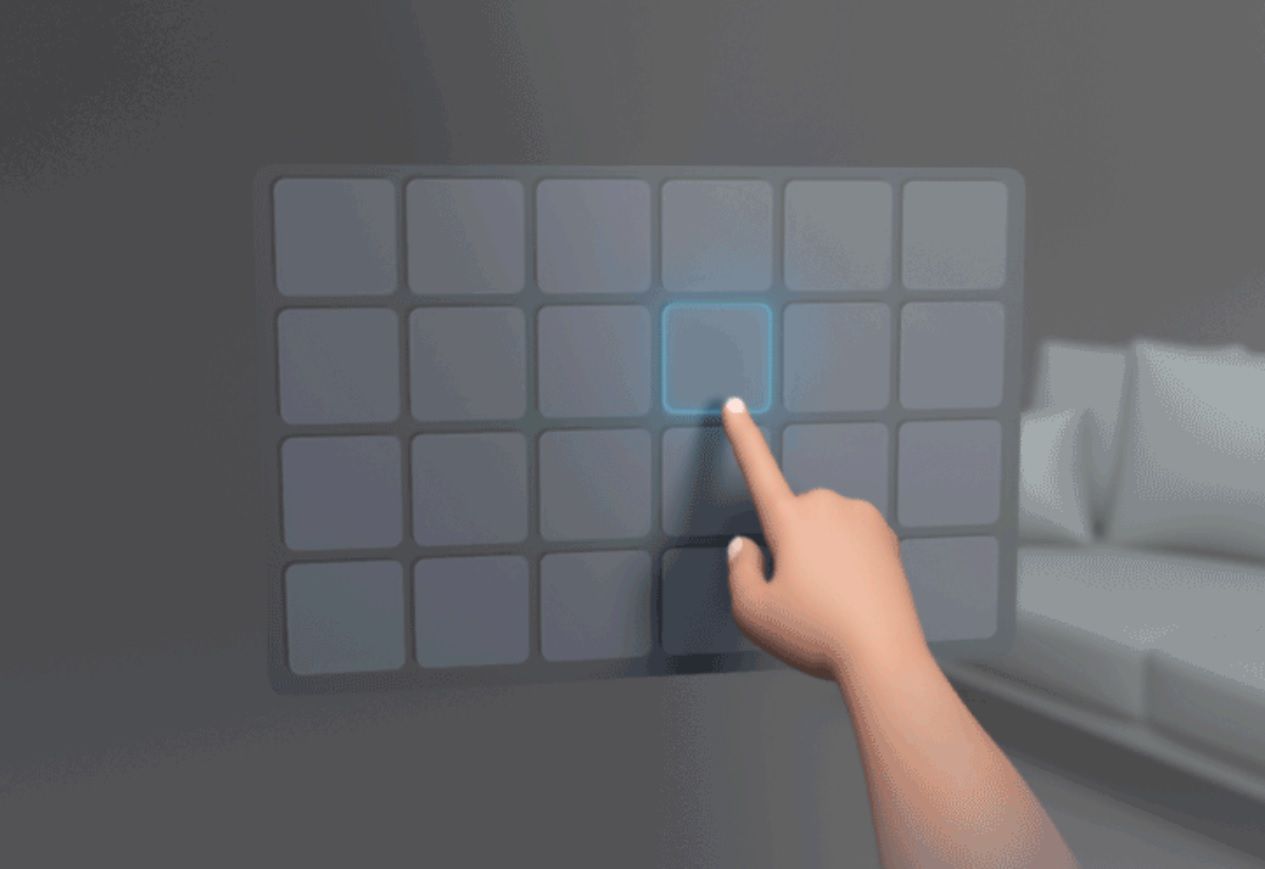Meta is constantly working to improve the usability of the Quest headsets.
Meta is constantly working to improve the usability of the Quest headsets. One of the ways it is doing that with both the Quest 2 and the Meta Quest Pro is through the introduction of “Direct Touch” which allows for a more natural use of menus within the headset.
Both headsets have hand-tracking capabilities that allow you to navigate your way through the menus and interact with some apps. That hand tracking has previously been done through pinch and swipe gestures, which isn’t always the most intuitive.
Now though, hand tracking is getting an upgrade. With v50 of the Meta Quest software, Meta is rolling out an Experimental Setting called Direct Touch which should make hand tracking more natural and intuitive.
Meta
You need to enable it, but when you do you’ll then be able to tap buttons with your fingertip and touch and swipe through virtual menus like you’re used to doing on your smartphone.
This essentially means you can reach out and press virtual buttons with ease.
Direct Touch will also be used in other ways. You can ditch your controllers and use gesture-based controls in some VR games.
Meta says the First Hand demo is a good example of this worth trying out.
How to turn on Direct Touch on your Quest headset
Hand tracking isn’t turned on by default, do you need to use your headset to access those settings:
- Turn your Quest headset on then pop it on your head
- Then press the menu button on the right controller
- When the menu pops up, click the settings cog on that menu
- Then through the settings click on the “Movement tracking” option
- In there navigate to “hand tracking” and click to turn it on
These are the steps for turning on basic hand tracking. You’ll also find there are also options to turn on auto-switching so the headset will swap between the controllers and hand tracking when you put the controllers down.
To use Direct Touch you’ll first need to ensure your headset is updated to the latest version. In order to do that:
- Click the menu button on your right controller
- Click the cog icon to access settings
- Look for system settings in the settings menu
- Click to check for updates and install any update that appears
- You can also see the current version of the software here
If you have the right version of the software then you should be able to turn the Direct Touch settings on from the experimental menu.