Android widgets are awesome. That much is obvious, right?
But as is the case with many tech-scented treasures, sometimes, it takes a teensy bit of digging to unearth the most wonderful widget options of all.
This week, I stumbled onto an especially clever and practical Android widget possibility I’d never before considered. It’s a super-simple setup that empowers you to create your very own Android widgets from almost any website on this wide, wild internerp of ours. And it’ll take you all of two minutes to get it all up and running in any way you want.
Ready to expand your Android widget horizons?
[Get fresh ‘n’ zesty tips directly in your inbox with my Android Intelligence newsletter. Three new things to try every Friday!]
The wonderful world of custom web widgets
So first things first: Why in the world would you want to create a custom web widget in the first place?
Well, I’ll tell ya, you wandering, wondering widget warrior:
- It’s a great way to keep a site you peek at often at your fingertips — whether it’s your own company website, a forum you frequent, or maybe a favorite news source of some sort.
- When such a website is transformed into a widget, you can keep tabs on its status easily, without ever having to open it up or take a single step beyond unlocking your phone and glancing at your home screen.
- When you do want to open the website, it’s right there and ready.
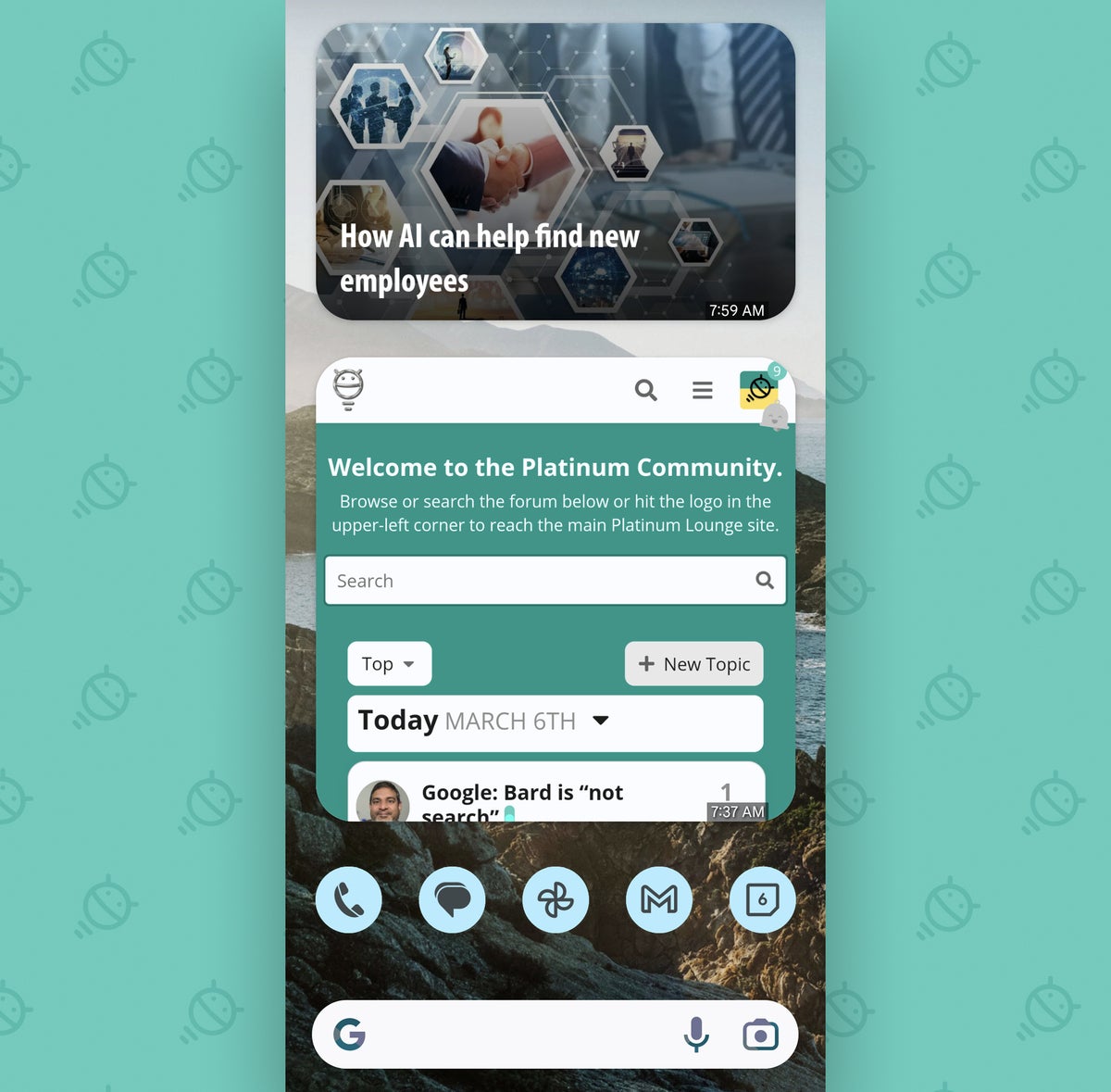 JR
JRPretty sensible in the right sort of situation, wouldn’t ya say?
And all you need to make it happen is a handy little off-the-beaten-path app called Widgetify — which, as a side perk, is an incredibly fun name to say out loud. Go ahead. Try it. I’ll wait.
Back? Cool. Widgetify’s entire purpose is to help you create your own custom web widgets, and it makes it exceptionally easy to do.
Allow me to walk you through the specific steps.
The custom web widget process
All right, crack those fantastic phalanges, and let’s get started — shall we? I promise this is easy:
- Once you’ve installed the Widgetify app, open it and tap the red circular plus icon in the app’s lower-right corner — or, if you’d rather, press and hold any open space on your home screen and select the option to add a widget from there, then find and select “Widgetify” in the list that pops up.
- Either tap the Widgetify widget size you want or hold and drag it into an open space on your home screen, depending on your specific device and Android version.
- Widgetify will plop down a placeholder widget for you to configure. See?
 JR
JRNow here comes the fun part: Tap that placeholder, and you can then select exactly what website and what specific area of that website you want to be visible in your fancy new widget.
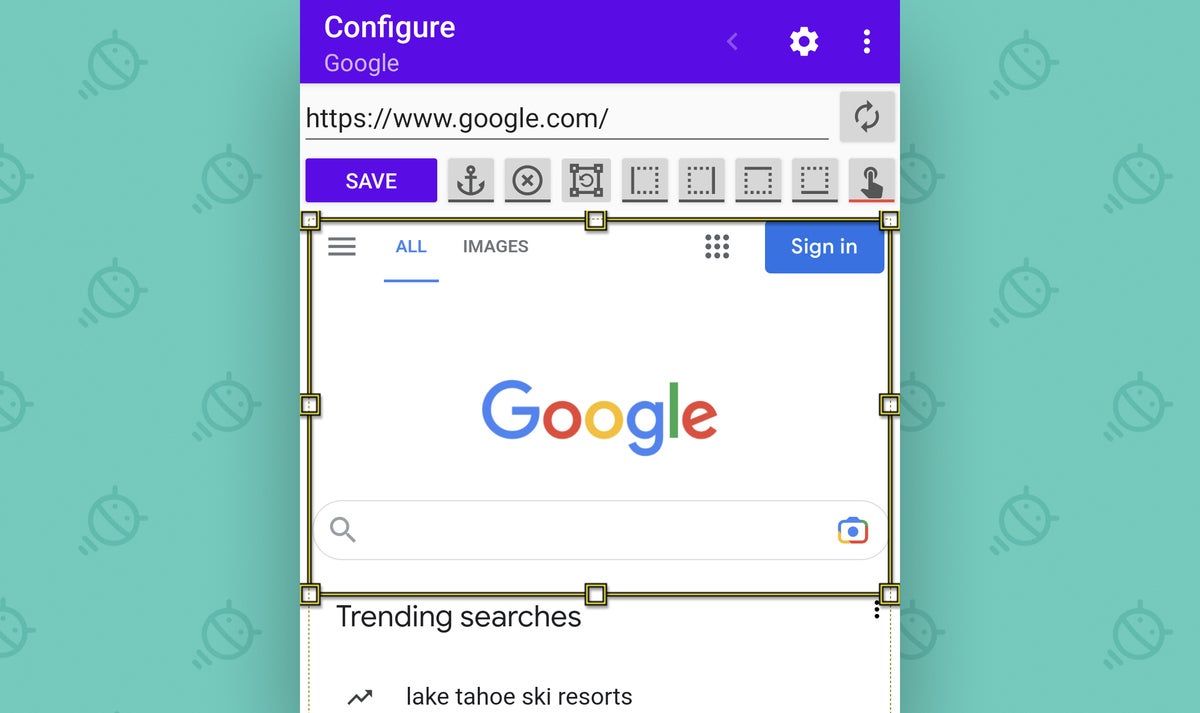 JR
JRAnd if you really want to get wild, tap the gear-shaped icon in the upper-right corner of that same configuration screen. That’ll let you change all sorts of stuff about how the widget behaves — including, importantly, how often your website widget wefweshes.
Err, refreshes. Sorry. Got a little carried away with the alliteration there.
By default, Widgetify updates a widget-based website only once every 24 hours. But you can change that to any interval you want, with updates as often as every five minutes or as infrequent as once every couple of days. Just remember that the more a widget updates, the more resources Widgetify will require — so play around with the options to make sure you find an interval that works for you and doesn’t burn through too much battery.
 JR
JROn that same screen, you can also set a specific update schedule and configure the widget to update at, say, 9 a.m. and 1 p.m. every day. That can be helpful if you know the site in question tends to put out new info at specific times or if you just want to have it update periodically without creating a regular pattern.
And while you’re there, you might take a sec to scroll through the rest of that options in that area, too. You can change a bunch o’ stuff about how exactly your widget looks and works. Personally, for instance, I prefer the look of these widgets without the title bar — a quick little check in that setup area.
Once you’ve got things the way you want, just tap the purple Save button on the main widget configuration screen, and bam: You’ve got your widget live and ready for action.
 JR
JRIf you ever want to adjust a widget’s settings after the fact, you can always get back to that settings screen by tapping any Widgetify widget and then selecting “Settings.” That same pop-up menu holds a handy command for instantly updating your widget on demand, in case you ever need a fast on-the-spot refresh.
On that note, one more thing worth noting: If you really want to make sure you never miss an update to a certain website, Widgetify’s widget settings also have a crafty option to proactively notify you anytime a change of a certain caliber is detected. You can set a threshold from zero to 100, depending on how sensitive you want the system to be.
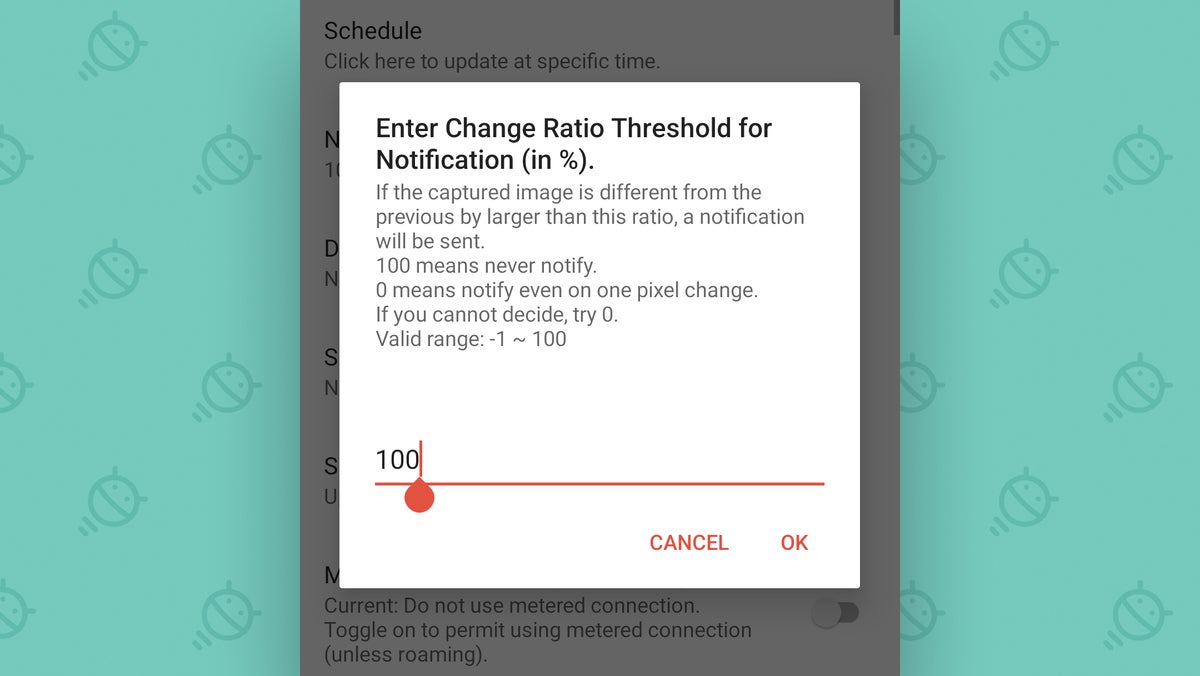 JR
JRWidgetify is free to use, and it doesn’t require any unusual permissions or forms of data access. The app does unavoidably include some ads, but they appear only in the app’s menus and settings screens — not within the actual widgets you place on your home screen.
All in all, it’s a smart and thoughtful way to make Android widgets even more useful and to turn your phone’s home screen into an invaluable personal productivity launchpad.
Want even more Googley goodness? Get Android Intelligence in your inbox and get three fresh tips every Friday.
Copyright © 2023 IDG Communications, Inc.











