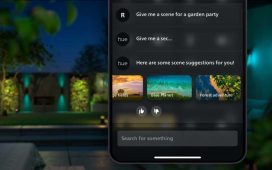If your iPad, iPad Air, iPad mini, or iPad Pro suddenly freezes and stops responding to gestures and button presses, you should be able to fix the issue in a matter of seconds.
Once in awhile, your iPad might stop responding to touches. In most cases, this isn’t a sign of a larger problem and you should be able resolve the problem quickly. However, if the fixes in this guide fail to work, you’ll need to bring your tablet into an Apple Store so they can diagnose the issue.
In this guide we’ll take you through some quick and easy steps to take if your iPad locks up while you’re using an application or simply just sitting on the home screen.
Restart Your iPad
The first thing you should try is a simple restart. Power your iPad down normally if you can, wait a minute, and then power the device back on.

In some cases this may not work because the screen won’t respond to button presses and gestures. If that’s the case, move onto the next steps.
Force Restart
If a simple restart doesn’t work, you’ll need to try forcing your iPad, iPad mini, iPad Air, or iPad Pro to restart. This process only takes a few seconds to complete and your data will remain intact.
If you own an iPad with a home button, use this button combination to force your device to restart:
- Press and hold the Home and the Top (or Side) buttons until you see the Apple logo appear. Note, if you’re stuck on a black screen, you’ll want to keep holding the Top or Side button down for a minute before releasing it.
- Your iPad will then reboot and you’ll need to input your passcode, if you have one.
If you own an iPad without a home button, the button combination is different:
- Press the Volume Up button located on the left side of the tablet and let go.
- Press the Volume Down button and let go.
- Press and hold the power button until the Apple logo appears on the screen. Again, if you’re on a black screen, keep holding the power button for a minute before releasing it.
At this point your iPad should reboot normally and return you to the lock screen. If it doesn’t reboot properly, move onto the next steps.
Charge Your iPad
If your iPad fails to boot up normally, you’ll want to find your nearest charging cable and plug it into your device and wait for it to charge up to 100%. Once it’s fully charged, try turning the device on. If it’s still frozen, move onto this step.
Boot Into Recovery Mode
If your iPad is still locked up, you’ll need to boot it into Recovery Mode. Here’s how to boot an iPad into Recovery Mode:
First, connect your iPad to a computer. If you own a Mac running macOS Catalina or newer, open up Finder. If you’re using a mac on macOS Mojave or earlier, or a Windows PC, open up iTunes.
Find your device and with your iPad still plugged in, follow these steps:
- iPad without a Home button: Press and release volume up, press and release volume down, press and hold the top button until your device restarts and continue holding the button.
- iPad with a Home button: Press and hold the Home button and the top button.
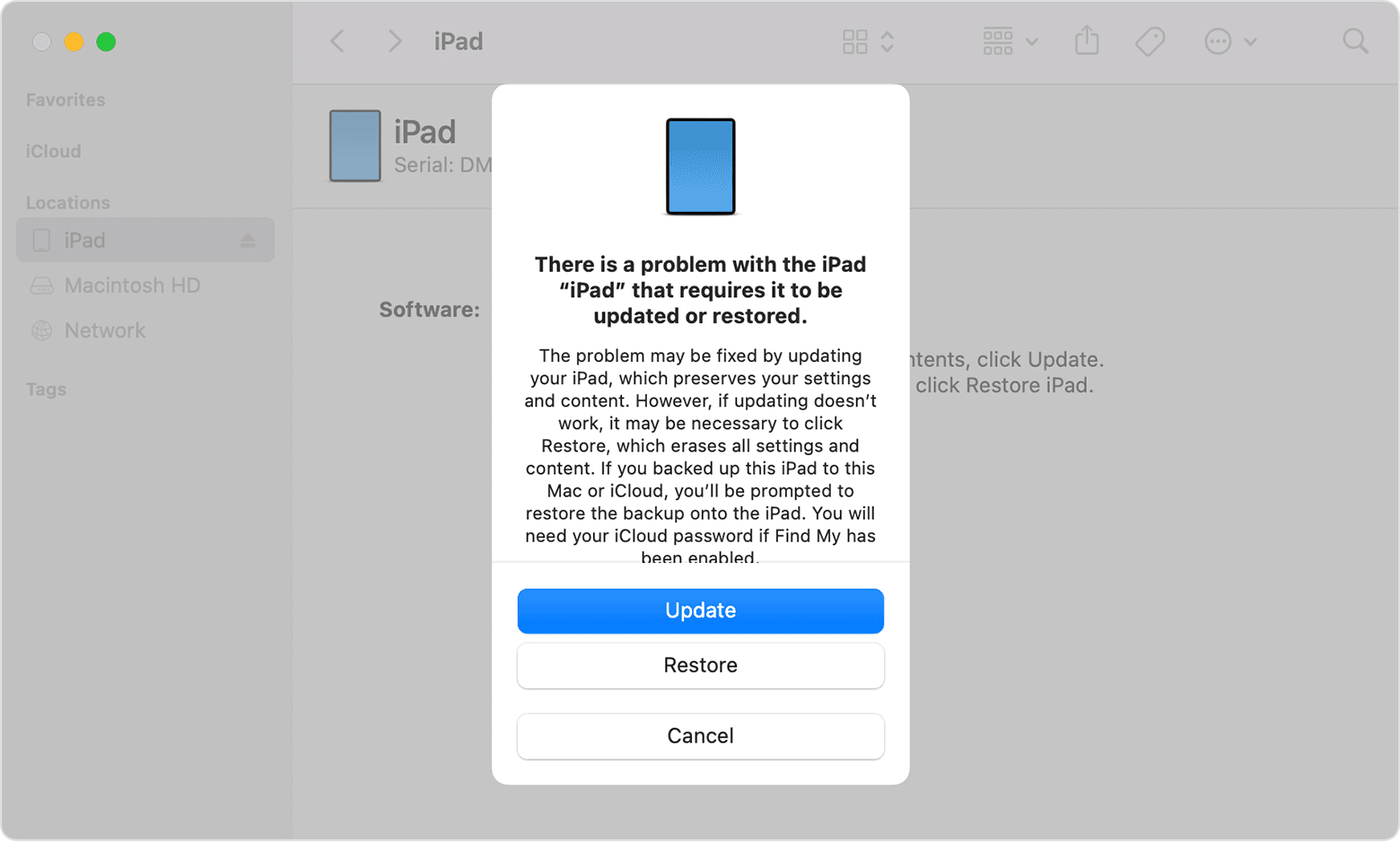
Keep holding these buttons until you see the Recovery Mode screen. You will soon get a popup and you’ll want to choose Update, not Restore, from the menu. This will update your iPad with the latest iPadOS software.