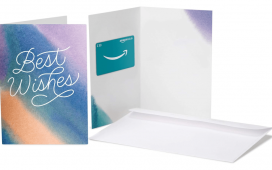There’s no shortage of ways to share files with other people, whether you want to send them in a group chat, attach them to an email, or ping them over via AirDrop or Nearby Share. These all work perfectly well, but they’re all best for smaller files.
If you’ve got a larger file to send to someone — like a high-res video or an archive of many different files, for example — you can start to run into problems. Email clients might reject your file for being too big, or you might be waiting a while for the file to transfer over a protocol like Bluetooth.
In addition, if you’re looking to limit the amount of time a file is available for download, or if you want to limit who has access and the kind of access they have, a more feature-filled app is probably better.
You have a couple of good options, however. All the popular cloud storage services — such as Apple iCloud, Google Drive, or Microsoft OneDrive — come with flexible file sharing options built into them. However, if you don’t use one or would prefer not to use yours to share data, you’ll also find a number of dedicated apps that just do file sharing and nothing else.
Below, I look at the file sharing options offered by Apple, Google, and Microsoft, along with a couple of third-party apps. There are loads of the latter out there; I’ve just listed one of the most popular and one that I’ve used several times.
iCloud Drive
Max file share size: 50GB
Apple’s iCloud Drive lets you upload files into your cloud storage via iCloud Drive on the web by clicking the upload button at the top (the arrow pointing toward a cloud). You can also upload files using the iCloud Drive folder on macOS, iCloud for Windows, or the Files app for iOS.
To share a file from the web interface, click the three dots next to the file name, then choose Collaborate with Others to bring up a new dialog box.
- Click Share Options to choose who can access the file: people you’ve specifically invited or anyone who comes across the link. You can also choose whether the people you’re sharing the file with can make edits to it.
- Check the box labeled Anyone can add more people if you want to allow the file to be reshared by the people you’re sharing it with.
- Select Copy Link, and if you’re sharing the link with specific people, you’ll need to enter their email addresses. Click Share, and iCloud Drive generates a link to the file that you can then share over email, instant message, or however you’d like.
You can’t set expiration dates on links you’ve shared, but you can revoke access to specific people or disable links at any time: just click the three dots next to the file and Collaborate with Others. If you’re on your iPhone, you can find the same sharing options by long-pressing on a file in the Files app and then choosing Share and Collaborate from the drop-down menu.
Google Drive
Maximum file share size: 5TB (depending on file type)
You have a variety of options for sharing files if you’re a Google Drive user. From the web interface, you can click New > File upload to upload files up to an impressive 5TB in size. Alternatively, you can use the Google Drive desktop client to sync files from your Windows or macOS computer or the Google Drive app for Android or iOS to upload files from your phone.
- When a file is uploaded and ready to share, click the three dots next to it on the web interface and then Share > Share. The next dialog box gives several options for sharing the file.
- To generate a link anyone can use, click Restricted and change it to Anyone with the link. This link can be shared on social media, in messages, or wherever you’d like.
- Once the link is created, click Viewer on the right to change the level of access: Viewer (read-only), Commenter, or Editor. Those last two options only make a difference for files that can be edited (like Google Docs documents), not for documents that need external applications.
- Alternatively, click inside the Add people and groups box to enter specific contacts you want to share the file with via their email addresses. This requires your contacts to log in to see the file and helps you manage access more deliberately than you can with a link. The drop-down menu on the right lets you choose between the Viewer, Commenter, and Editor access levels, and you have the option to notify your contacts that a file has been shared and leave a message if needed.
Google Drive doesn’t give you the option of setting expiry dates on shared files, but to revoke access to them, you can go back to the same Share dialog. The same options are available in the mobile app if you tap the three dots next to a file and then Share or Manage access.
Microsoft OneDrive
Maximum file share size: 250GB
If Microsoft is your preferred cloud storage provider (which it might well be if you spend most of your time on Windows), you can share files via the web interface, via the OneDrive folder in Windows, via OneDrive for macOS, or via OneDrive for Android or iOS.
On the web, click the three dots next to a file, then Share to share it with other people. The next dialog gives you two options:
- To share the file with specific people, enter their names into the To box, and add a message to attach to the sharing invitation if you want to. Click Send to share the file.
- Alternatively, click Copy to create a link to your file that can be shared anywhere, from forums to social networks.
- Both options have an Anyone with the link can edit setting next to them. Click this to configure editing privileges, an expiry date for the sharing link and, if needed, a password to access the file.
To change any of these settings after the file has been shared or to revoke access to it completely, click the three dots next to a file, then Manage access.
WeTransfer
Maximum file share size: 2GB (free); 200GB ($12 / month); no limit ($23 / month)
You don’t necessarily have to use a full cloud storage service in order to share large files. WeTransfer, which is available on the web, on Android, and on iOS, lets you share files up to 2GB in size for free. Pay $12 a month for a Pro account, and that maximum goes up to 200GB; pay $23 a month for a Premium account, and there are no file size limits.
- If the file you need to send is less than 2GB in size, you don’t even need to sign up for an account. Just accept the terms and conditions on the WeTransfer website, and you’re ready to start uploading.
- Select Upload files to pick the file or files you want to send from your computer.
- Click the three dots to pick between Send email transfer or Get transfer link. The former handles everything via email addresses, and you’ll get confirmation when a file is downloaded; the latter gets you a link you can share with anyone, with no confirmations.
- When everything’s ready, click Transfer or Get a link to share the file.
You’ll get a confirmation message on-screen and a link to copy, if you’ve chosen that option. If you’ve registered for a WeTransfer account, free or otherwise, you can keep track of how many times the file has been downloaded by logging in to your account and choosing Transfers from the top.
For both methods, there are a variety of other options: some that are available for free accounts and some that aren’t. For example, you can set custom wallpapers for the download page (although there will be ads on the free account). You can also set a custom expiry time (up to seven days on the free account or unlimited on the pay accounts) and set a password for the file share (if you’re a paying user). There’s also the option to add a message when sharing the file, regardless of whether you pay.
Smash
Maximum file share size: 2GB (free); 250GB ($4.80 / month)
Smash is similar to WeTransfer in that it’s focused on quickly sharing large files without any other cloud storage features attached. You can load up Smash on the web and send files up to 2GB in size without paying or even registering. Sign up for one of the subscription plans, which start at $10 per month or $72 a year, and that goes up to 250GB.
Signing up for a subscription plan also gets you extras such as custom branding for your download page and share links that last longer — 30 days instead of 14. If you’re happy with free file sharing, just head to the website and click the Smash logo in the middle.
- Pick the file you want to share from your computer, and choose one of two ways to share it: Email or Link.
- Go for the Email option, and you need to enter your email address, the email addresses of the people you want to share the file with, and then a subject header and a message to be included in the email.
- Select Link instead, and there are two optional text fields you can fill in if you want: a title and a custom URL for the download page. Your email address is required for download confirmations, and finally, there’s a checkbox that means anyone who wants to download your file will also need to provide an email address.
- For either the Email or Link option, you can click the cog icon at the bottom to set a password for the file share and customize the length of time the file can be shared (up to 14 days for free accounts).
- When you’re ready, click either Send (for email) or Get a link (for links).
You’ll then receive an email confirming the transfer and see a link on the screen if you’ve chosen to share your file in this way. If you’re a free user, you’ll get updates about when your file is downloaded over email — if you end up paying for Smash, you can get details by logging in to your account, too.