Previously, you’d have to use a third-party password manager on your iPhone, iPad, or Mac to securely share passwords with other people or groups outside of AirDrop range. And while apps like 1Password, Bitwarden, and Dashlane let you store passkeys, only 1Password has added support for passkey sharing so far. Now, Apple itself makes sharing passwords and passkeys much, much simpler.
In September 2023, Apple added the ability to share passwords and passkeys with people you trust via shared password groups. As long as you and the contacts you’re sharing account credentials with are running iOS 17, iPadOS 17, and/or macOS 14 Sonoma, shared passwords and passkeys will stay synced and ready to use by anyone in the group.
With a shared password group, you and your colleagues, friends, or family members will have instant access to up-to-date user names and passwords for websites, apps, and streaming services. You can configure different shared password groups for different sets of contacts and account credentials, but make sure you fully trust everyone with whom you choose to share credentials.
Jump to a Section
Quick Facts
- You must be signed in with your Apple ID to create and use shared password groups.
- At least one of your devices needs to be running iOS 17, iPadOS 17, or macOS 14 Sonoma or later.
- Devices running older software will not show your shared password groups.
- You can only invite people stored in your Contacts app and only if they have a device with updated software.
- Shared passwords are saved in iCloud Keychain.
- Moving a password or passkey to a shared password group will make it inaccessible on devices running older software.
- Only the shared password group owner can add or remove people or delete the group.
Creating a New Shared Password Group
When creating a new shared password group, you can name it, add people from Contacts, send invites, and move passwords and passkeys to it from My Passwords or other shared password groups.
- Go to Settings –> Passwords.
- Authenticate as needed to unlock the Passwords menu.
- Tap the plus (+) button.
- Select “New Shared Group.”
- Enter a name for your group.
- Tap “+ Add People” to begin inviting other members.
- Select the contact or contacts you want to add to your new shared password group. Those in blue text have an Apple ID account and update software on at least one of their devices. If you try to select those in gray text, you’ll be told you can’t invite them until they update a device.
- Tap “Add” when ready. You can always add more people later.
- Tap “Create” to make your shared password group a reality.
- If you have older devices not yet running iOS 17, iPadOS 17, or macOS 14 Sonoma, it will prompt you to update those devices if you want to access shared password groups on them. Tap “Continue.”
- Find and select any existing account credentials you want to share with the group. If you choose items after using the search tool, those items will still be selected when you “X” out of the current search to browse or perform another search. You can also hit “Not Now” to add account credentials later.
- After selecting everything you want to add, tap “Move.”
- You’ll be prompted to notify your contact or contacts. You can tap “Not Now” to skip this step or “Notify via Messages” to invite them to the shared password group.
Accepting a Shared Password Group Invitation
- Open the invitation in Messages.
- Tap “View” to open the invite.
- Authenticate as needed to unlock the Passwords menu.
- If the invitation is from an unknown sender, Apple will warn you that they are not in your Contacts app and to not “accept this invitation if you don’t know this person.” Tap “Decline” to exit the invitation or “Accept” to join the group.
- Tap “OK” on the welcome screen that explains credentials syncing and that you can share and delete credentials at any time, see new members when they join, and leave the group whenever you want.
- If you have older devices not yet running iOS 17, iPadOS 17, or macOS 14 Sonoma, it will prompt you to update those devices if you want to access shared password groups on them. Tap “Continue.”
- On the next screen, tap “Not Now” if you don’t want to add passwords or passkeys to the group right away. Otherwise, tap “Choose Passwords” to add account credentials to the group.
- Move passwords as described in steps 11–12 above for creating a shared password group.
Moving Credentials to Another Group
If you ever need to move credentials from a shared password group into another shared password group or My Passwords, or vice versa, there are multiple ways to go about it.
When you move credentials from a shared password group, group members will no longer see the entry in the group but may still have copies of the account credentials and notes, and they may still be logged in to the account. You should change the password to secure your account if you no longer want them to have access in the future.
Option 1: From the List View
- From the list view in a shared password group or My Passwords, long-press the account you want to move to another list.
- You can use “Delete” from the quick actions to erase the entry or tap “Move to Group” to change its location.
- If moving the entry, choose another shared password group or the for-your-eyes-only “My Passwords.”
- Tap “Move to My Passwords” or “Move to Group” to finalize the move or “Cancel” to exit the process.
Option 2: From the Account View
- From the list view in a shared password group or My Passwords, tap the account you want to move to another list.
- You can select “Delete Password” at the bottom to erase the entry or tap the group’s name next to “Group” to change its location.
- If moving the entry, choose another shared password group or the for-your-eyes-only “My Passwords.”
- Tap “Move to My Passwords” or “Move to Group” to finalize the move or “Cancel” to exit the process.
Option 3: From Another Group
- From the list view in a shared password group or My Passwords, tap the plus (+) button.
- Select “Move Passwords to My Passwords” or “Move Passwords to Group.”
- Find and select any existing account credentials you want to move to the current folder. If you choose items after using the search tool, those items will still be selected when you “X” out of the current search to browse or perform another search.
- After selecting everything you want to add, tap “Move.”
- On the “Are you sure” prompt, tap “Continue” to finalize the move or “Cancel” to exit the process.
Deleting Accounts from a Shared Password Group
If you would rather delete shared credentials instead of moving them, there are multiple ways to do it. This is most useful when the account no longer exists.
When you delete credentials from a shared password group, group members will no longer see the entry in the group but may still have copies of the account credentials and notes, and they may still be logged in to the account.
From the list view in a shared password group, do one of the following four things. After you initiate deleting, you’ll need to confirm with “Delete Shared Password” or “Deleted [#] Shared Passwords” on the prompt.
- Long-press the account, then tap “Delete” from the quick actions.
- Tap the account, then “Delete Password” from the bottom.
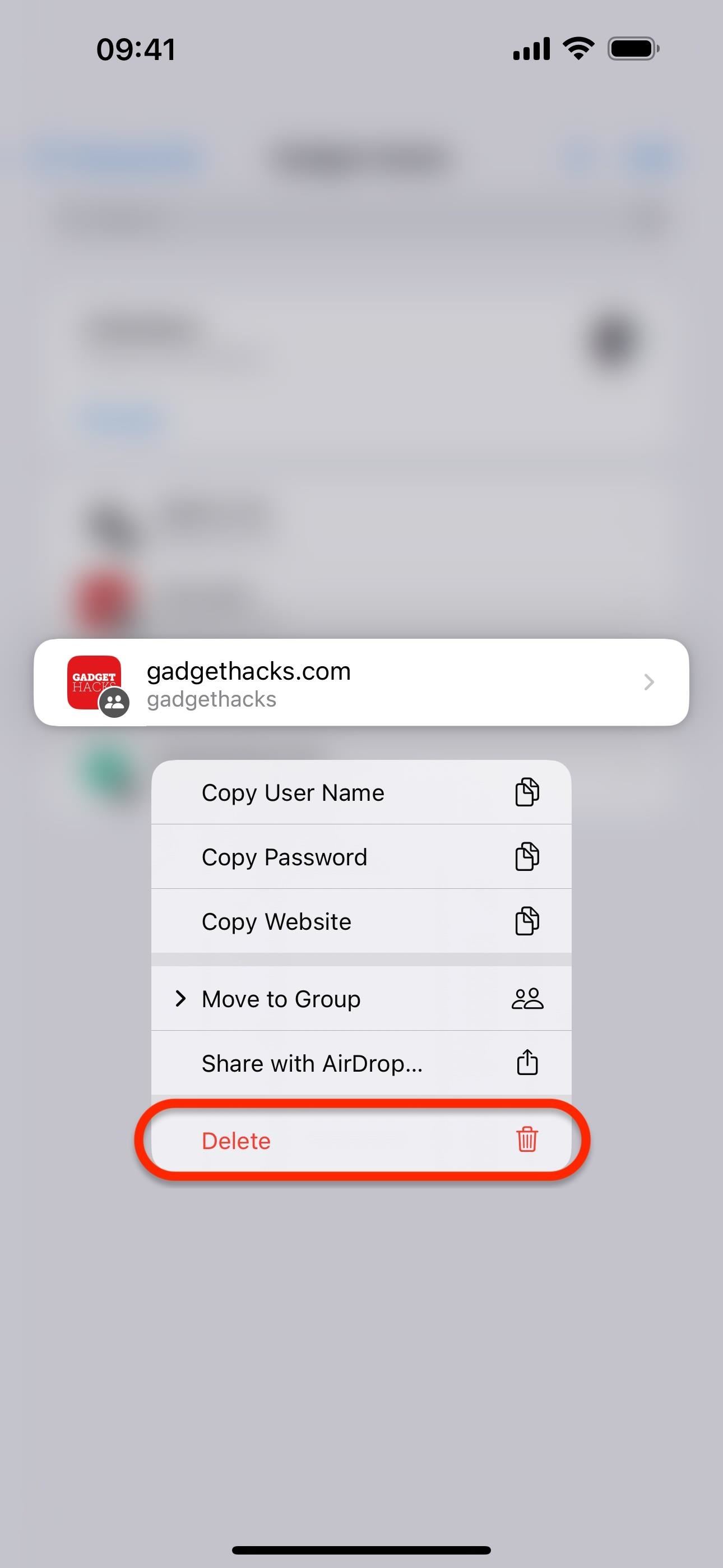
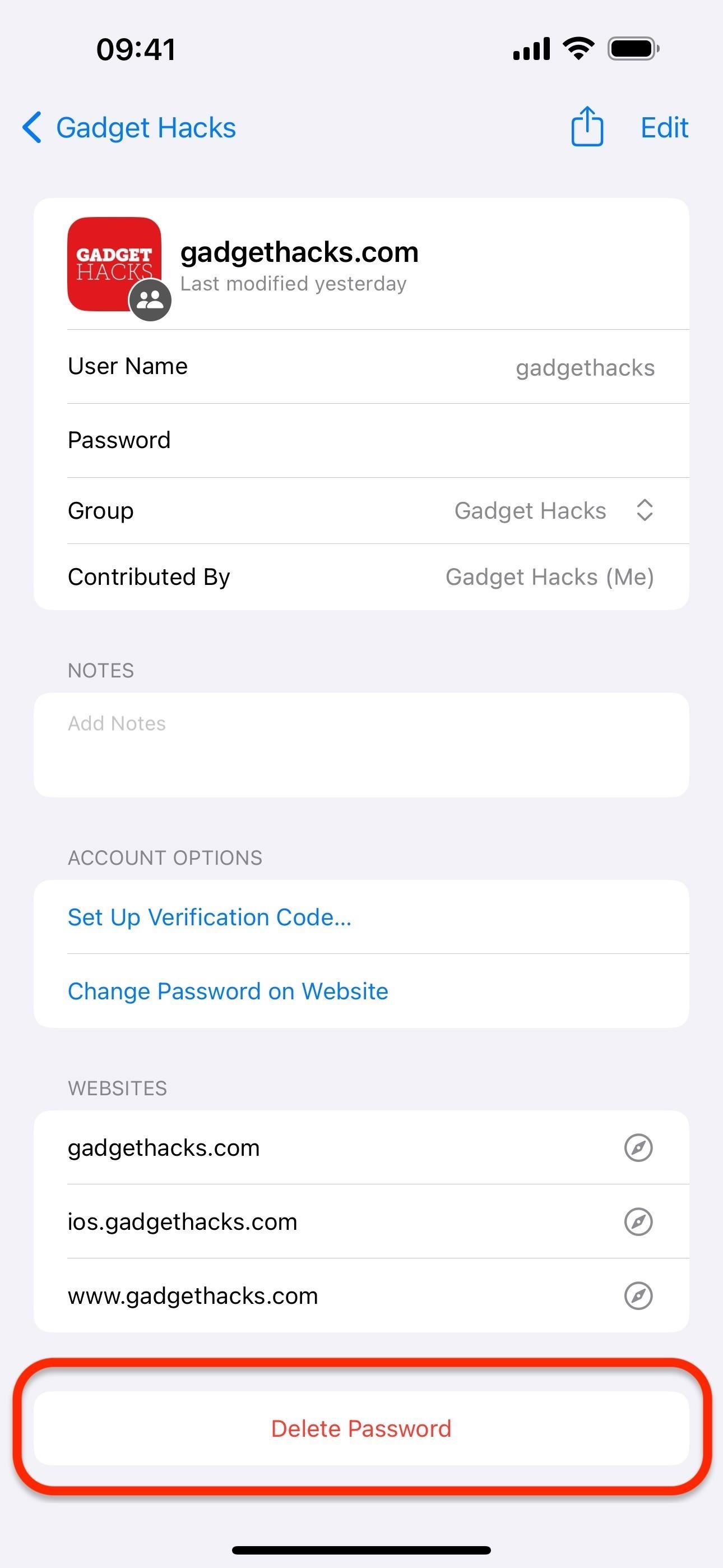
- Swipe left on the account, then tap the “Delete” button.
- Tap “Edit,” select the account or accounts, then tap “Delete.”

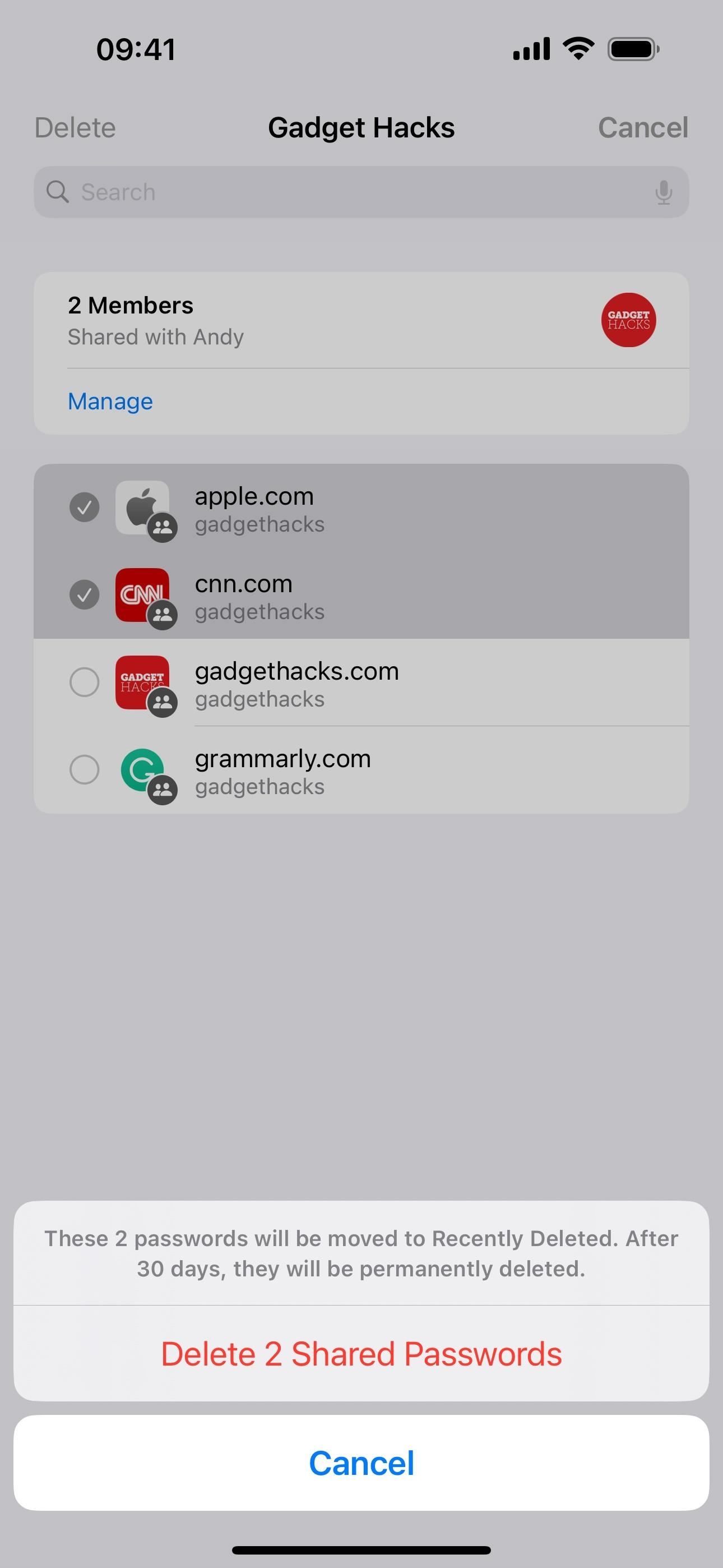
Any deleted shared passwords will be moved to a new “Recently Deleted” section in the shared password group, also available in the main Passwords menu, and permanently deleted after 30 days.
If you’re the owner of the shared credentials, you can recover the account to the group or My Passwords, as well as delete it immediately. If you did not share the credentials, you can only recover the account to the group.
Adding More People to a Shared Password Group
If you’re the owner of the shared password group, you can add more people from Contacts so they can also get access to synced passwords and passkeys.
- From the list view in a shared password group, tap “Manage” followed by “+ Add People” or hit the plus (+) button followed by “Add People.”
- Select the contact or contacts you want to add to the shared password group. Those in blue text have an Apple ID account and update software on at least one of their devices. If you try to select those in gray text, you’ll be told you can’t invite them until they update a device.
- Tap “Add” when finished.
- You’ll be prompted to notify your contact or contacts. You can tap “Not Now” to skip this step or “Notify via Messages” to invite them to the shared password group.
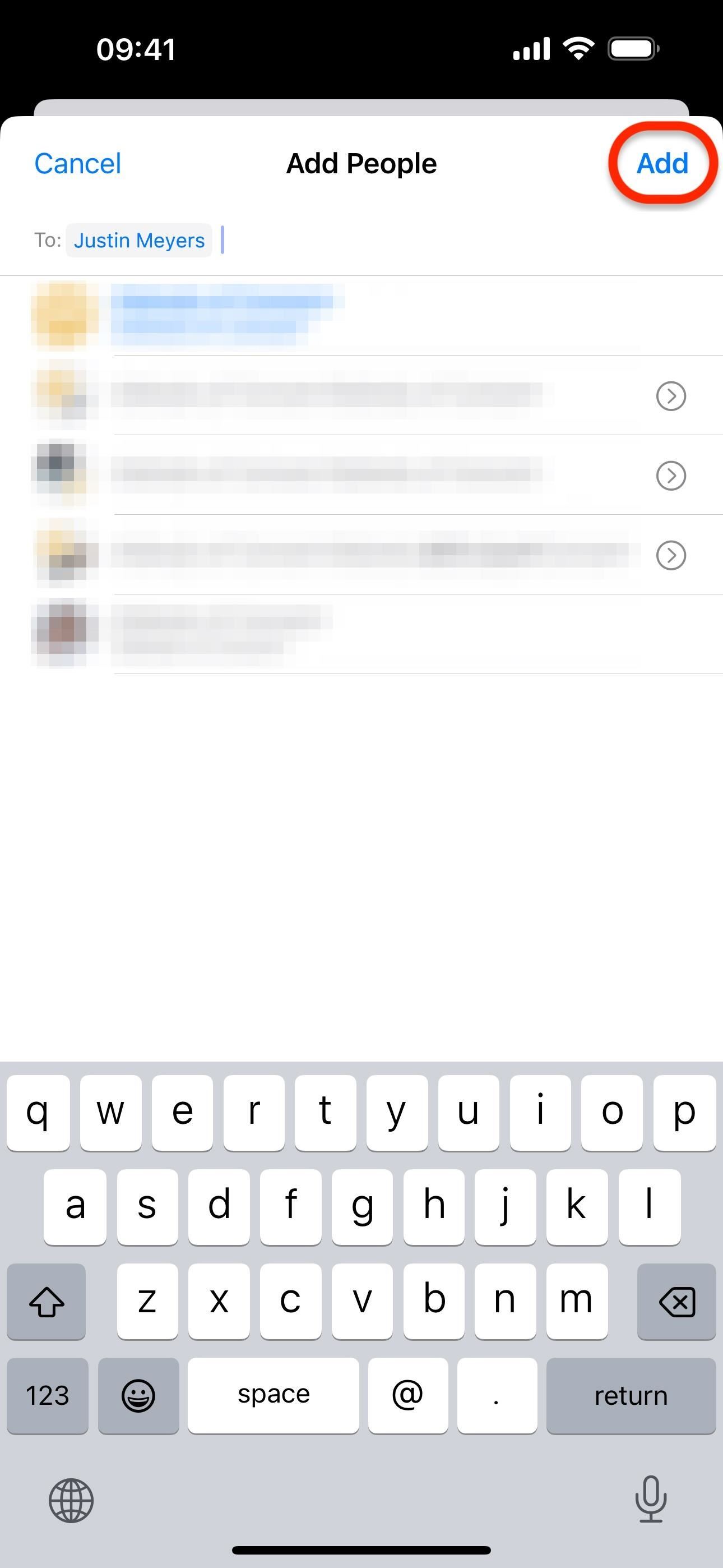
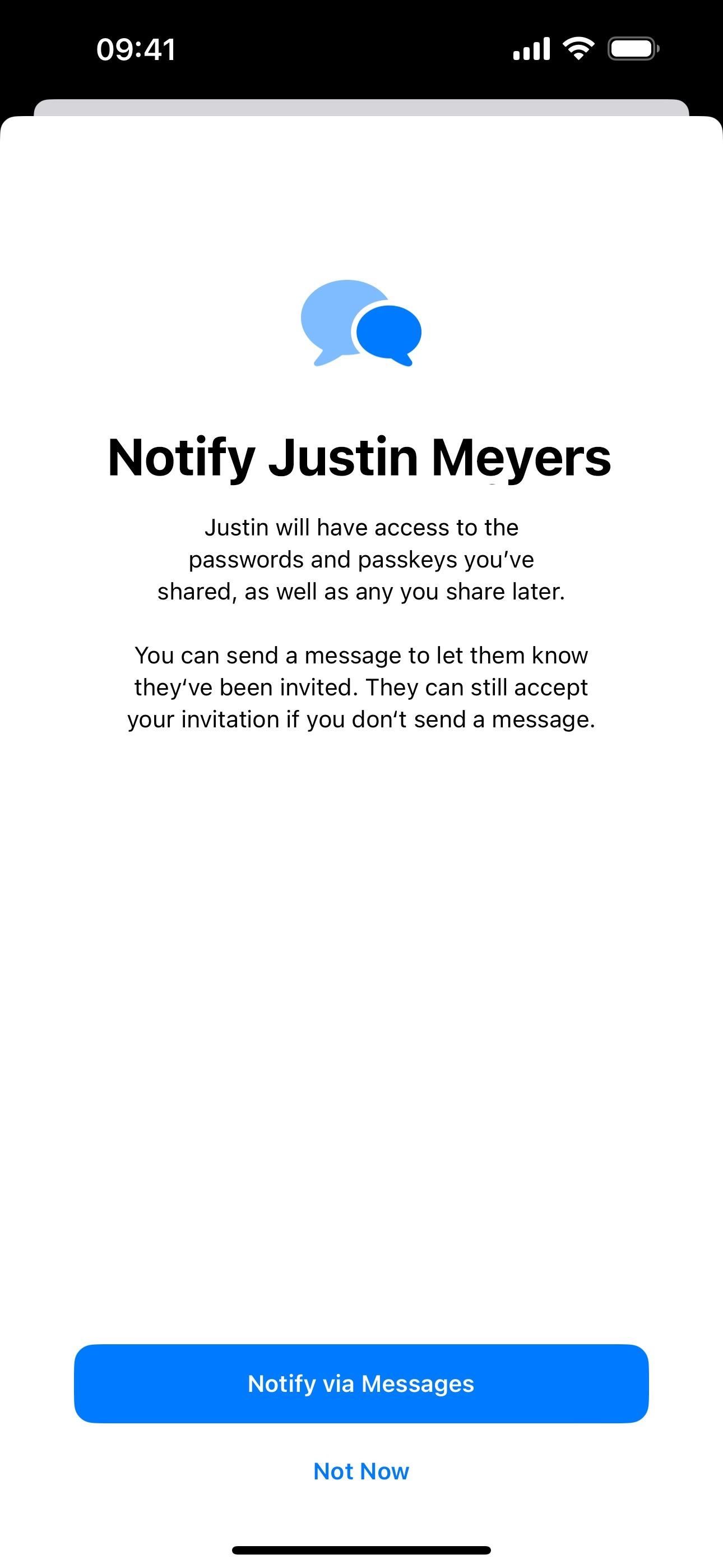
Removing People from a Shared Password Group
If you’re the owner of the shared password group, you can remove people so they no longer have access to the passwords and passkeys.
Removed members will no longer see the group but may still have copies of the account credentials and notes, and they may still be logged in to accounts. You should change your passwords to secure your accounts if you no longer want them to have access in the future.
Also, any passwords and passkeys the removed person shared in the password group will be removed from your shared password group. You may need to make copies before removing the person if you need access to those accounts.
- From the list view in a shared password group, tap “Manage.”
- Select the contact you want to remove.
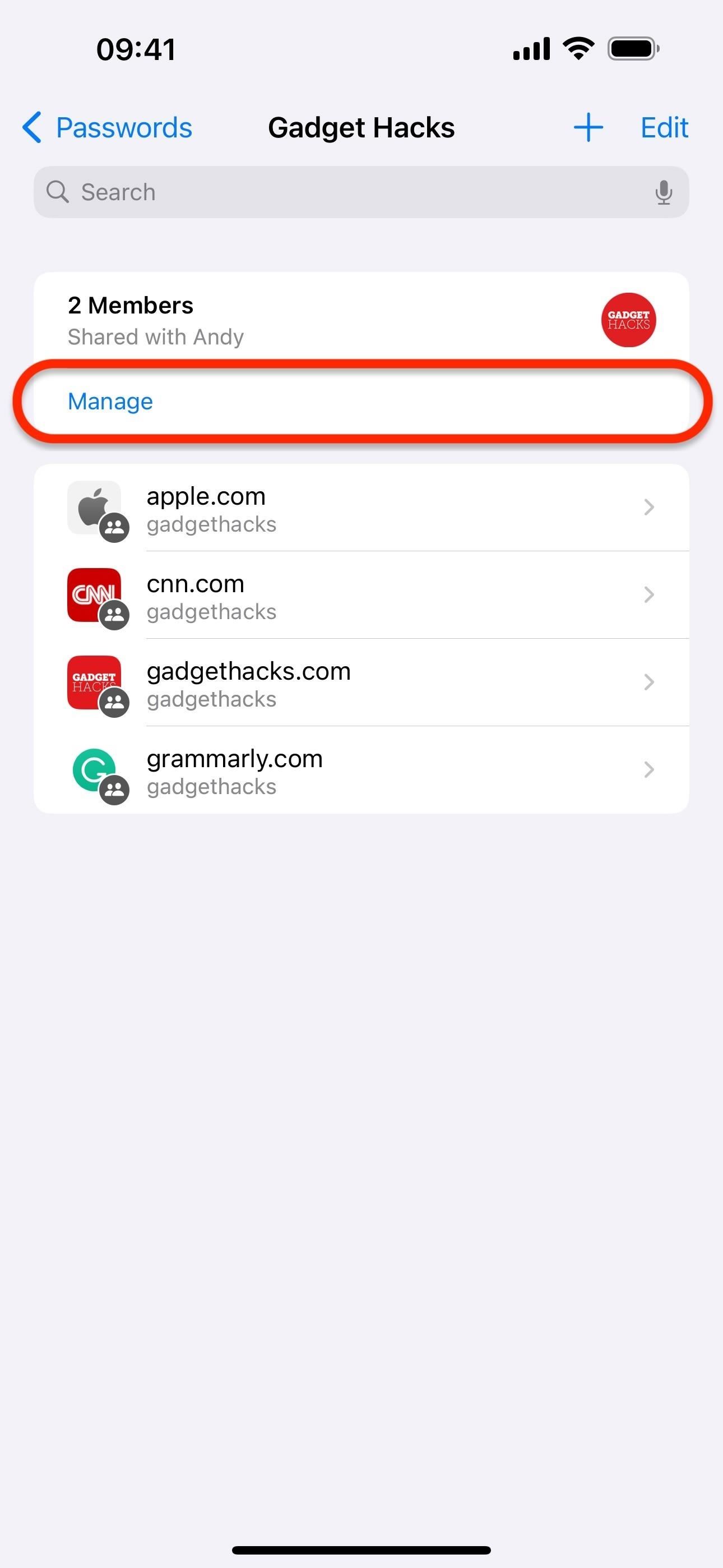
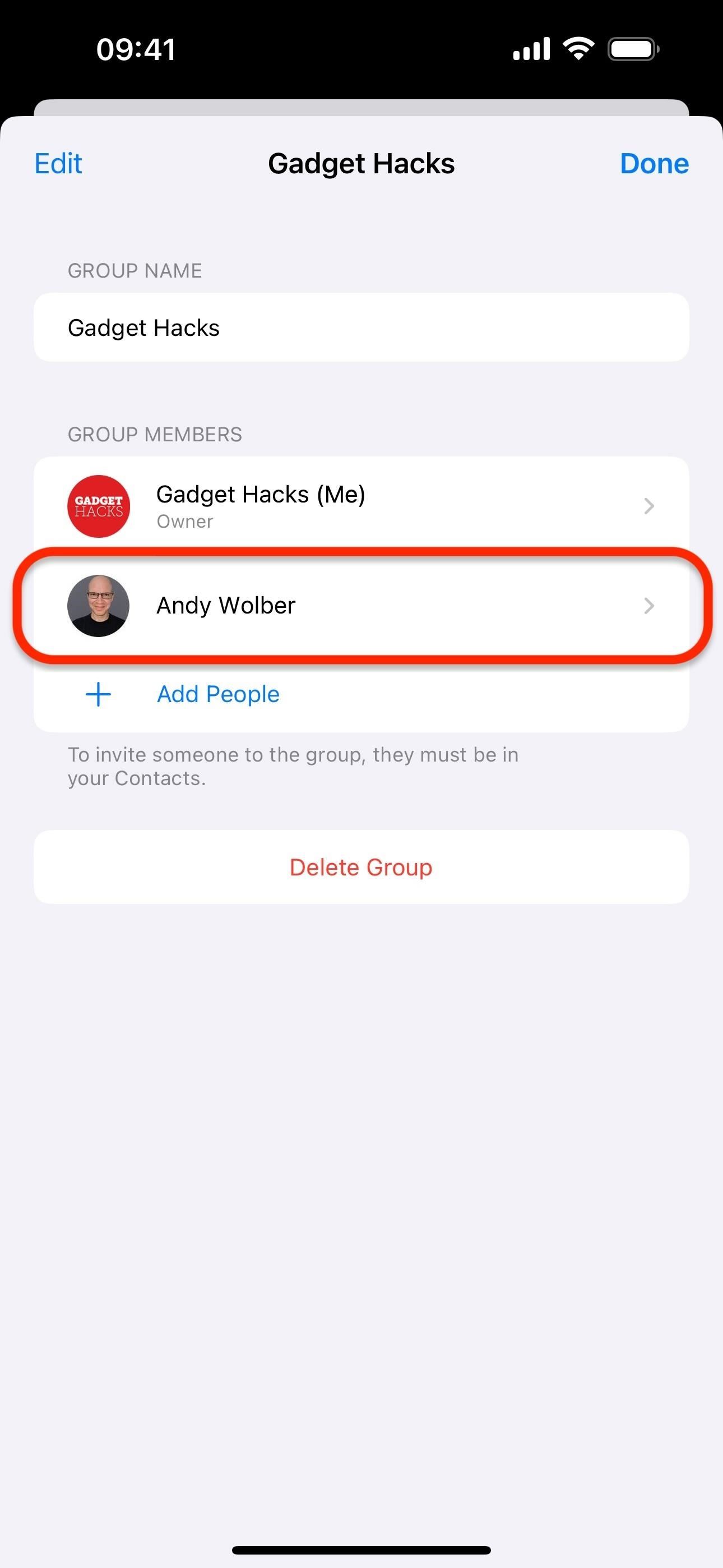
- Tap “Remove From Group.”
- When prompted, tap “Remove From Group” to confirm or “Cancel” to keep them.
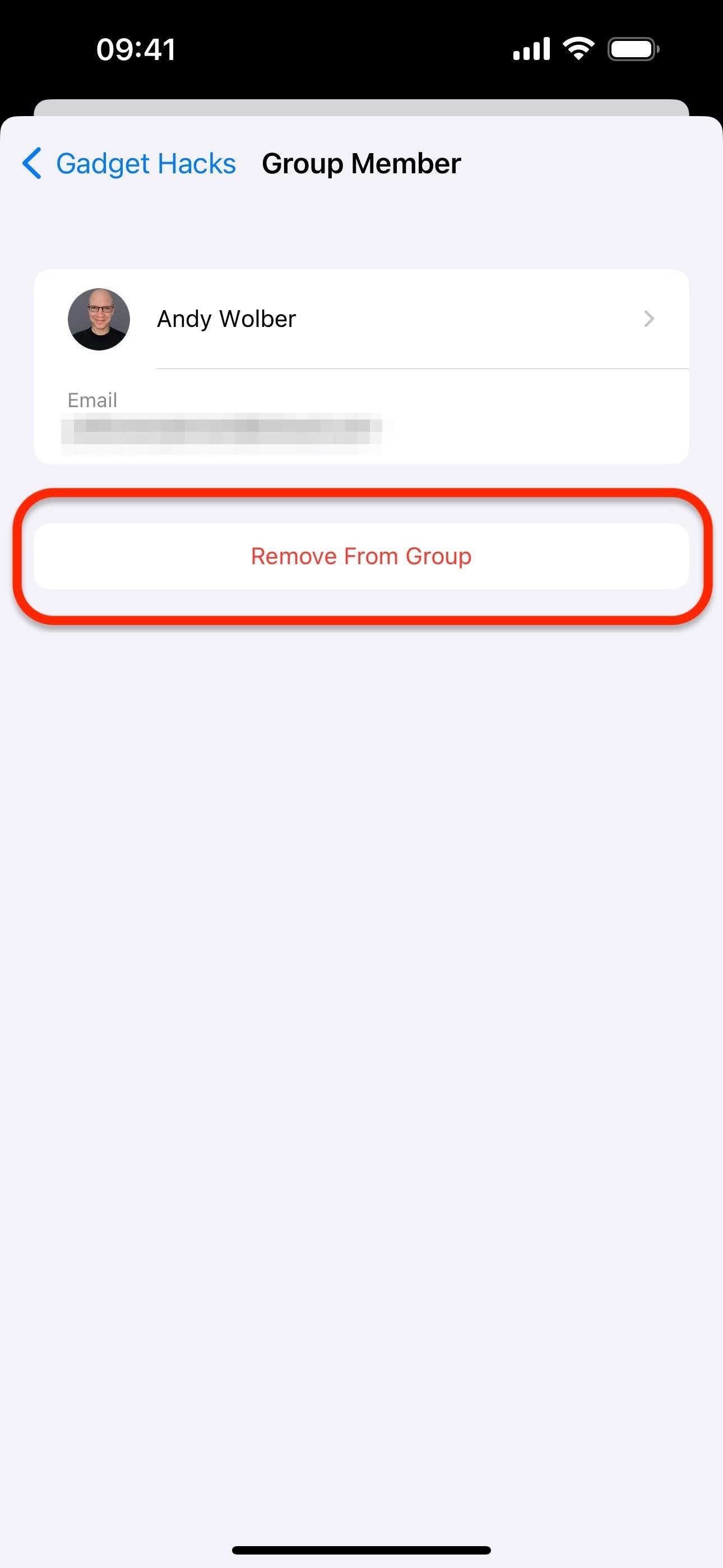
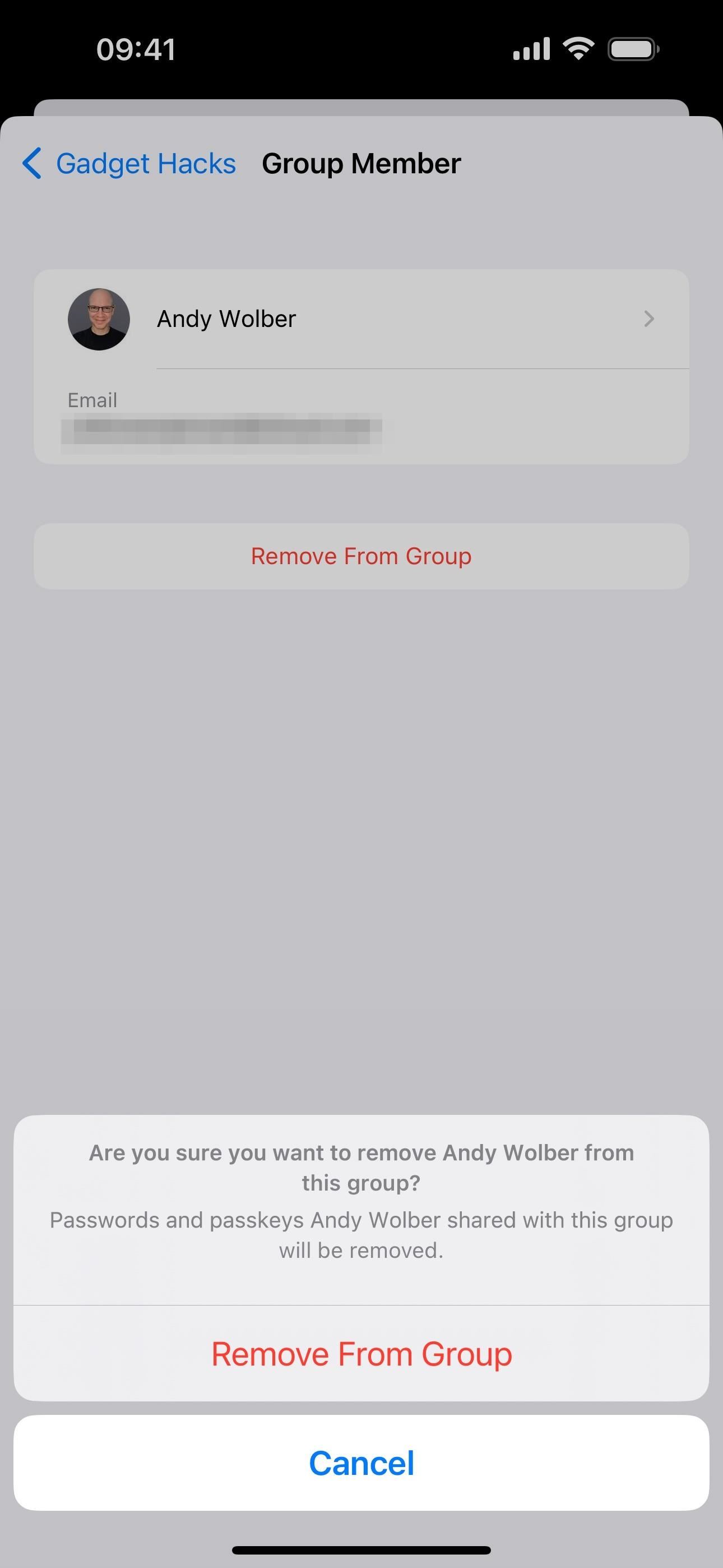
Deleting a Shared Password Group
If you’re the owner of the shared password group, you can delete the entire group whenever you want or need to. All the passwords and passkeys you’ve shared will be moved to My Passwords, but credentials shared by others will be deleted from your end. Their credentials should also be returned to their My Passwords folder.
You may need to make copies of shared credentials before deleting the group if you need access to those accounts.
- From the list view in a shared password group, tap “Manage.”
- Tap “Delete Group.”
- When prompted, tap “Delete” to confirm or “Cancel” to exit.
Accessing Shared Password Groups on macOS
The above instructions work on iPhone and iPad, but Apple also lets you create and manage shared password groups on any Mac running at least macOS 14 Sonoma. When signed in to your Mac:
- Select the Apple logo from the menu bar.
- Tap “System Settings” from the options.
- Select “Passwords” from the sidebar.
- Authenticate as needed to unlock the Passwords menu.
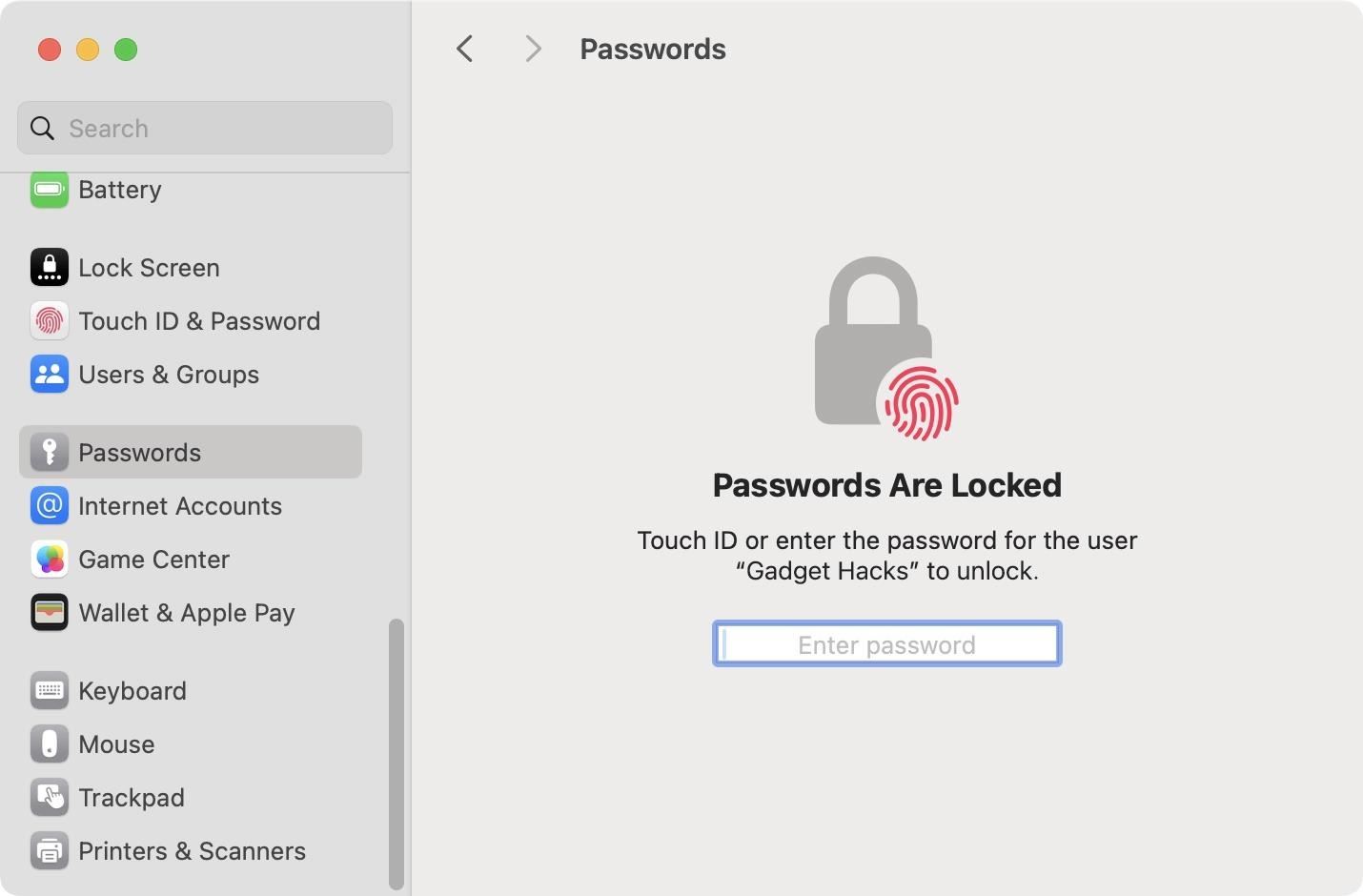
From here, you can create a new shared password group. As a group owner, you can also delete credentials shared by you or anyone else, move credentials to or from the group, add more people, remove people, and delete the entire group. Other members can also delete any credentials in the group, no matter who shared them, as well as share passwords and passkeys and leave the group.
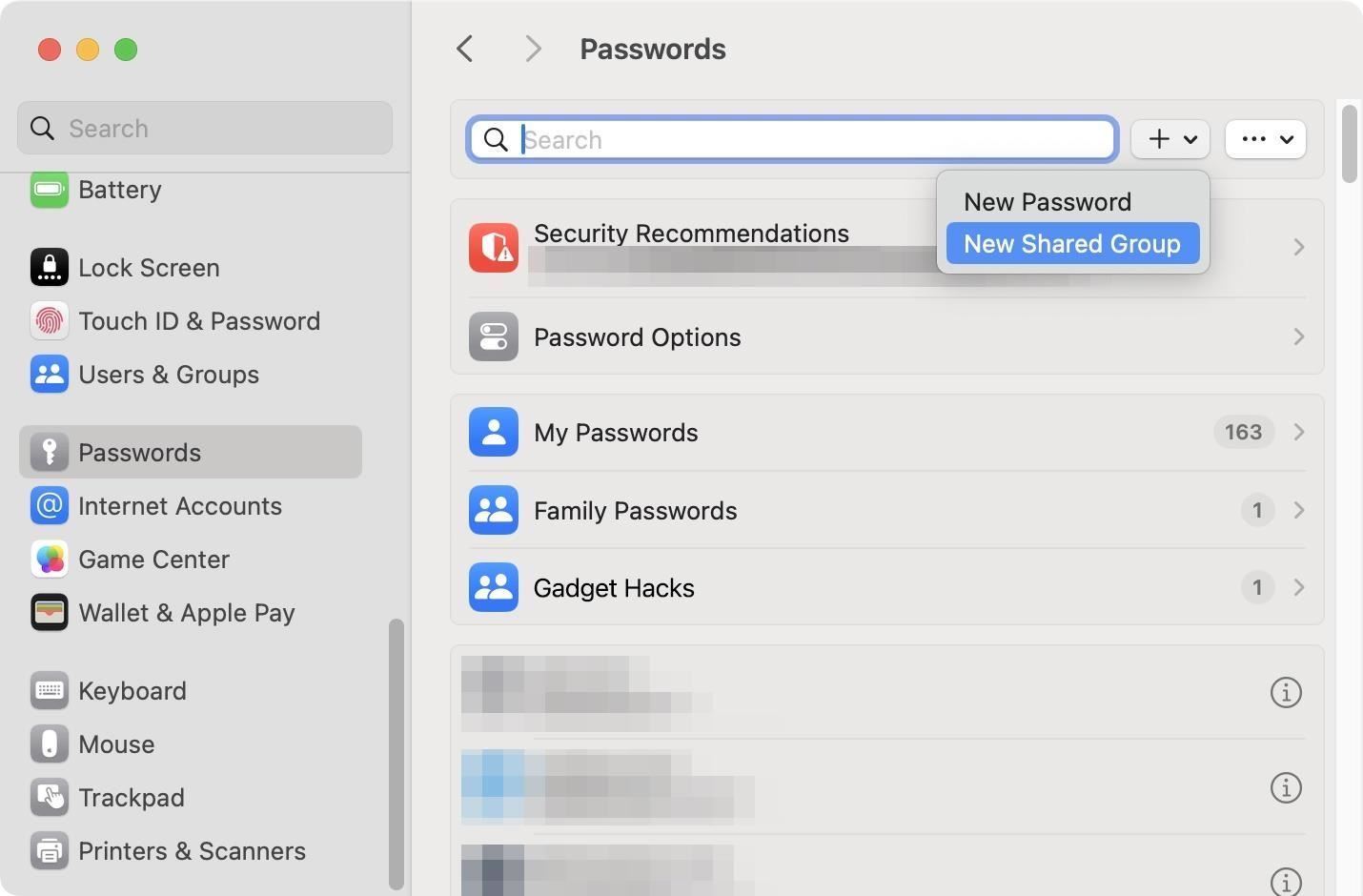
Keep Your Connection Secure Without a Monthly Bill. Get a lifetime subscription to VPN Unlimited for all your devices with a one-time purchase from the new Gadget Hacks Shop, and watch Hulu or Netflix without regional restrictions, increase security when browsing on public networks, and more.
Other worthwhile deals to check out:











