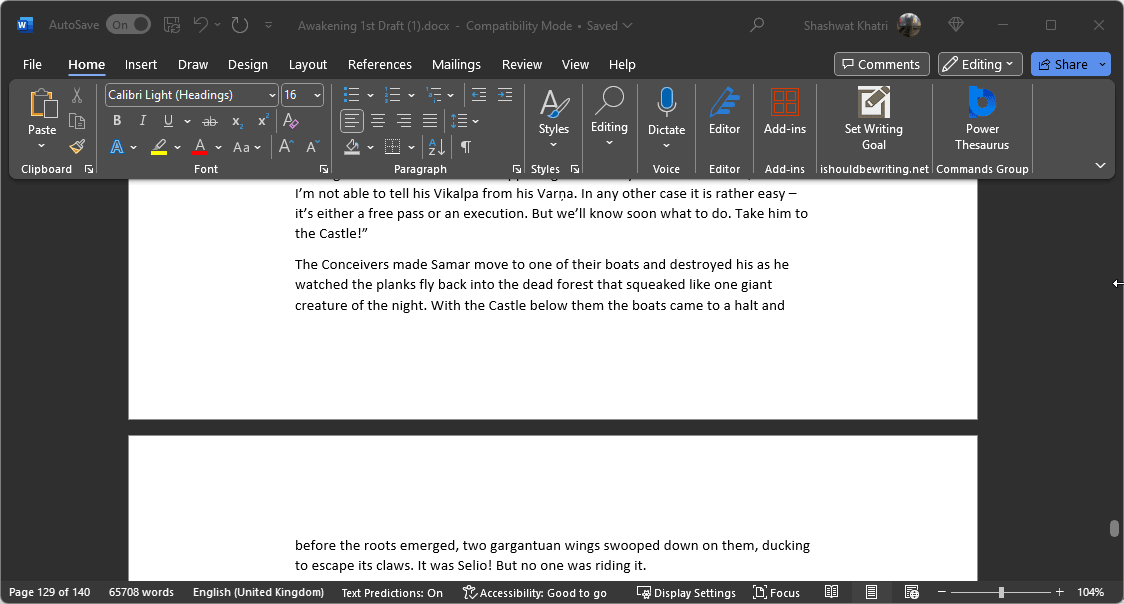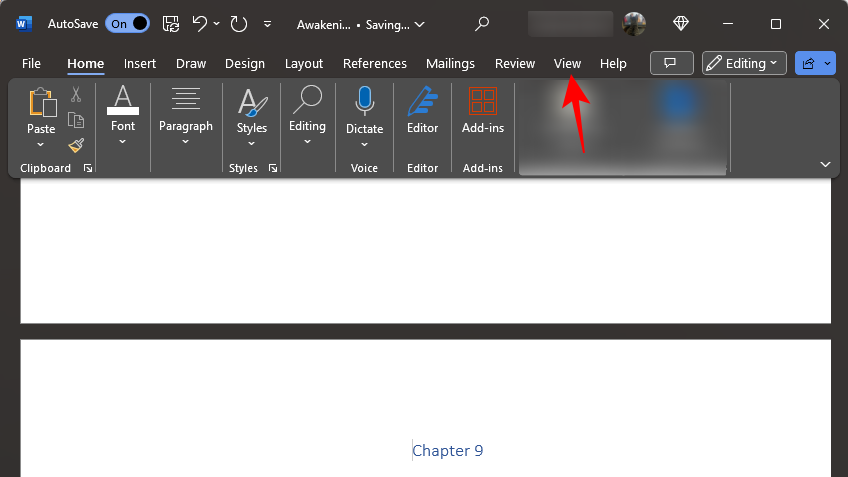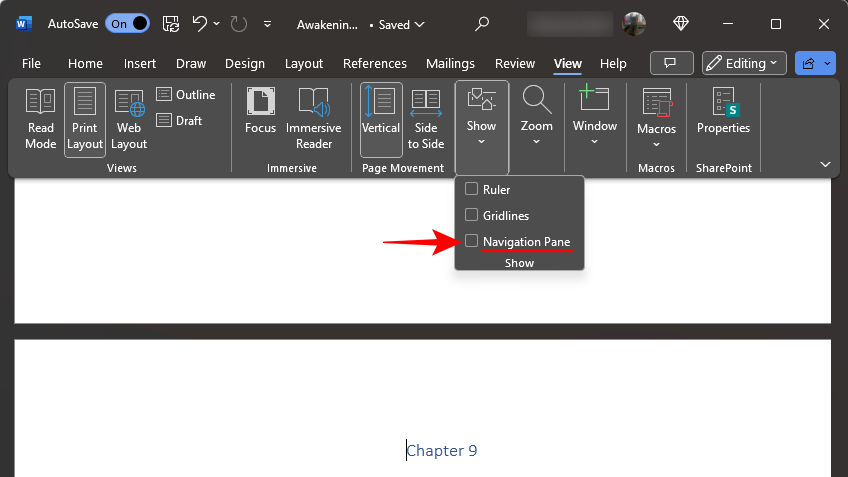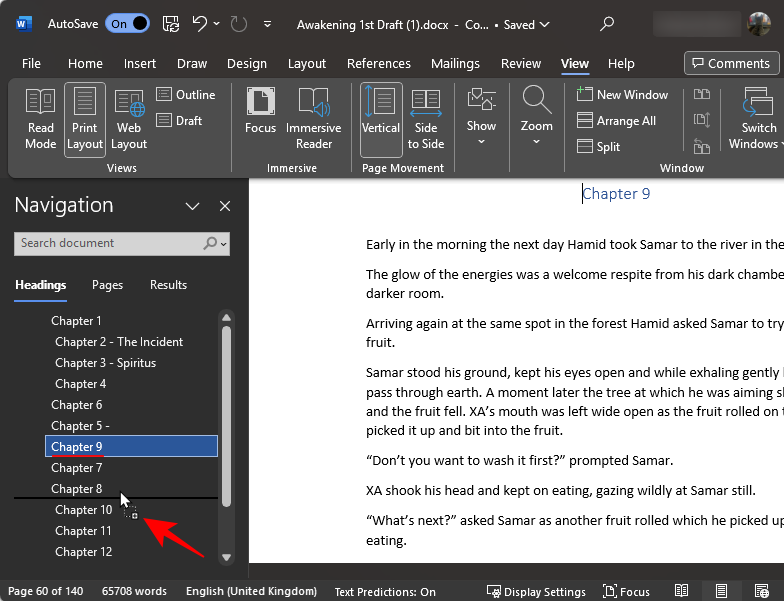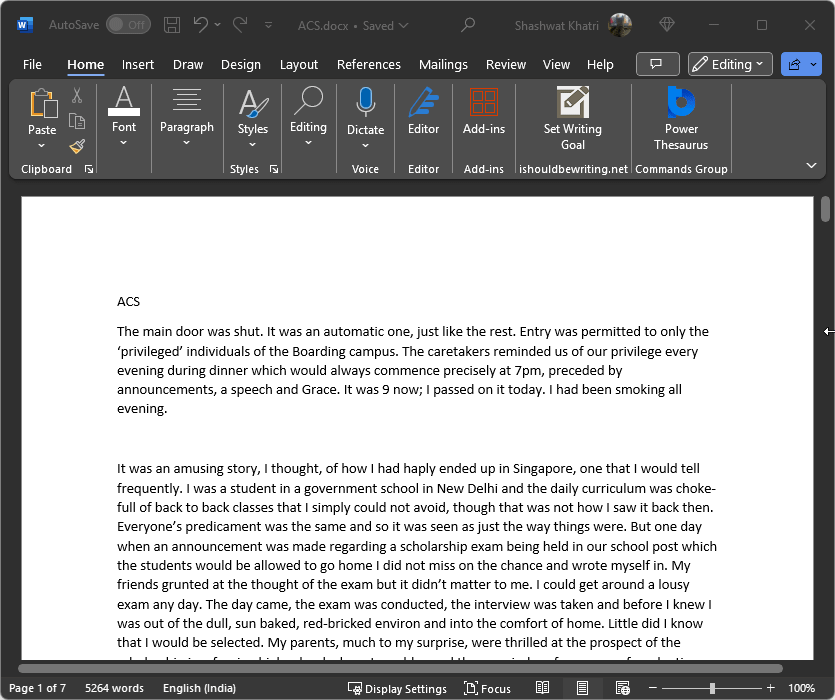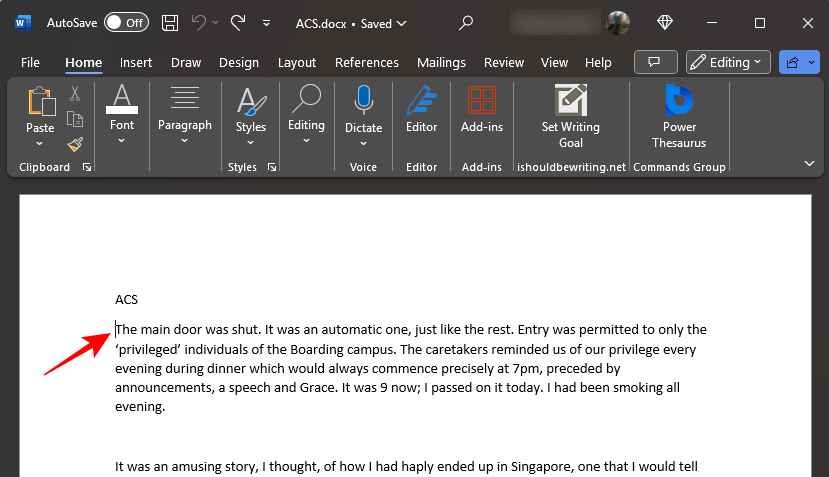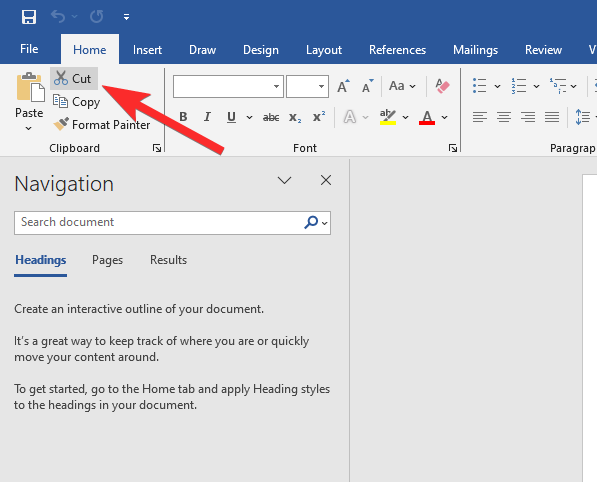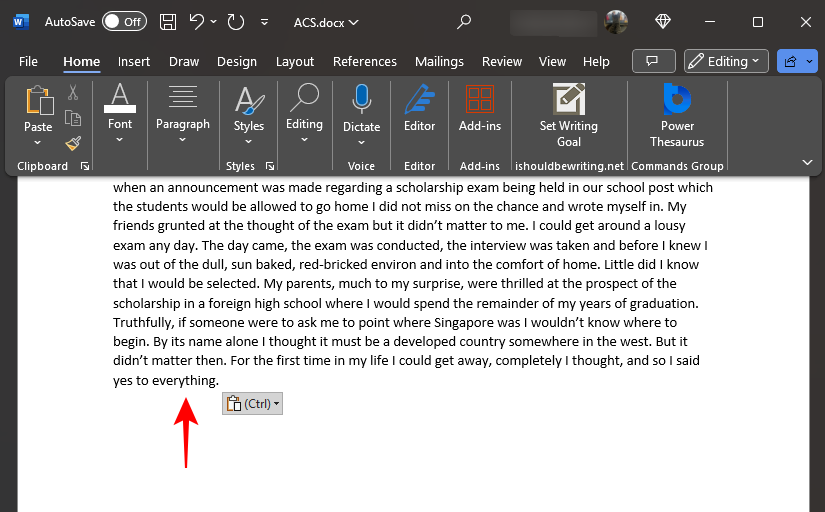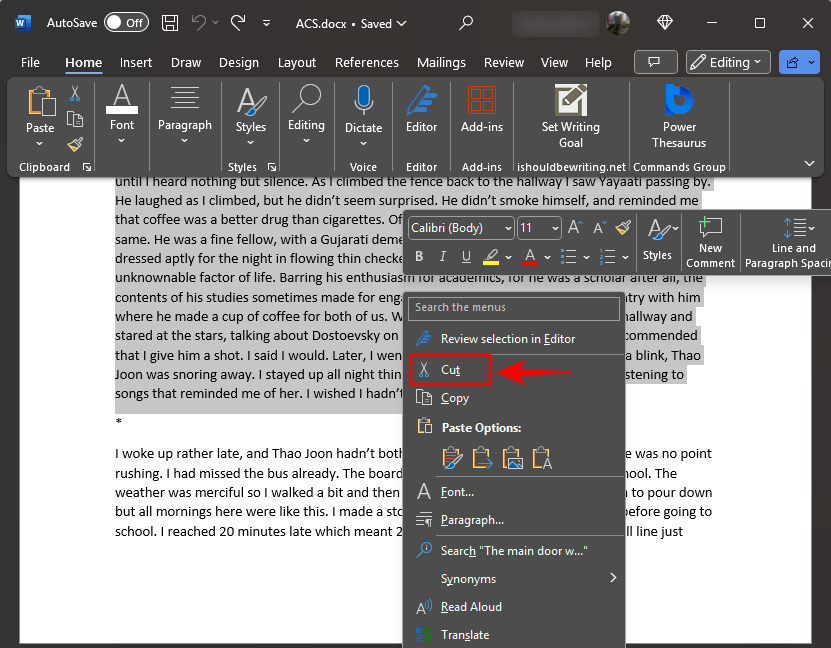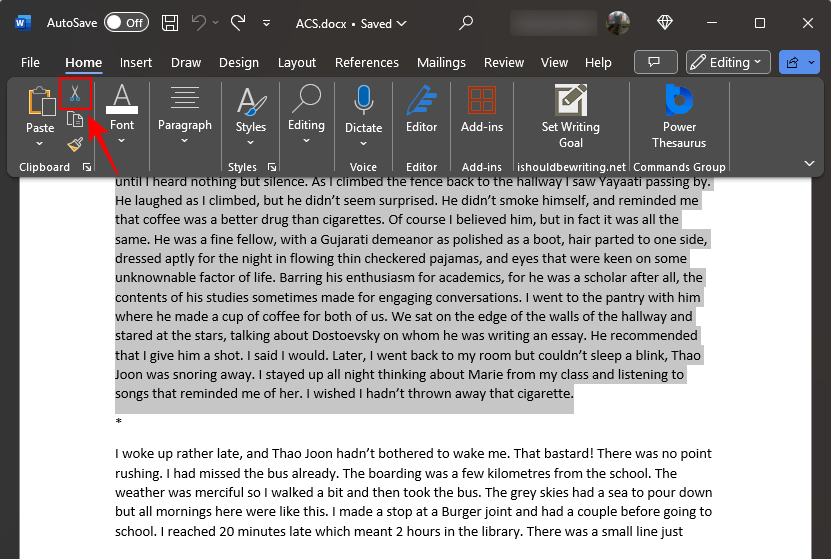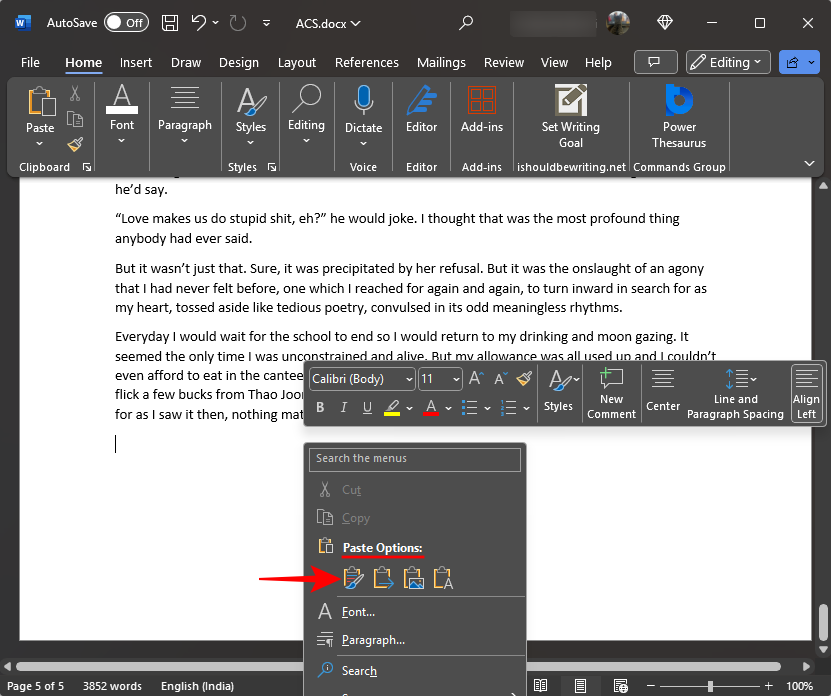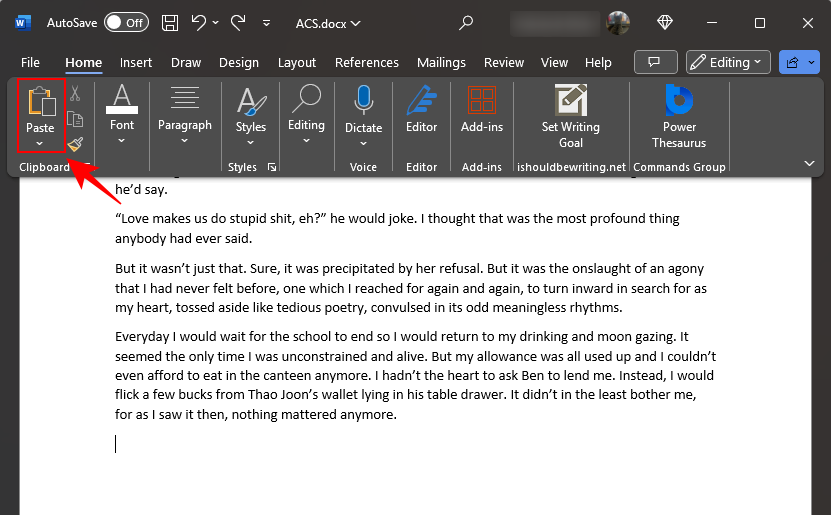Microsoft Word documents get more and more difficult to manage the longer they become. And after completing your work, if you find that the pages are not in the right order, it can be quite a frustrating affair, to say the least. But before you reach for the delete key and start over, know that there are ways to reorder those pages for maximum impact. Here are the different ways that you can move and reorder pages in your MS Word document.
How to reorder and move pages in MS Word [3 easy ways explained]
Reordering the pages can be done in a number of ways depending on how you’ve organized your document.
Having headings at the top of pages and sections lets you easily reorder them. Here’s how to reorder pages with headings:
SHORT GUIDE
Enable the Navigation Pane from the View tab. Drag a heading in the Navigation pane to reorder it (and the pages within it) in the document.
GIF GUIDE
STEP-BY-STEP GUIDE
- Click on the View tab.
- Enable Navigation Pane.
- Under the ‘Headings’ section in the Navigation Pane, hold down the left mouse button and drag a heading either up or down.
- Let go of the heading where you want to place the section.
- This will move all the pages within that heading to the new location in the document.
Note: This option, though quick and easy, is limited by the fact that you need to have headings to move or reorder pages. Another thing to note here is that since the headings in the navigation pane are listed in descending order (Heading 1, followed by Heading 2, followed by Heading 3, etc.), moving the parent heading will move its subordinate headings (and their pages) as well.
Method 2: Reorder pages with cut-and-paste (keyboard)
If your document doesn’t have headings, or if you need more granular control for reordering pages, the traditional cut-and-paste method is your friend. Here’s how to do so with just the keyboard.
SHORT GUIDE
Highlight the page(s) by holding down Shift and pressing the Page Down key. Press Ctrl+X to cut. Then move the cursor to where you want to paste these pages, and press Ctrl+V.
GIF GUIDE
STEP-BY-STEP GUIDE
- Bring your cursor to the start of the page that you want to move.
- Hold down the
Shiftkey and pressPage Down. This will select the entire page.- To select more pages, continue holding down the
Shiftkey and pressPage Downuntil you have selected all the pages that you want to move. - Use the arrow keys (while holding down the
Shiftkey) to get better control at highlighting individual lines and words.
- To select more pages, continue holding down the
- Now press
Ctrl+Xto cut the selected text. Or, click the Cut button in the Home menu in the left side. - Bring your cursor to where you want to move these pages and press
Ctrl+Vto paste (or click the Paste button in the Home menu in the left side).
Note: If at any point you make a mistake, simply press Ctrl+Z to undo the changes.
Method 3: Reorder pages with cut-and-paste (mouse)
Whatever you can do with the keyboard you can do with the mouse as well. Here’s how to move and reorder pages on MS Word with the mouse.
SHORT GUIDE
Left-click and drag through the pages of text that you want to move. Right-click the highlighted text and select Cut. Move the cursor to where you want to shift the text, right-click and select Paste.
GIF GUIDE
STEP-BY-STEP GUIDE
- Click at the start of the page. Hold down the left mouse button, then drag and cover the text that you want to move.
- Once selected, right-click on the highlighted text and select Cut.
- Alternatively, click on the scissor icon in the Clipboard section under the ‘Home’ tab.
- Navigate to where you want to insert the text. And then right-click and select from one of the Paste options. To keep the same formatting, click on the first option – Keep source formatting.
- Alternatively, place your cursor where you want to shift the pages. Then click on the Paste icon in the Clipboard section under the ‘Home’ tab.
FAQ
Let’s take a look at a few commonly asked questions about moving and reordering pages in an MS Word document.
The ‘Pages’ section in the Navigation Pane provides a quick look at your document pages but, unfortunately, you can’t drag them around and reorder them the way you can Headings.
How do I see all the items copied to Office Clipboard?
To see the items you’ve copied to MS Office Clipboard, click on the fly-out menu next to ‘Clipboard’ under the ‘Home’ tab.
We hope this guide helped you move and reorder pages in your Microsoft Word document. Until next time! Keep writing.