When you don’t feel like talking, let your iPhone do all the work.
Yes, your iPhone can speak for you, and it works over phone calls and FaceTime calls. It will even work its magic over your iPhone’s speaker for in-person conversations. While Apple created this feature to support people who are unable to speak and people who have lost or are losing their speech abilities, anyone can use it.
Have a sore throat during a cold? Make your iPhone do your talking. Need to save your singing voice? Get your iPhone to speak your words. Better at writing than vocal communication? Yep, have your iPhone say what you want out loud.
What’s even more impressive about this text-to-speech feature is that you can have your iPhone use your real voice instead of having to use one of Siri’s default computer-generated voices. Here’s how it all works:
Step 1: Enable Live Speech
On your iPhone running iOS 17 or later, head to Settings » Accessibility » Live Speech, then toggle on the “Live Speech” switch to make it accessible whenever you need or want to use it. You can also enable it by going to Settings » Accessibility » Accessibility Shortcut and checking “Live Speech.”
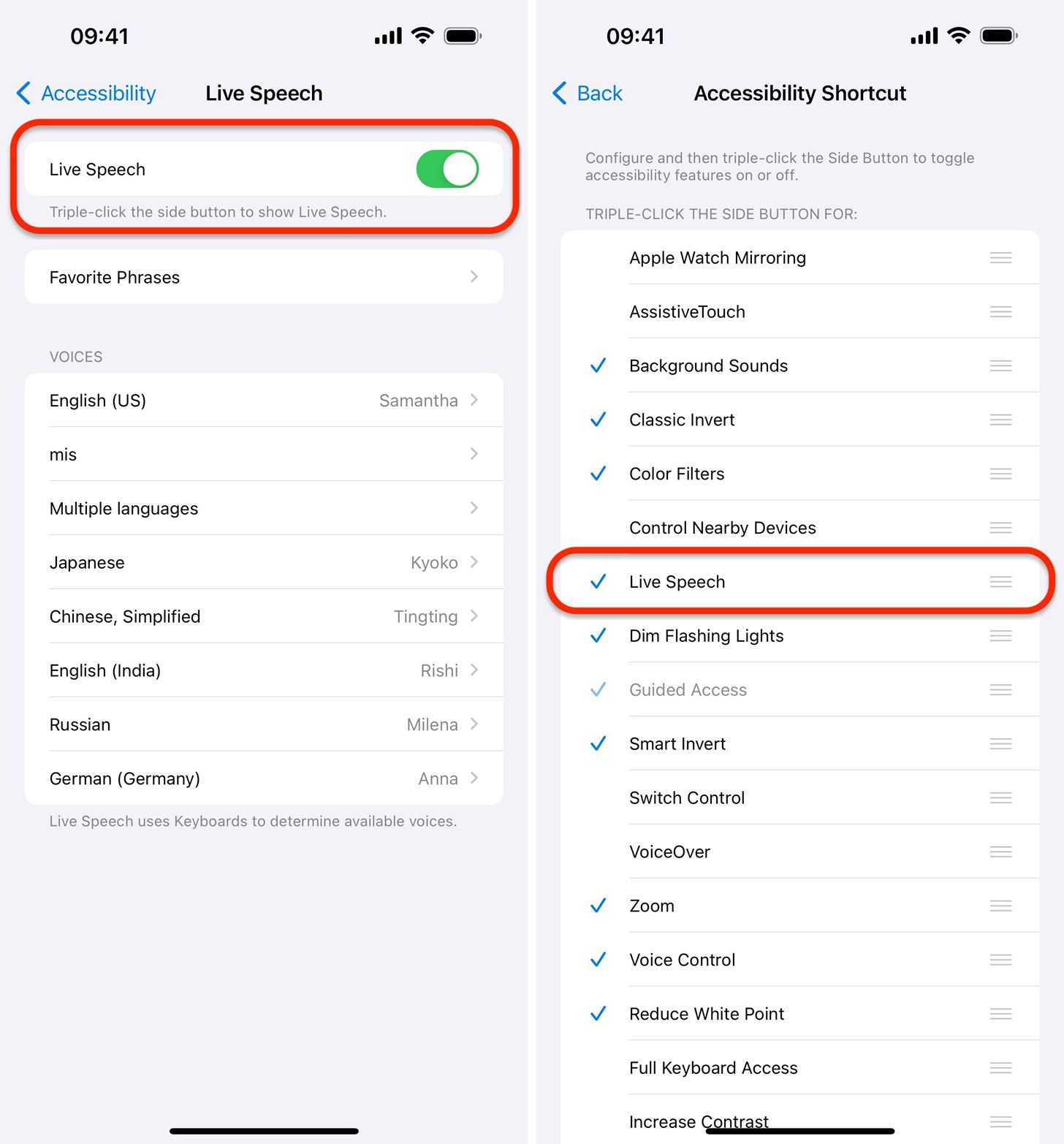
Step 2: Activate Live Speech
Before we customize your Live Speech experience, let’s get right into using it. To activate the Live Speech UI, triple-click your Side or Home button. If you don’t have Guided Access enabled and have not set any features to your Accessibility Shortcut, triple-clicking should open the Live Speech interface right away. Otherwise, choose “Live Speech” from the menu that appears.
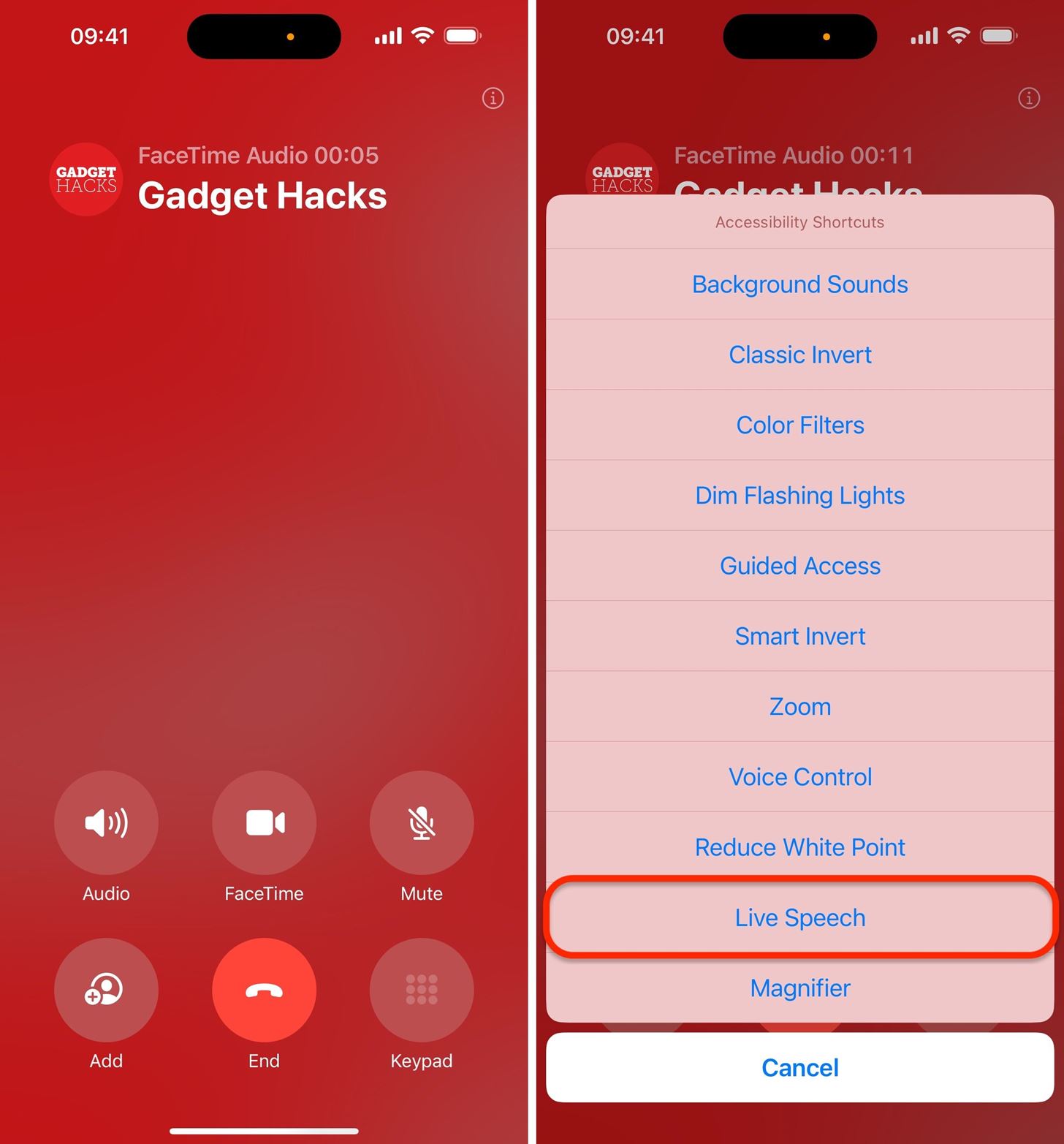
Alternatively, if you’ve added Accessibility Shortcut to Control Center, you can use that to activate Live Speech. Open Control Center and tap the Accessibility Shortcut control. Again, if no other features use the triple-click shortcut, Live Speech will start immediately. Otherwise, choose “Live Speech” from the list.
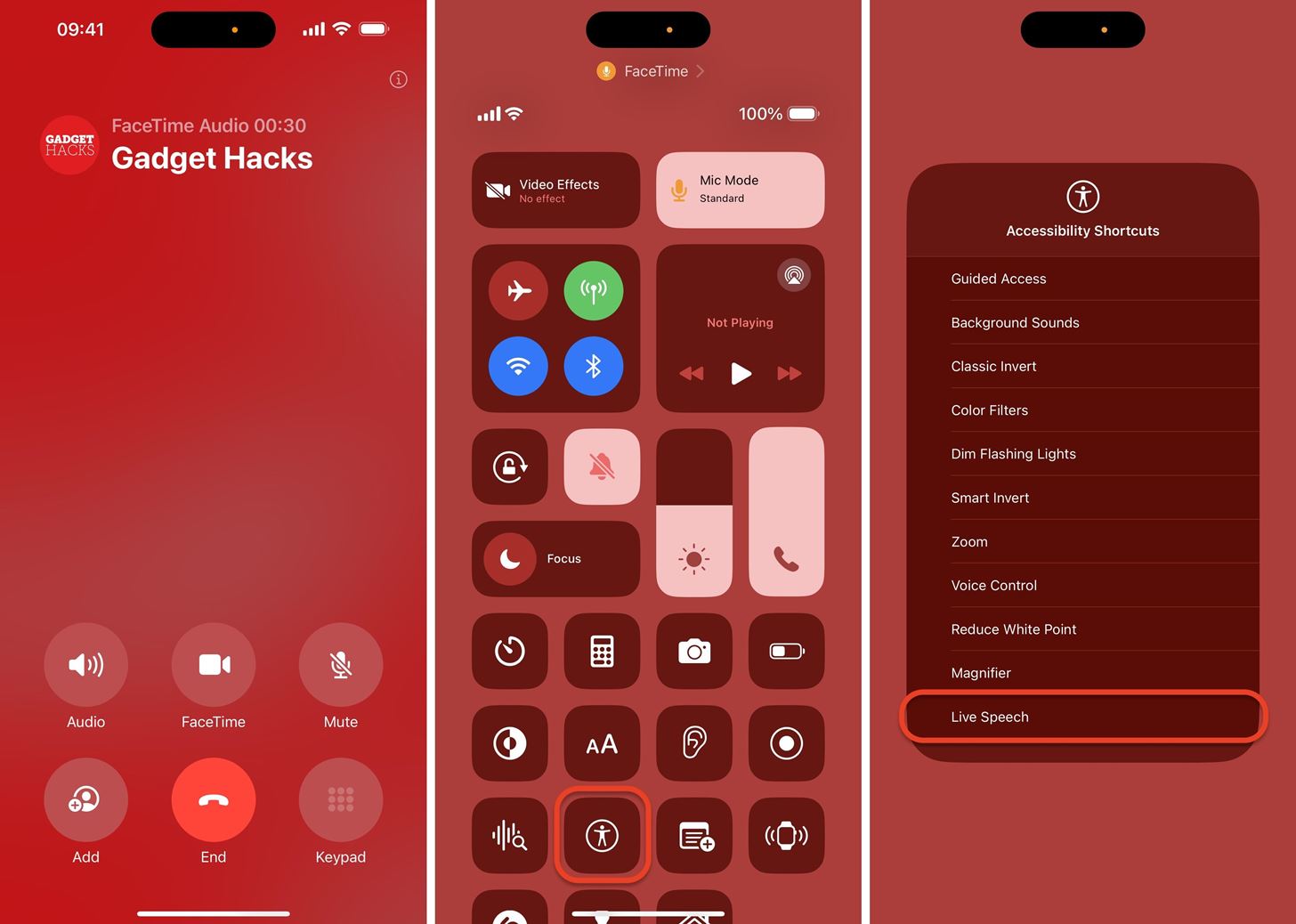
Step 3: Make Live Speech Talk for You
Whether in a phone call, FaceTime call, or in-person conversation, type what you want or paste copied text from your clipboard into the text field, then tap the “send” button on the keyboard.
If you’re on a call, you won’t hear anything, but the other people on the line will. When using it for in-person chats, you’ll hear the default Live Speech voice read your text out loud over the speakers. Use your volume buttons to adjust the levels if necessary. If you have AirPods or other headphones on, you’ll hear it through them, but it doesn’t help unless you want to talk to yourself.
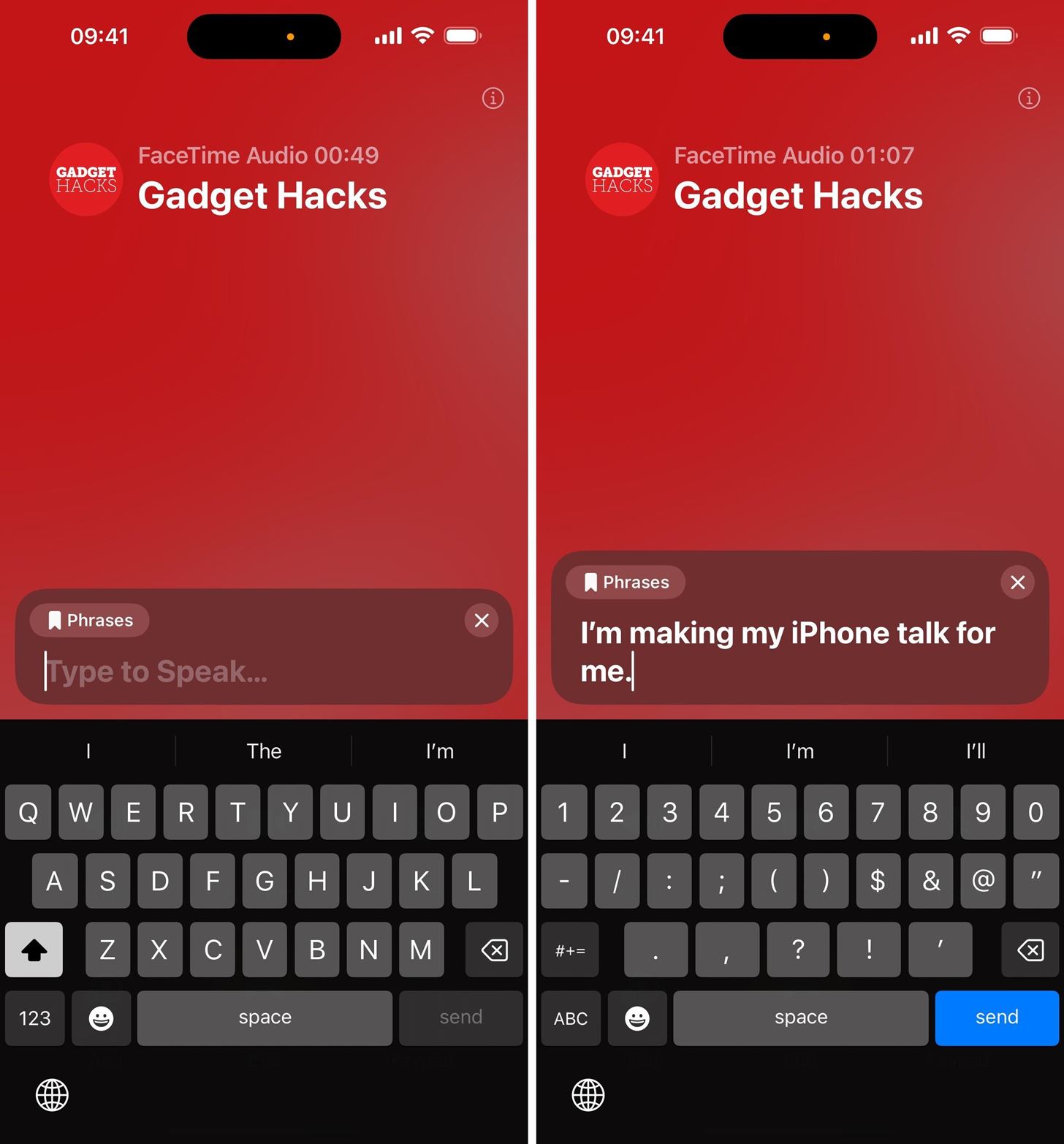
In the text field, you’ll see each word highlighted as it’s spoken, so you know exactly where it’s at in your message. There’s also a pause button you can tap if another person is interrupting your speech. It also comes in handy if you change your mind about what you typed. In that case, tap the “Clear” button that appears. Otherwise, you can continue the statement with the play button.
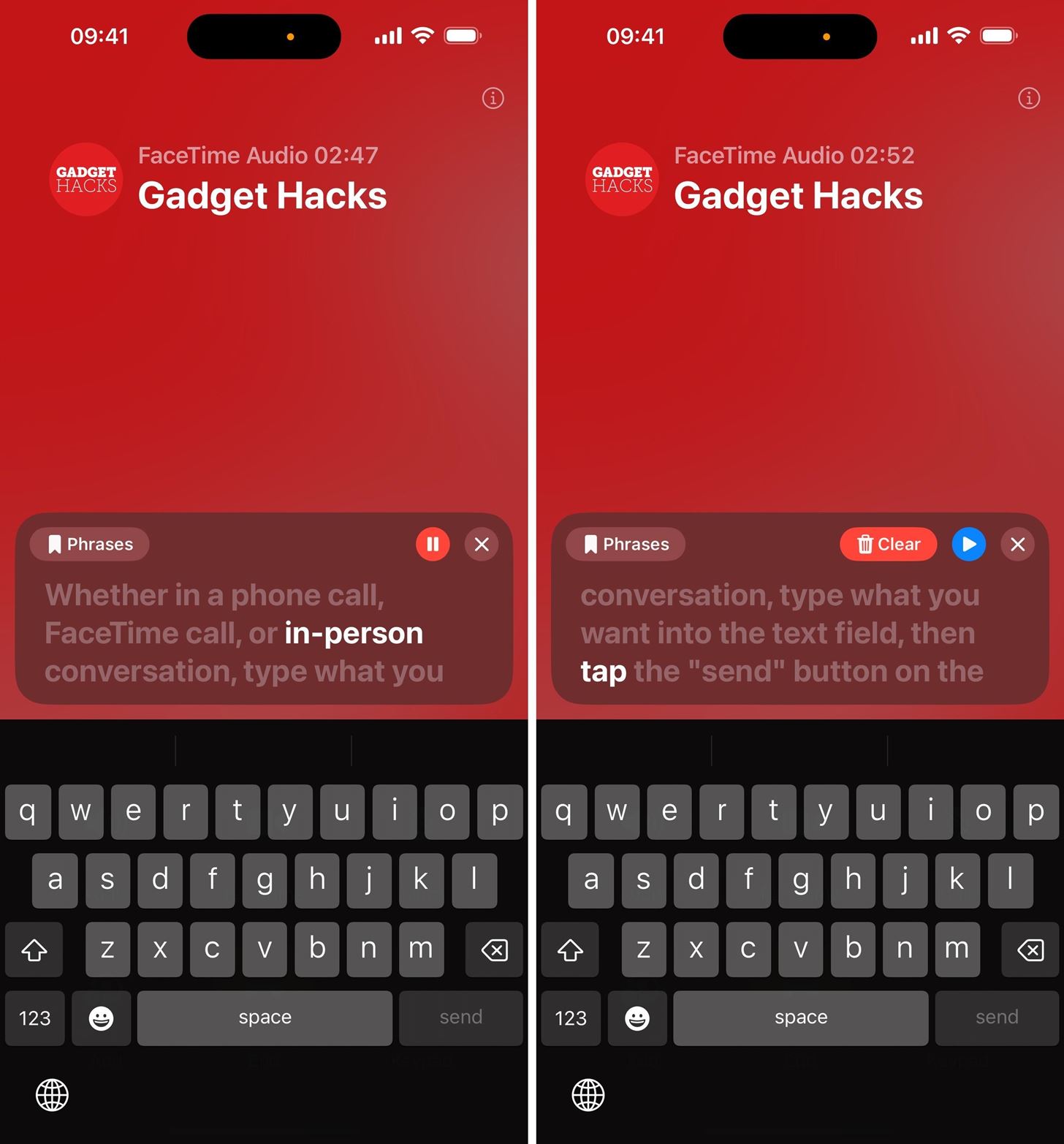
You’ll also notice a “Phrases” button on the Live Speech UI. This is where you can access frequently used phrases you tend to say, so you don’t have to type them out every time. If you haven’t set any yet, tapping “Phrases” will send you to the Live Speech settings, where you can add some (see the next step).
When you finish making your iPhone speak for you, tap the “X” button.
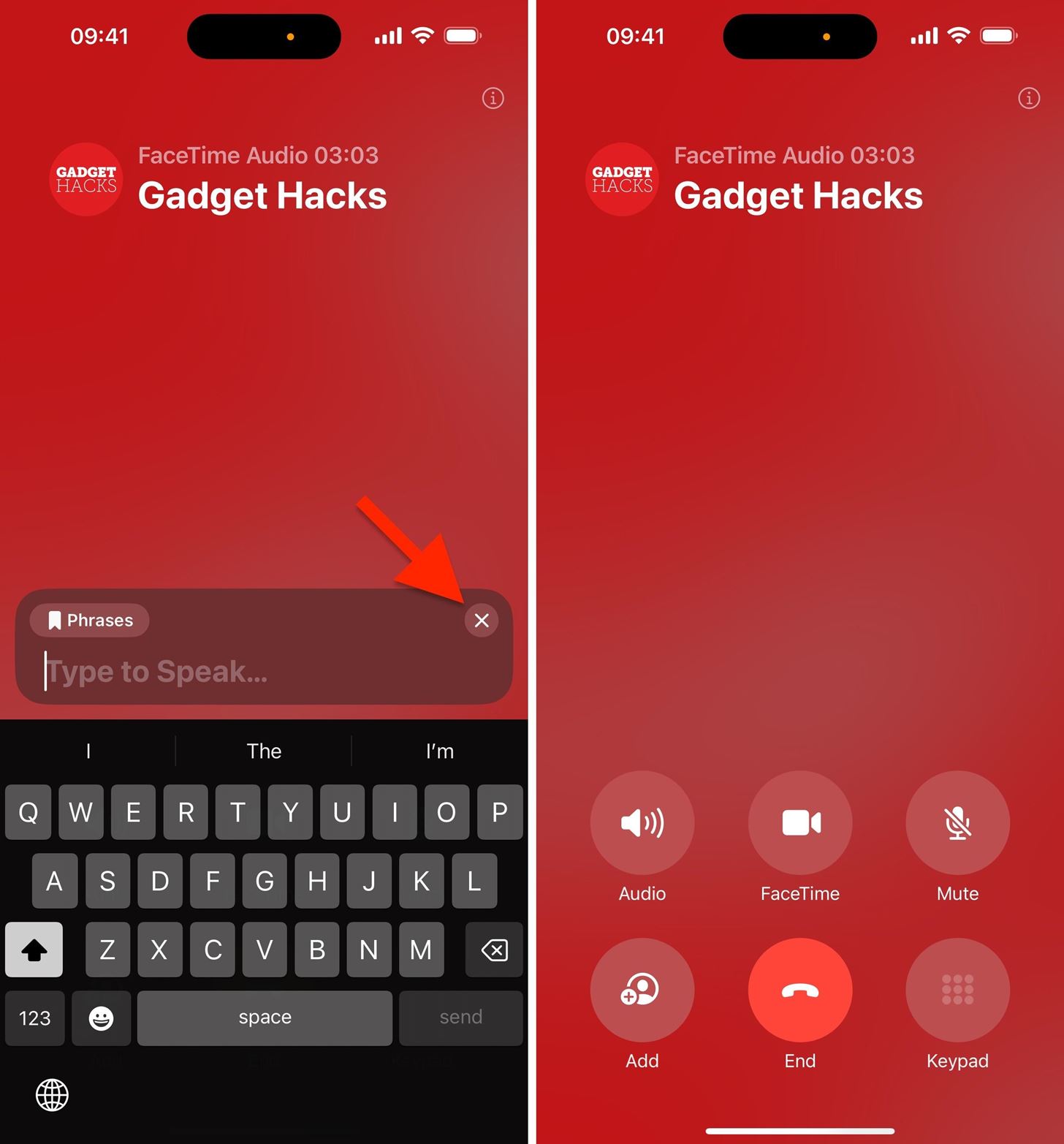
Step 4: Add Phrases to Live Speech
If you’d like to select short phrases you use often in speech from the Live Speech interface, you’ll have to create them first. In the Live Speech settings, tap “Favorite Phrases,” then the plus (+) button. Type your acronym, phrase, saying, sentence, or whatever in the Phrase field and tap “Save.”
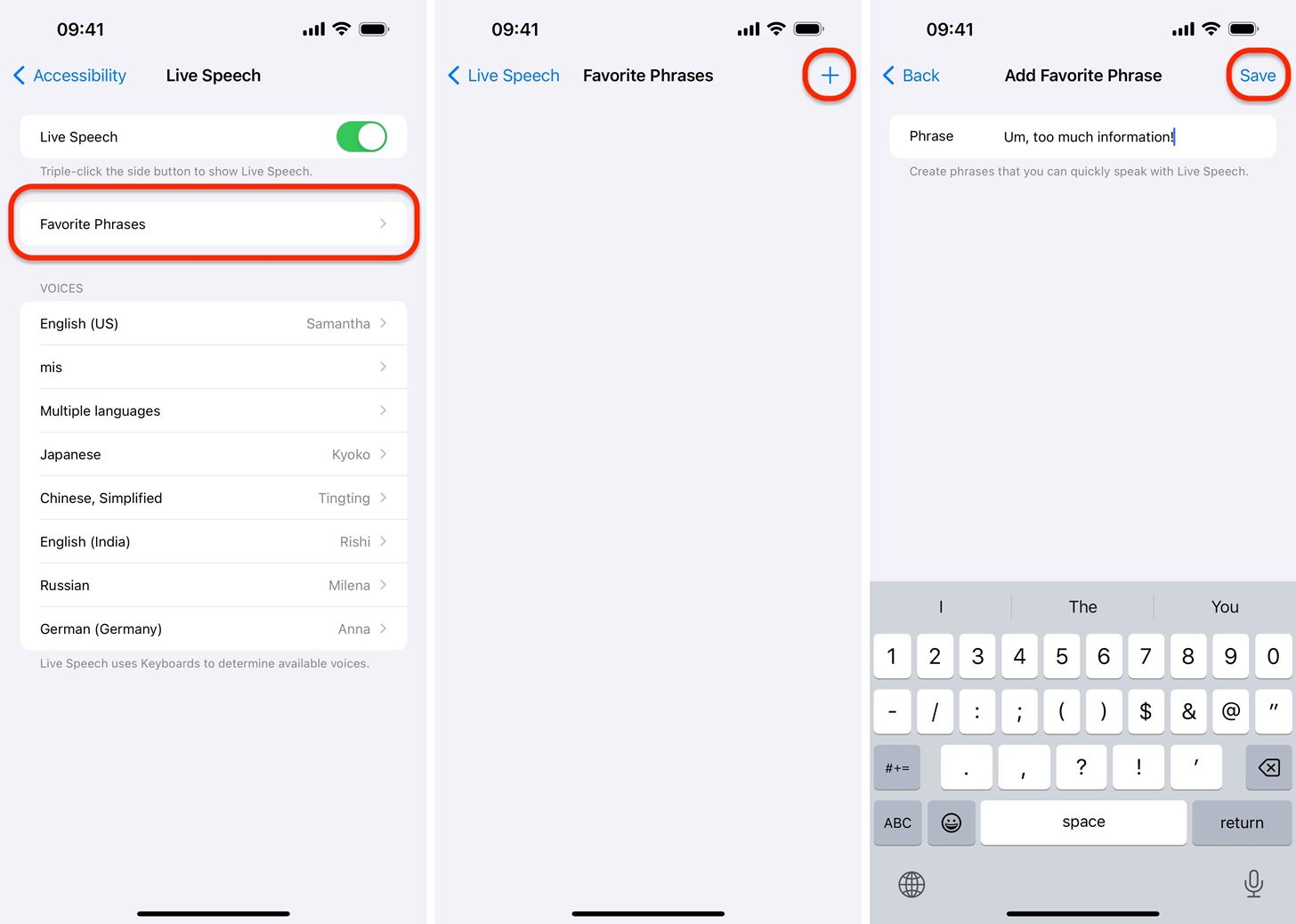
Add as many as you’d like. You can delete any you create if you don’t want to use it anymore. To do so, swipe left on the phrase and hit the “Delete” button or tap the “Edit” button, then the minus (–) icon next to the phrase, and hit “Delete.”
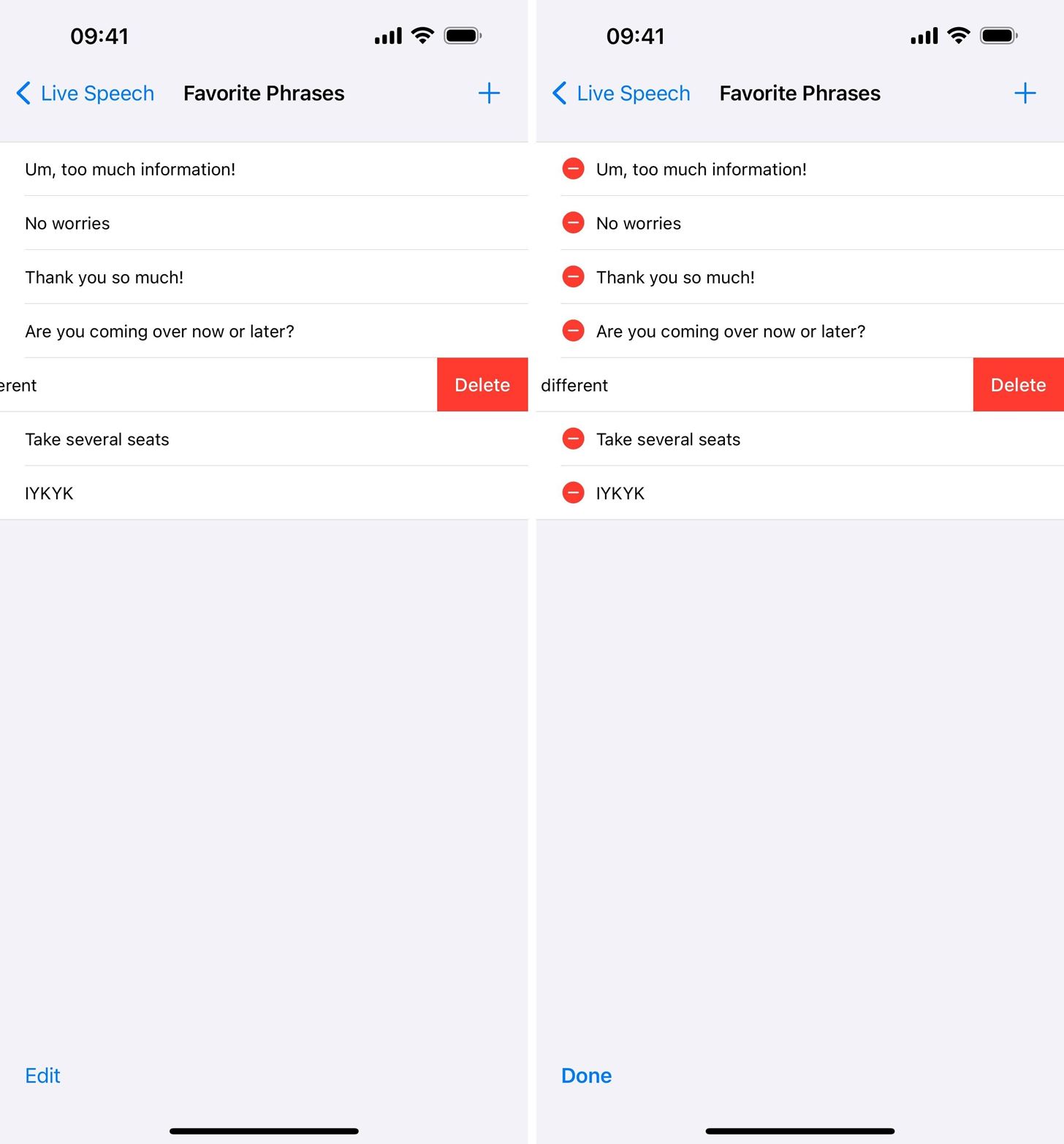
To use phrases during a Live Speech session, tap the “Phrases” button, swipe to find the phrase you want to use, and tap it. You’ll stay in the phrase list as Live Speech highlights the words it speaks, and then you can quickly pick another shortcut phrase if needed. Otherwise, tap “Keyboard” to return.
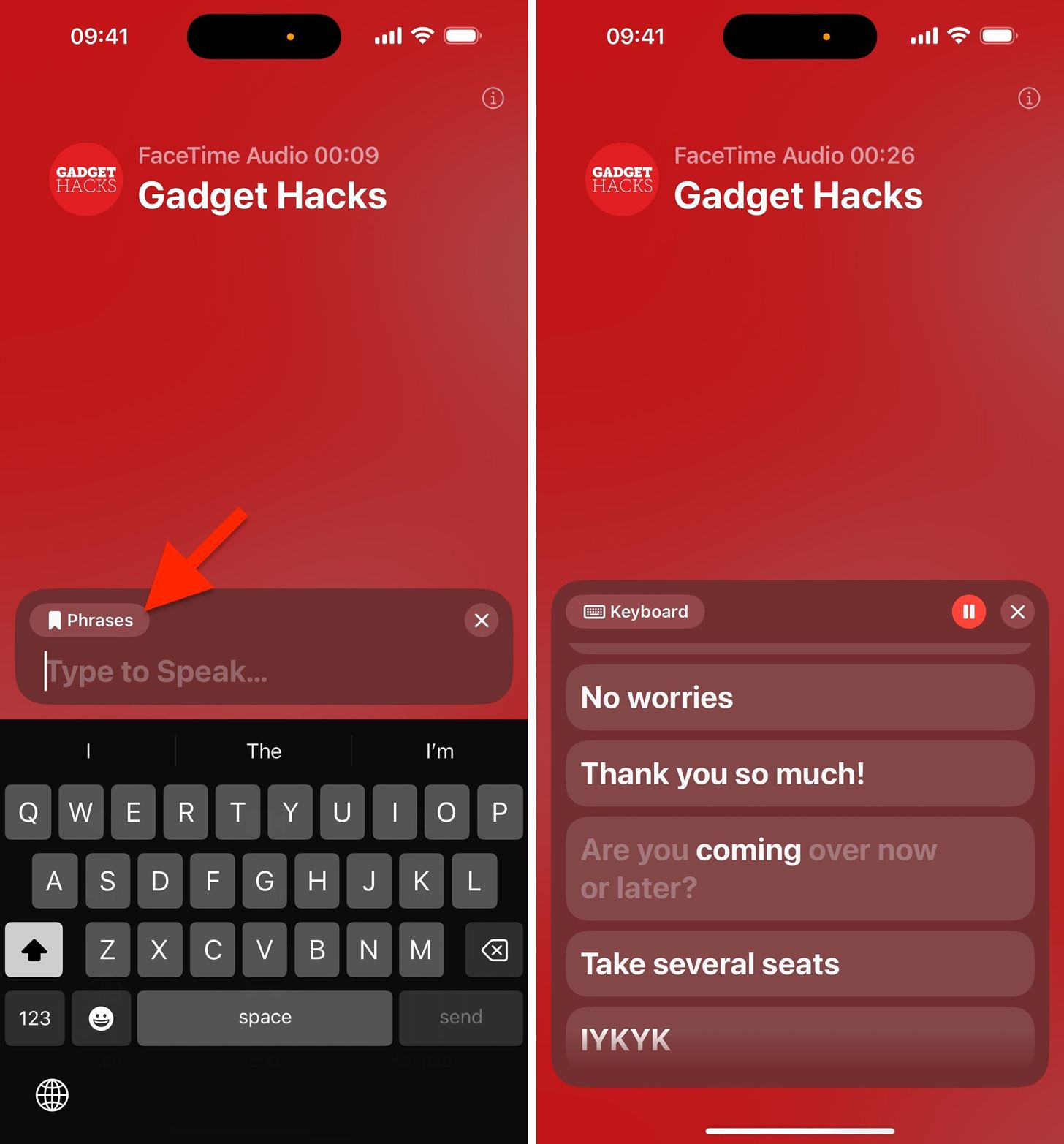
Step 5: Change Live Speech’s Voice
If you don’t like the voice, go back to the Live Speech settings and tap the appropriate language under Voices. In my case, that’s “English (US).” Pick a character from the list that appears, and then pick one of its voices if it has more than one. You can tap the play button next to each one to preview them.
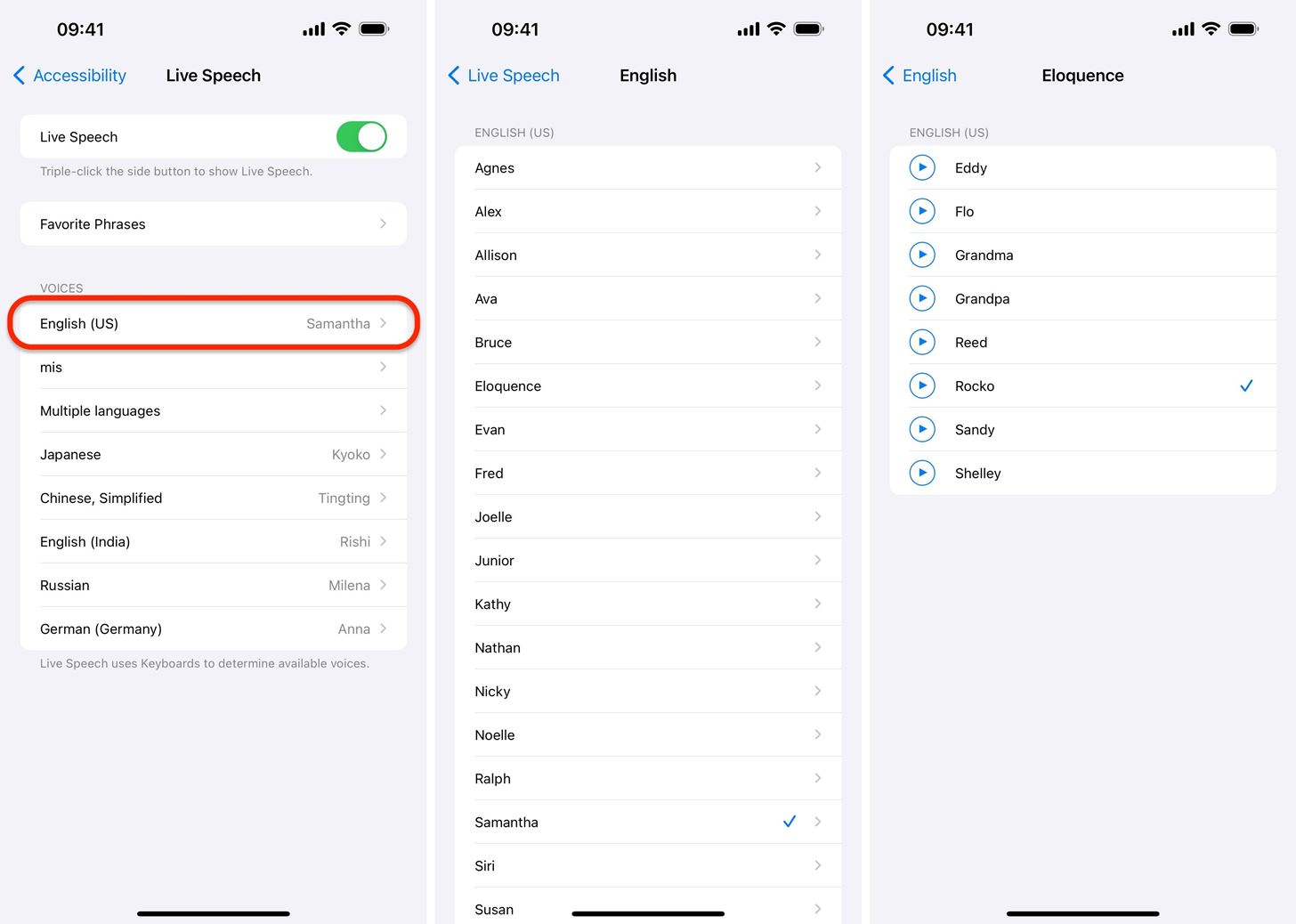
Step 6: Make Live Speech Use Your Own Voice
If you’d rather Live Speech use your actual voice, or a synthesized version of it, you’ll have to go to Settings » Accessibility » Personal Voice. Don’t see the preference? While Live Speech works on any iPhone model that supports iOS 17 and later, Personal Voice only works on iPhone 12 and newer models.
In the Personal Voice menu, tap “Create a Personal Voice,” authenticate yourself with Face ID, Touch ID, or your passcode, and read about what you’ll go through before tapping “Continue.” Here’s what it’ll tell you:
- Record Yourself: Read 150 phrases aloud, which may take about 15 minutes.
- Generate Your Personal Voice: iPhone will create and securely store your Personal Voice.
- Communicate with Live Speech: Type to speak using Personal Voice through your device’s speaker or in FaceTime, Phone, and assistive communication apps.
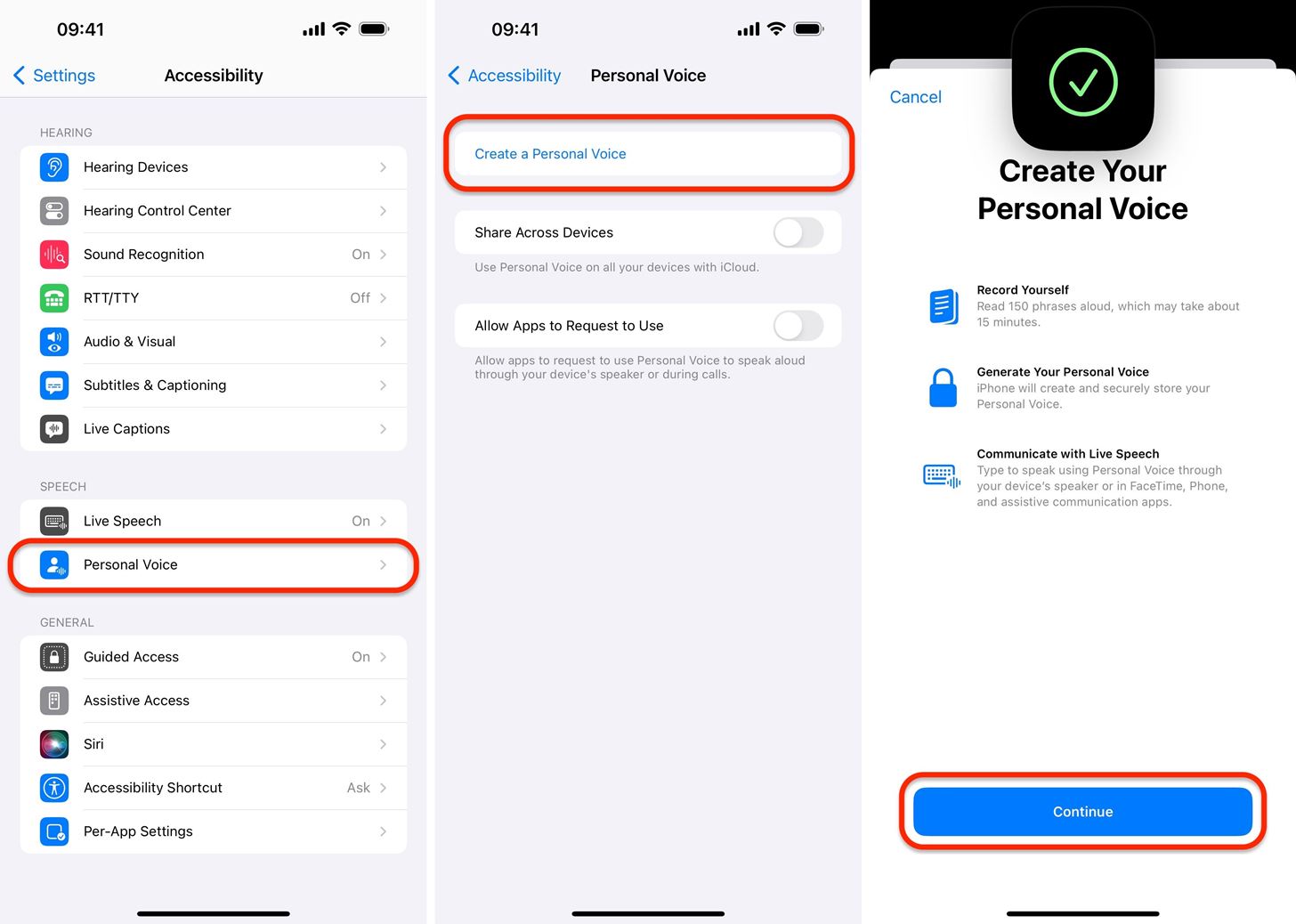
Next, it will prepare you to record your phrases.
- Find a Quite Place: Record yourself in a room that has minimal echo and background noise.
- Speak Naturally: Read aloud at a consistent volume, as if you’re having a conversation. Keep your device about 6–12 inches away.
- Take Your Time: After you read each phrase aloud, a new one appears. You can save and close your session at any time.
Tap “Continue” to start, name your voice, hit “Continue” again, and then tap the record button to say the phrase your iPhone uses to analyze the sound quality. This checks to make sure it can accurately record your voice.
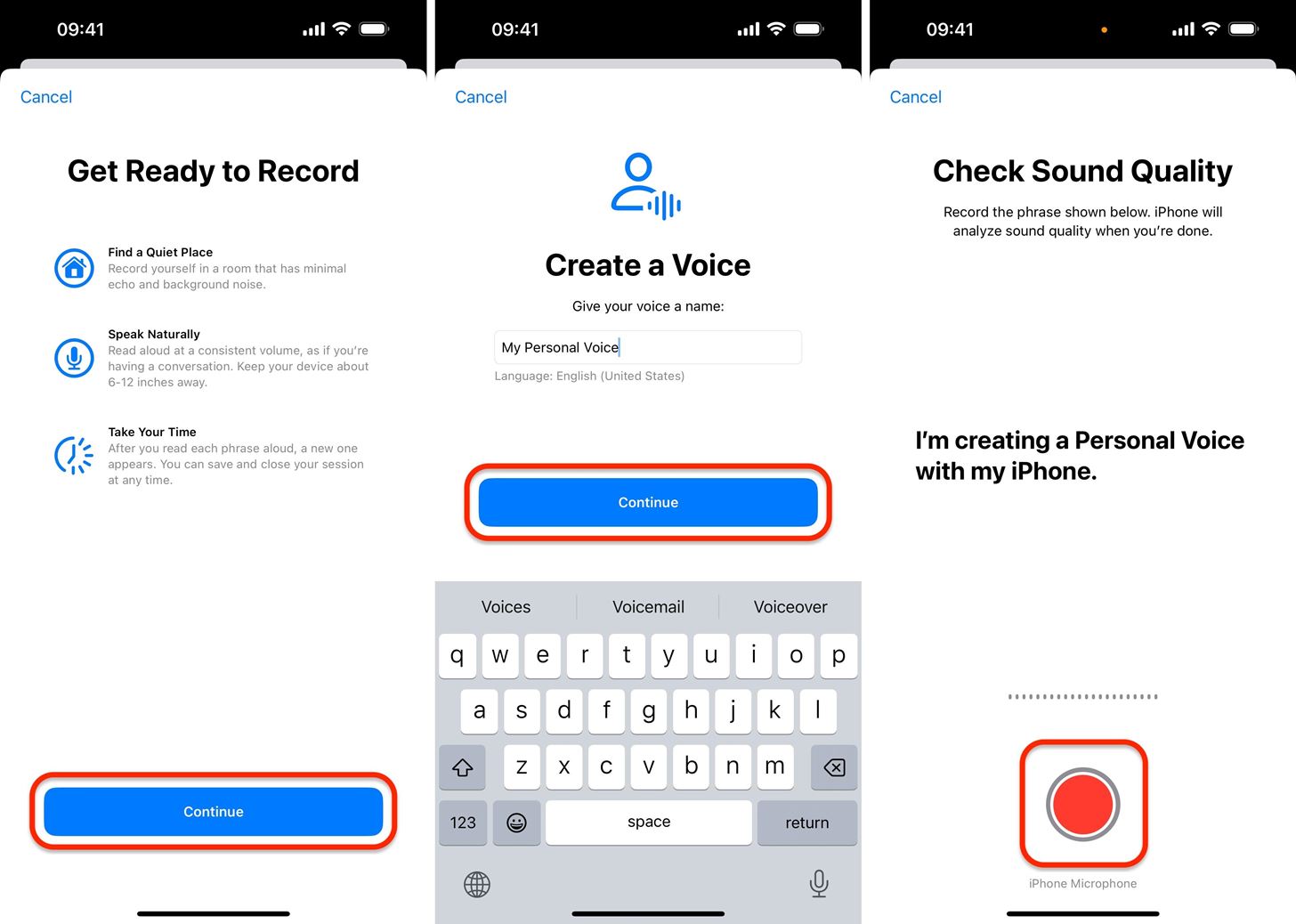
If it’s all good, start reading the 150 phrases one by one. It may be hard to get through them all in one sitting, but you can pick it back up in the Personal Voice menu later so you don’t have to start all over again.
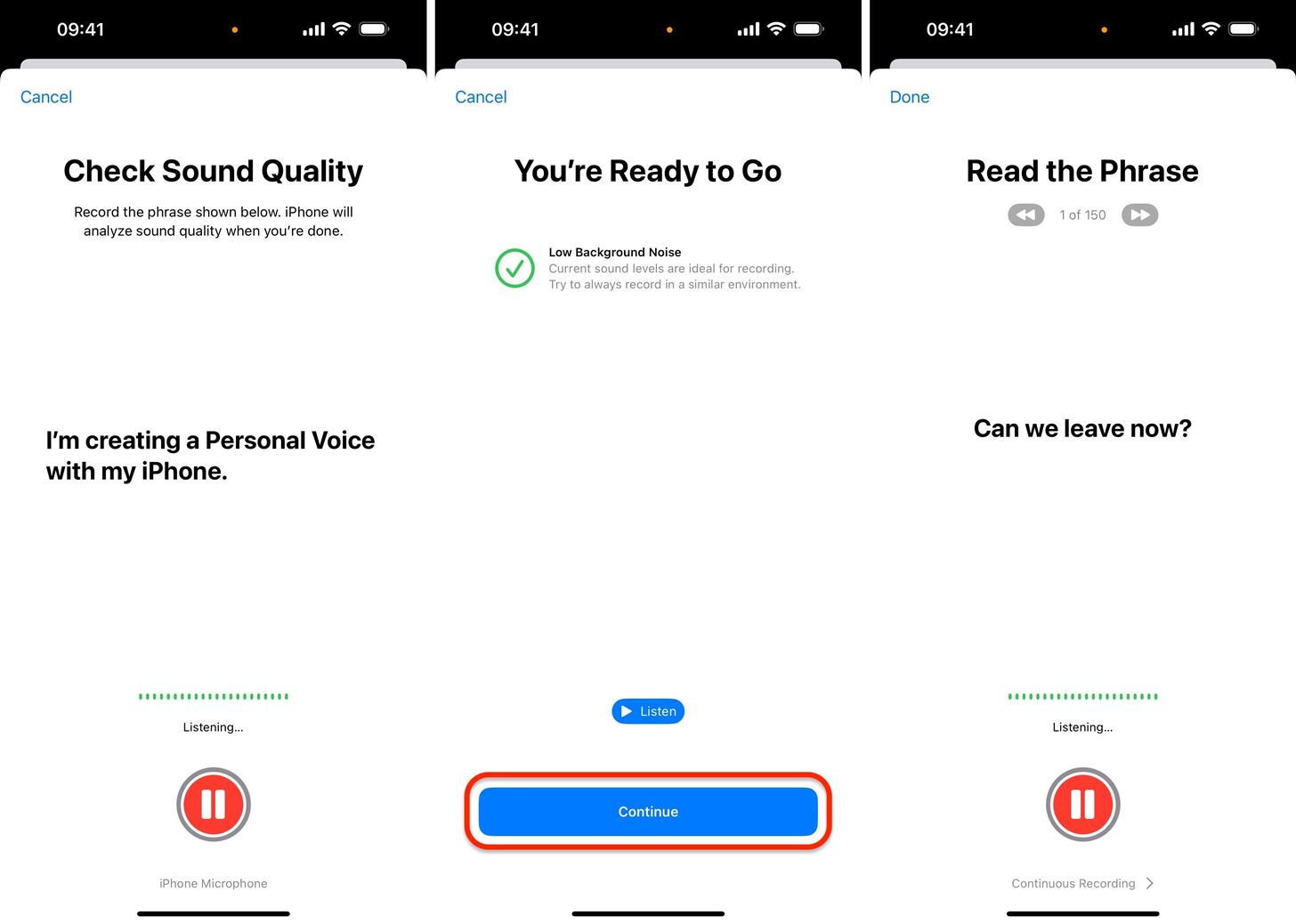
Once your iPhone has captured your voice, go back to the Live Speech settings, tap the language you use, then “Personal Voice,” and select whatever you called your voice. In my case, that’s “My Personal Voice.” Now, you’re ready to use Live Speech with a voice of close likeness to yourself.
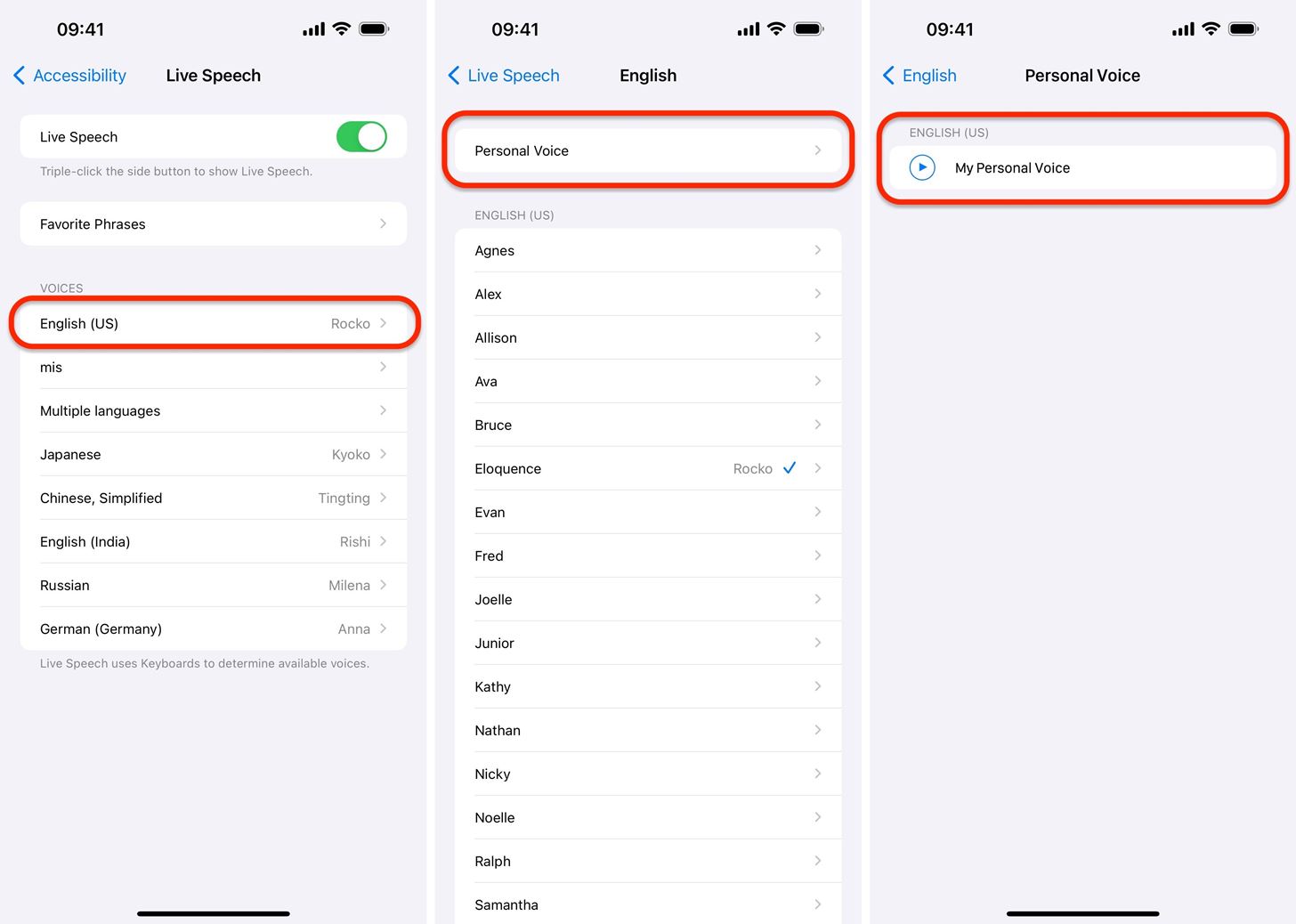
Just updated your iPhone? You’ll find new emoji, enhanced security, podcast transcripts, Apple Cash virtual numbers, and other useful features. There are even new additions hidden within Safari. Find out what’s new and changed on your iPhone with the iOS 17.4 update.









