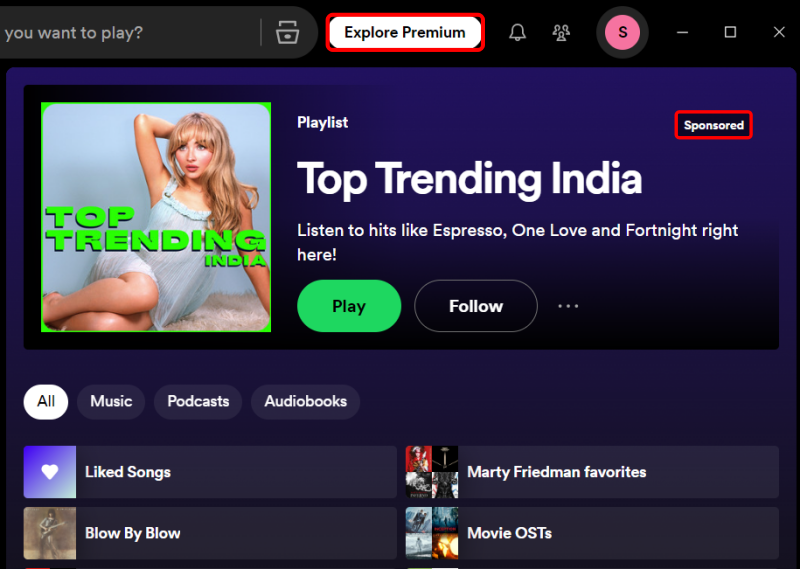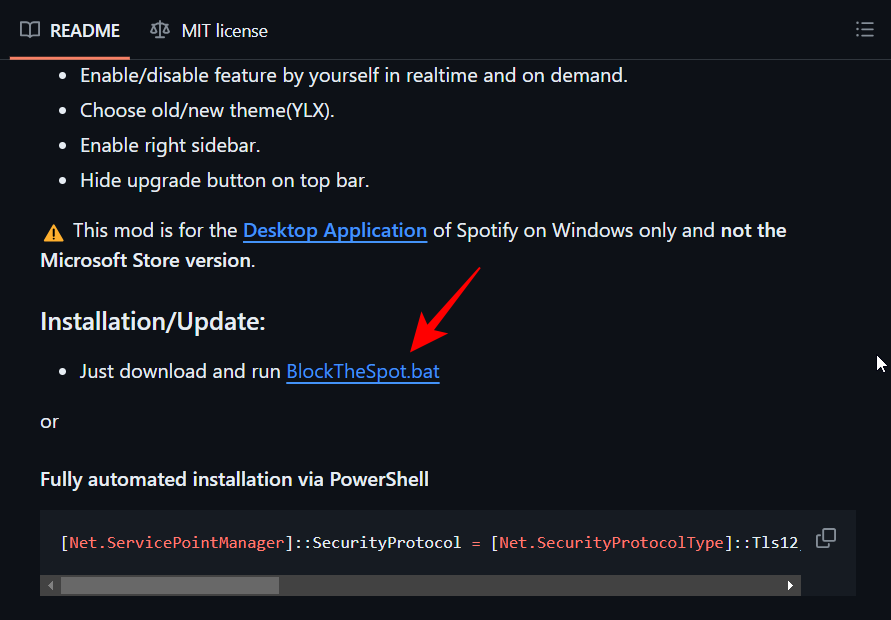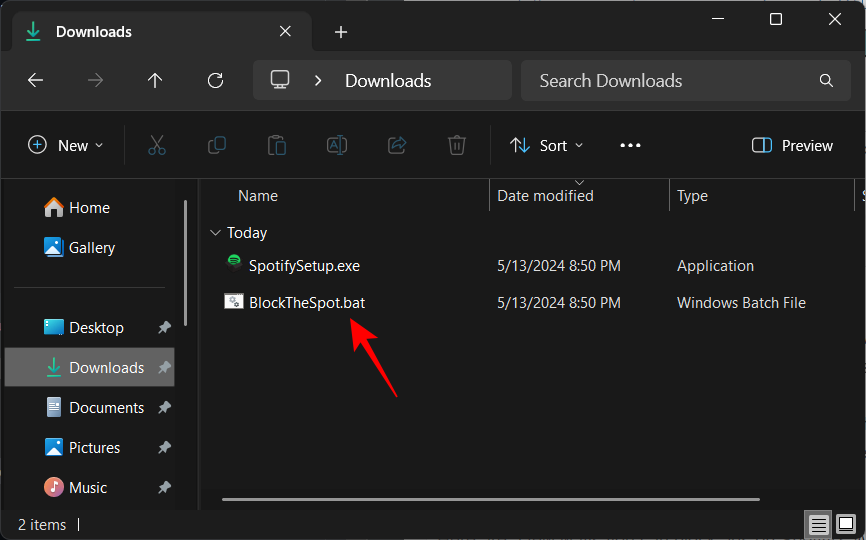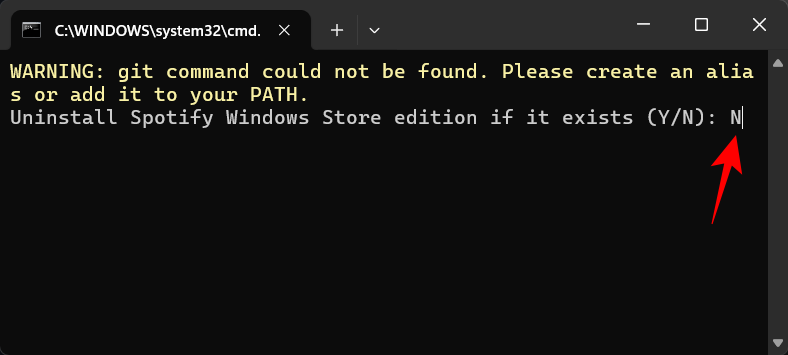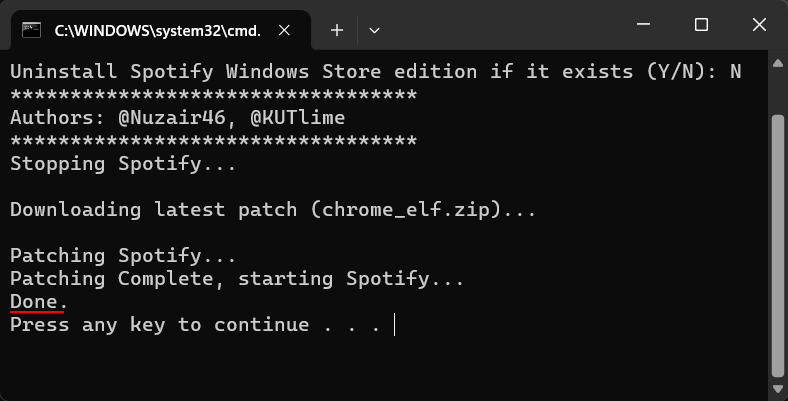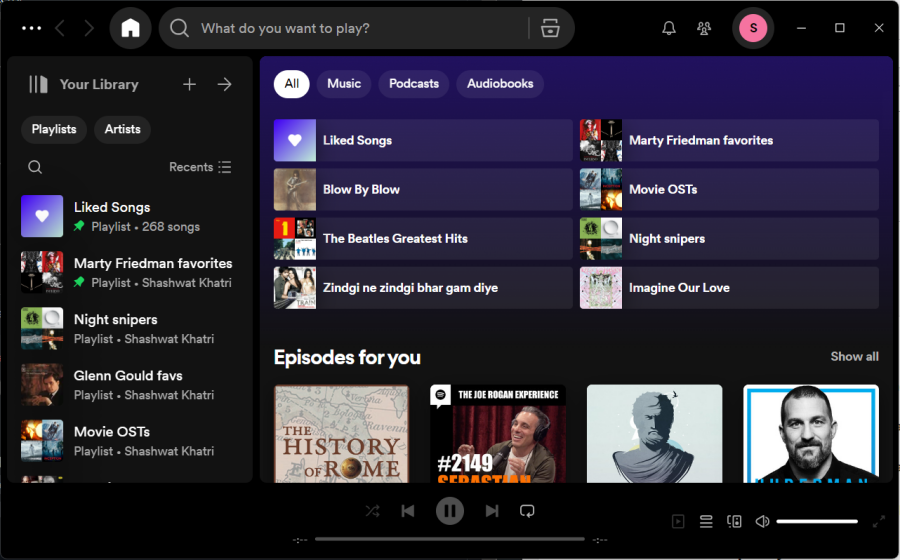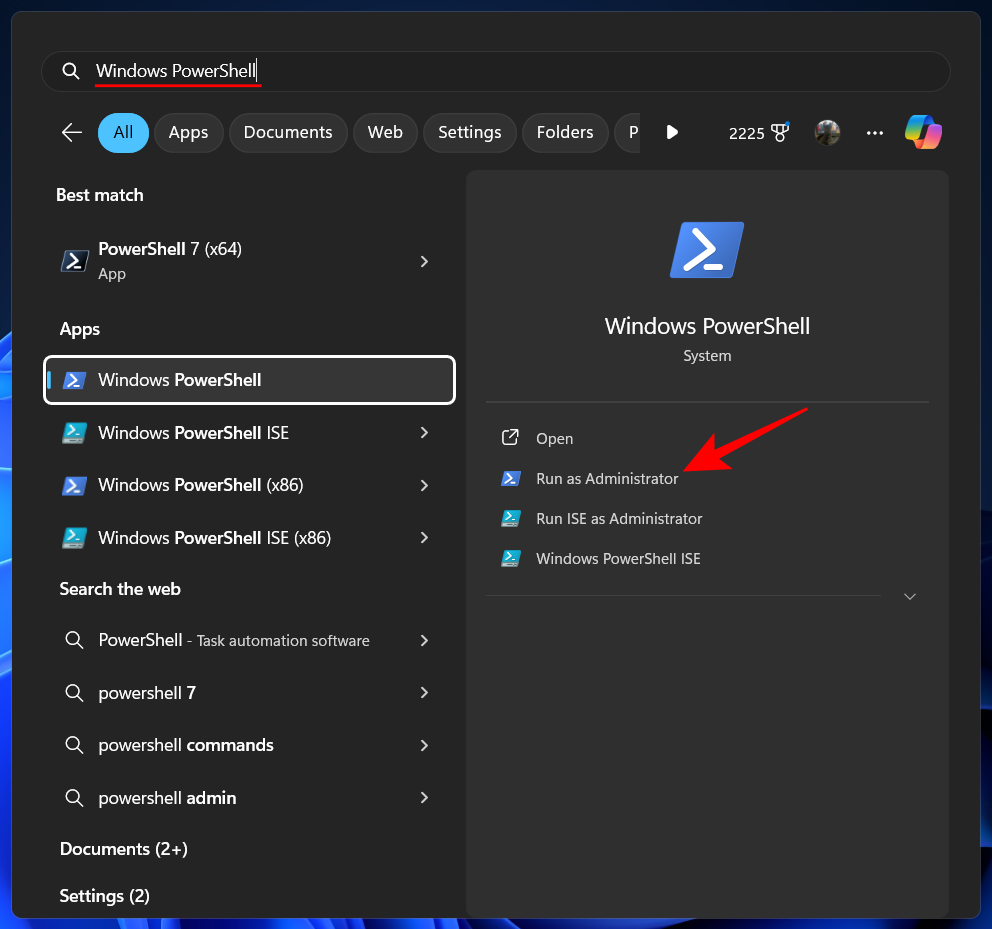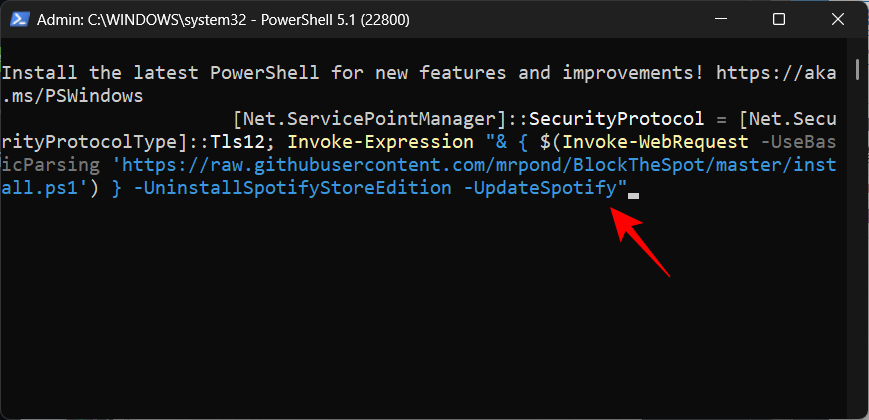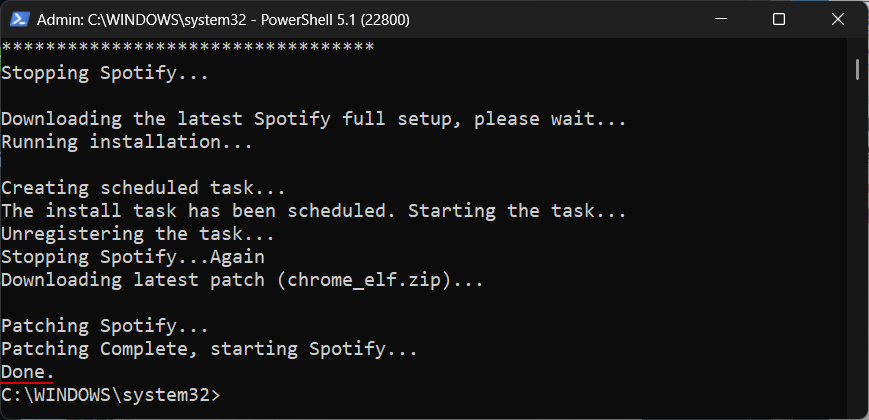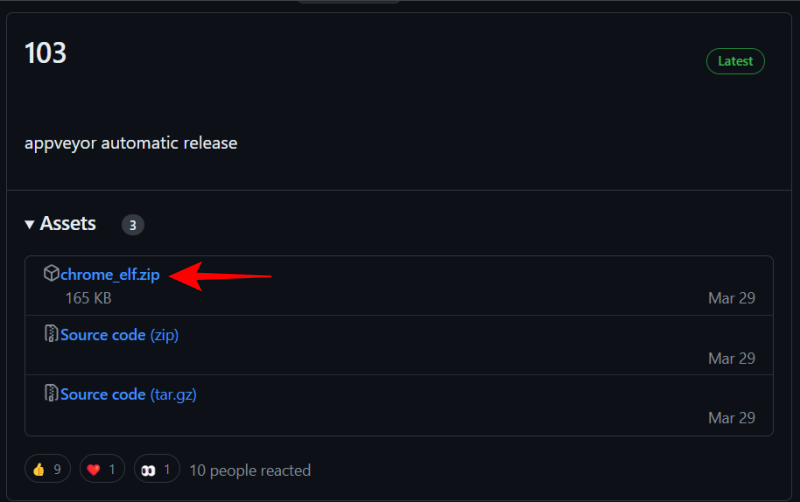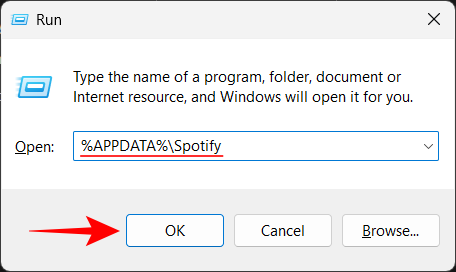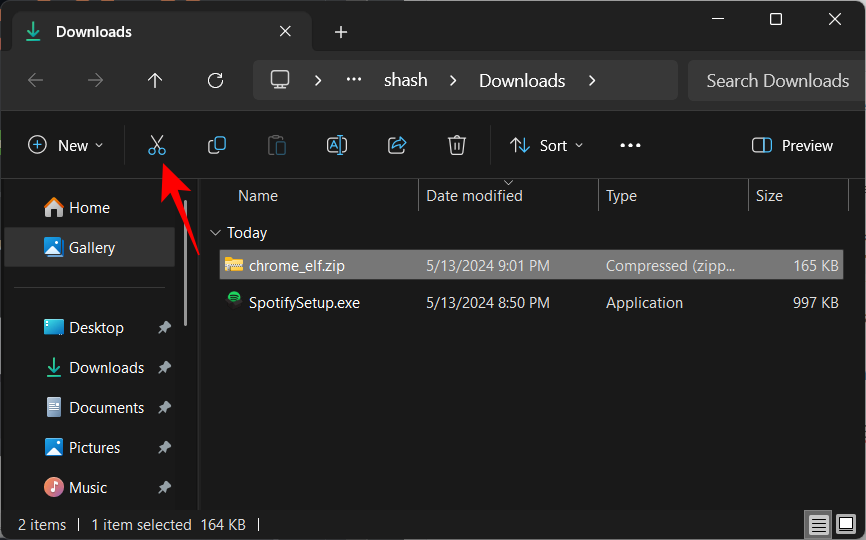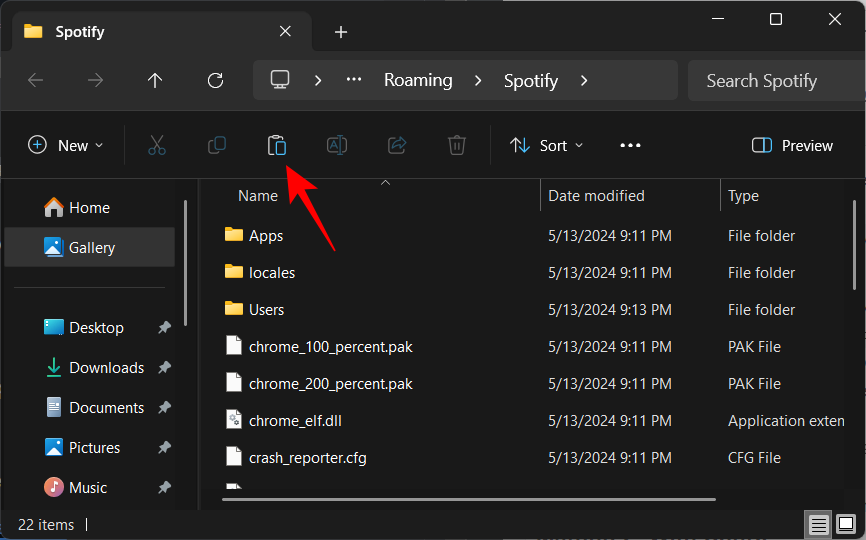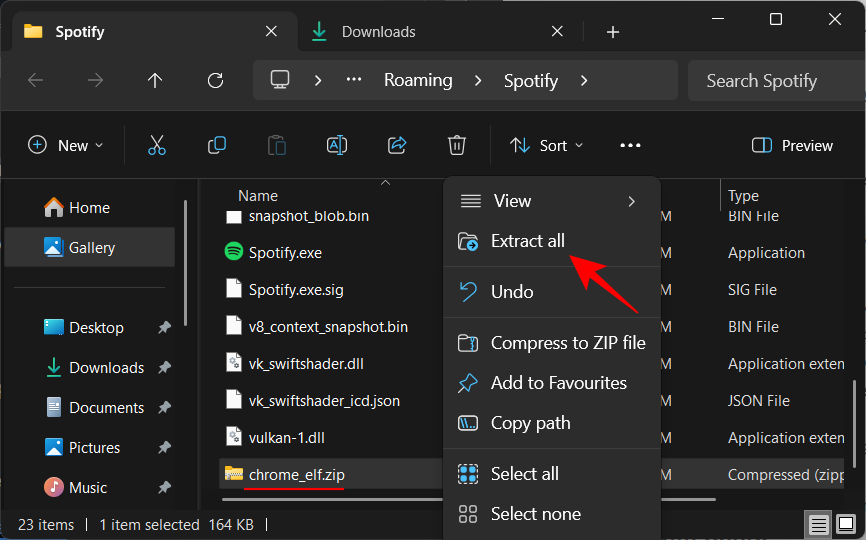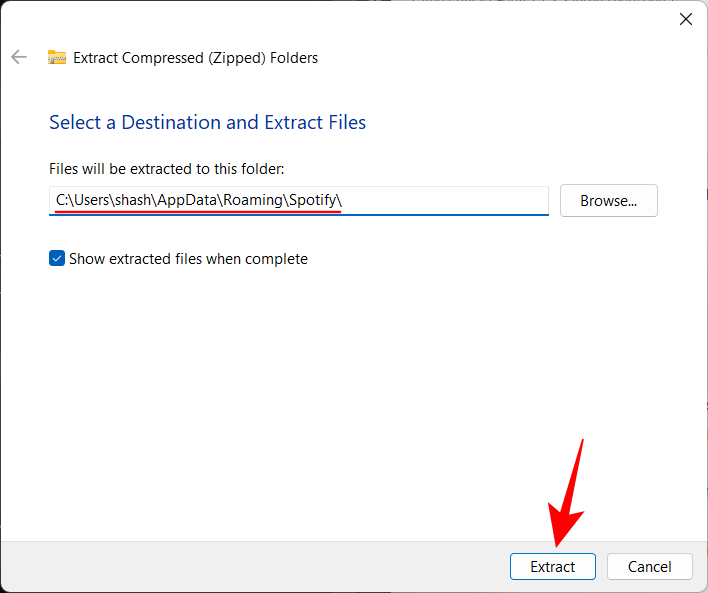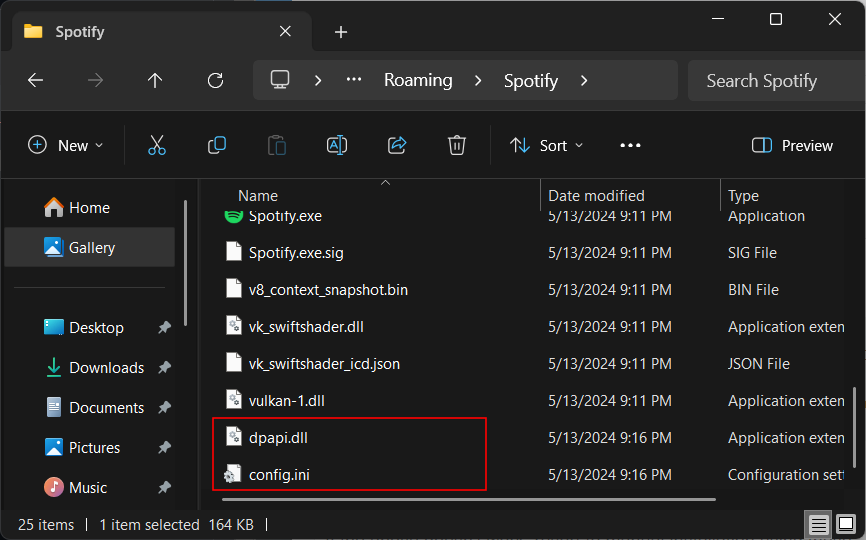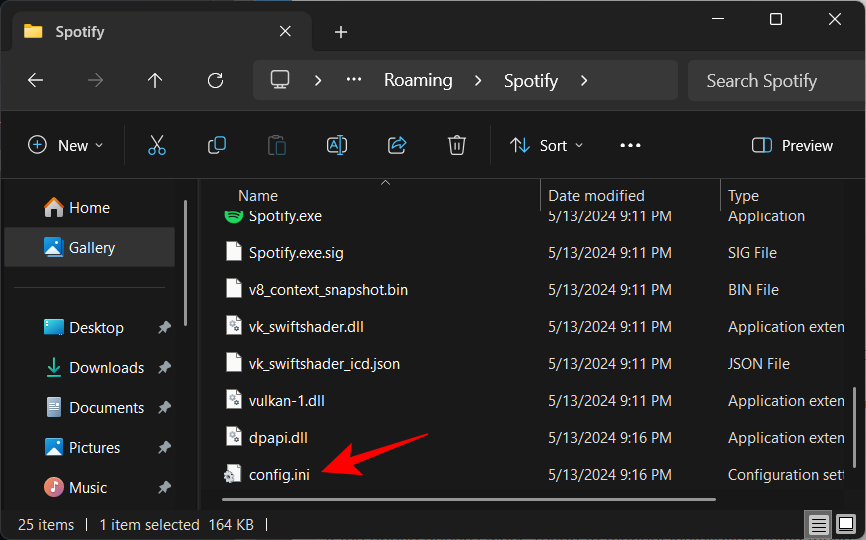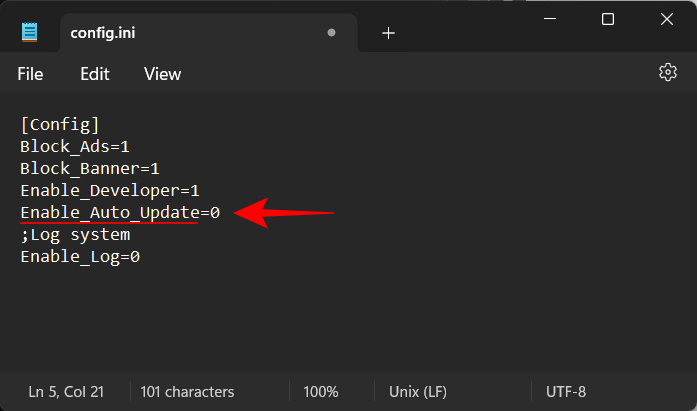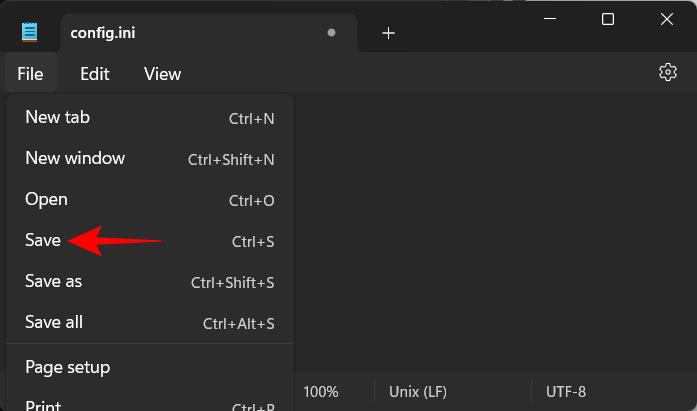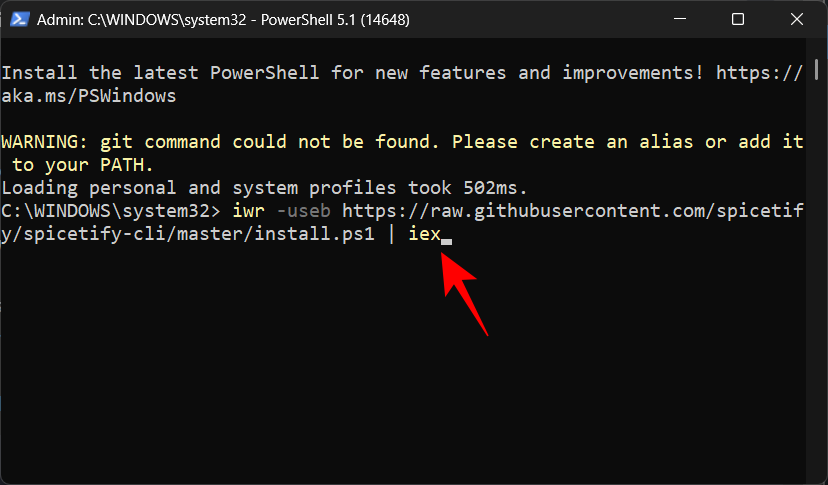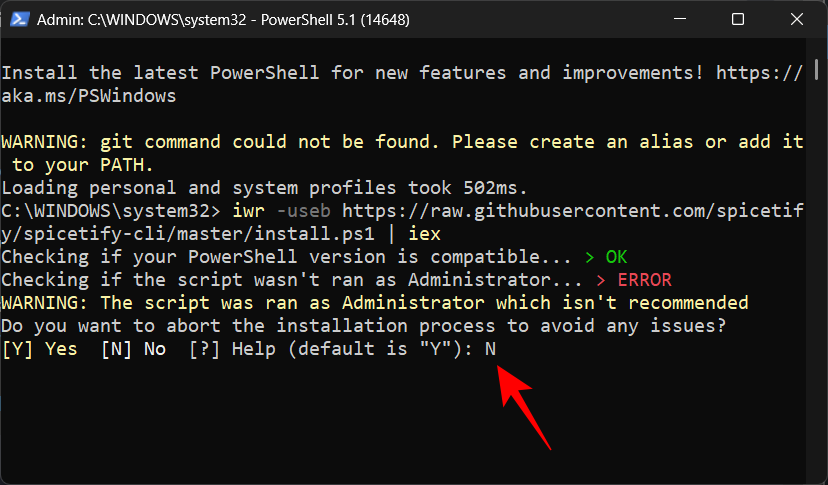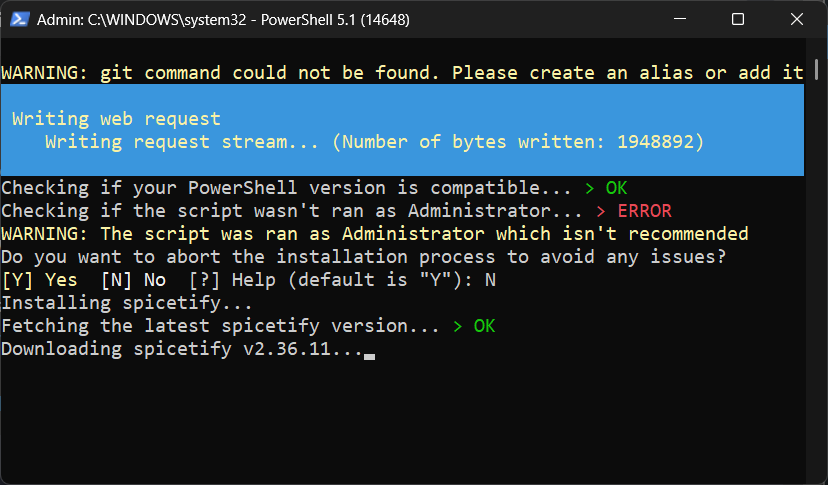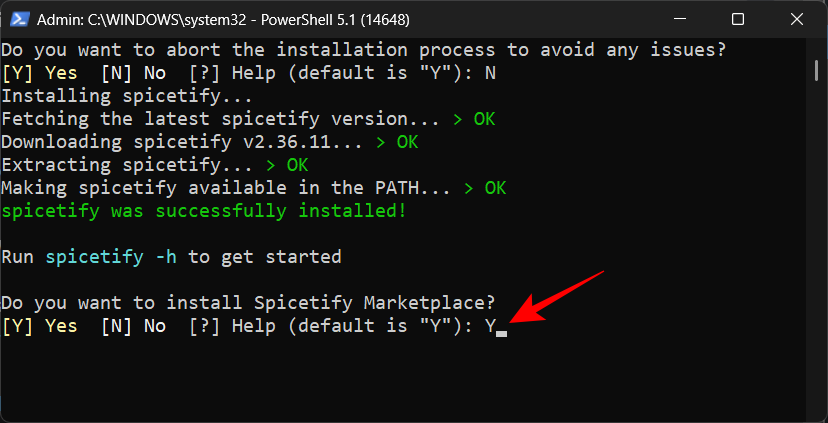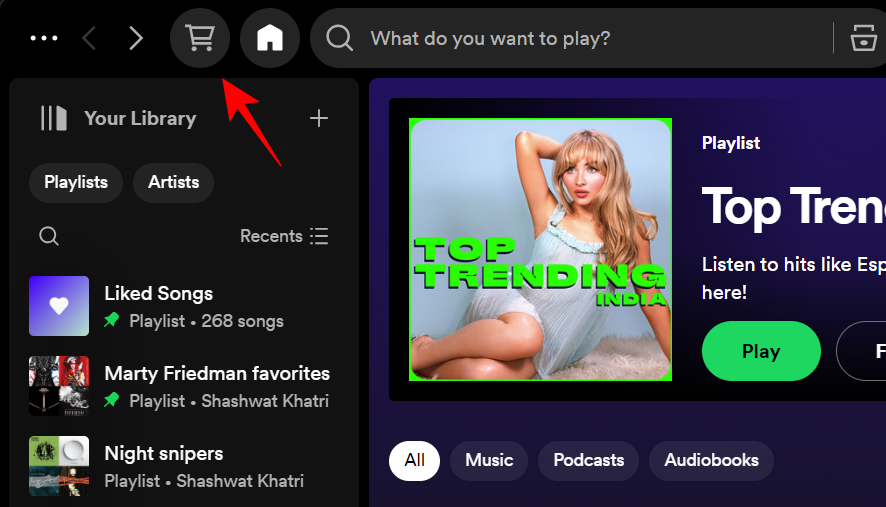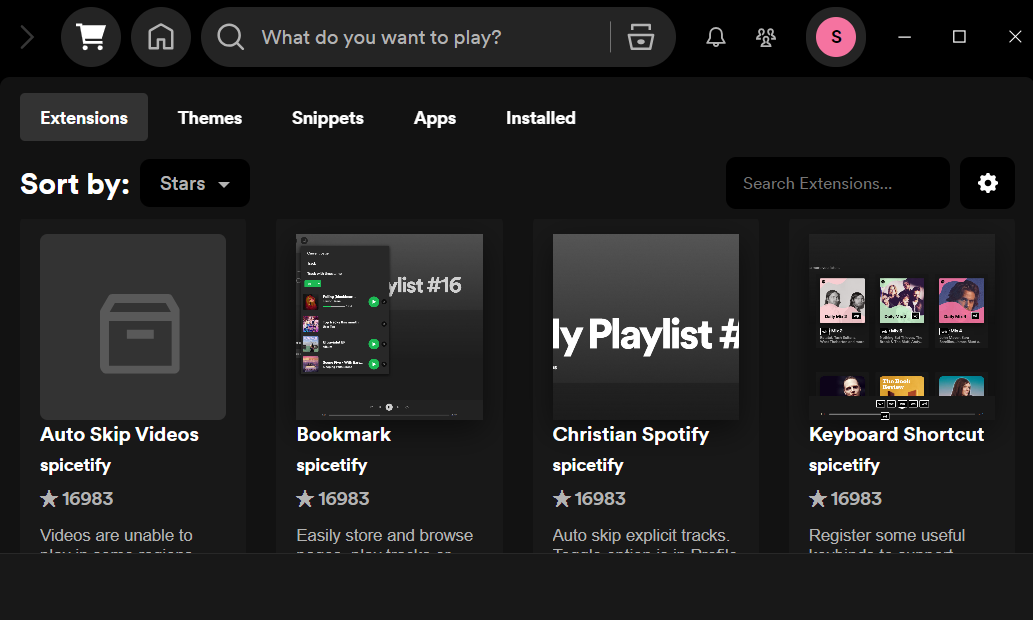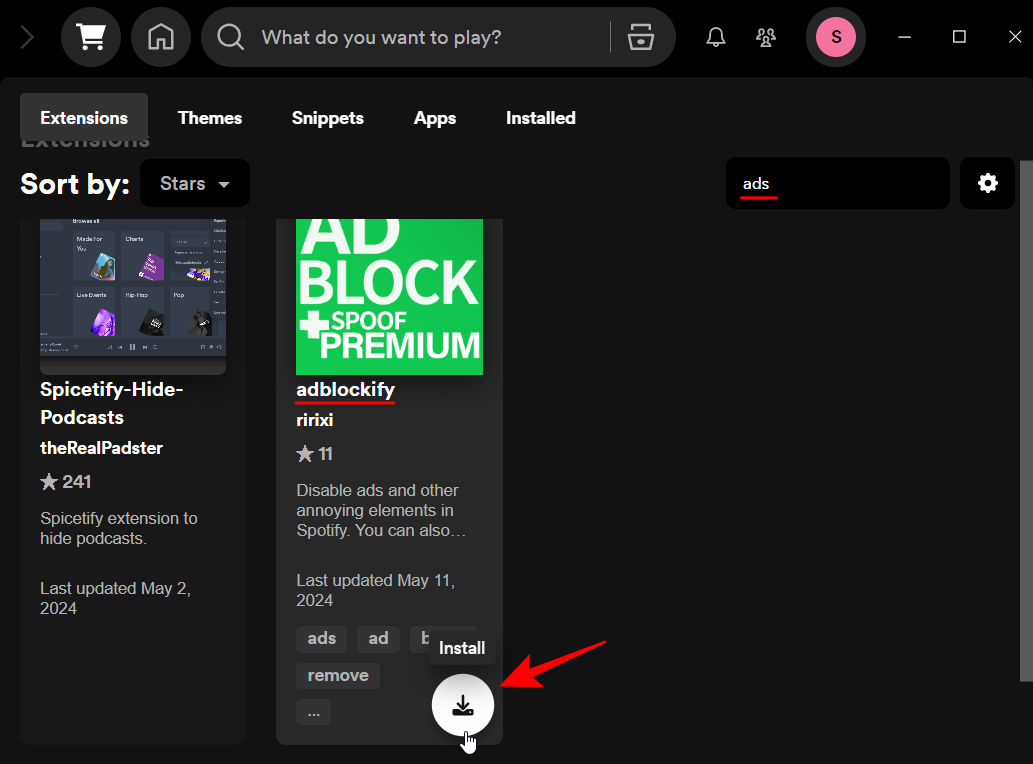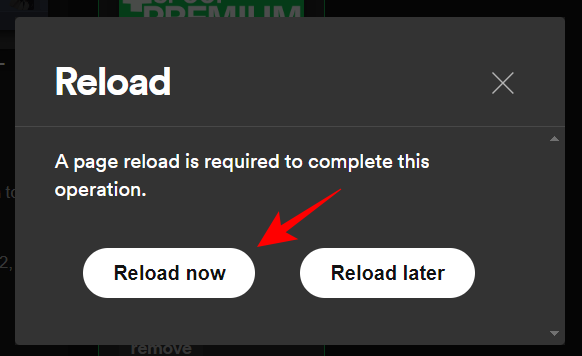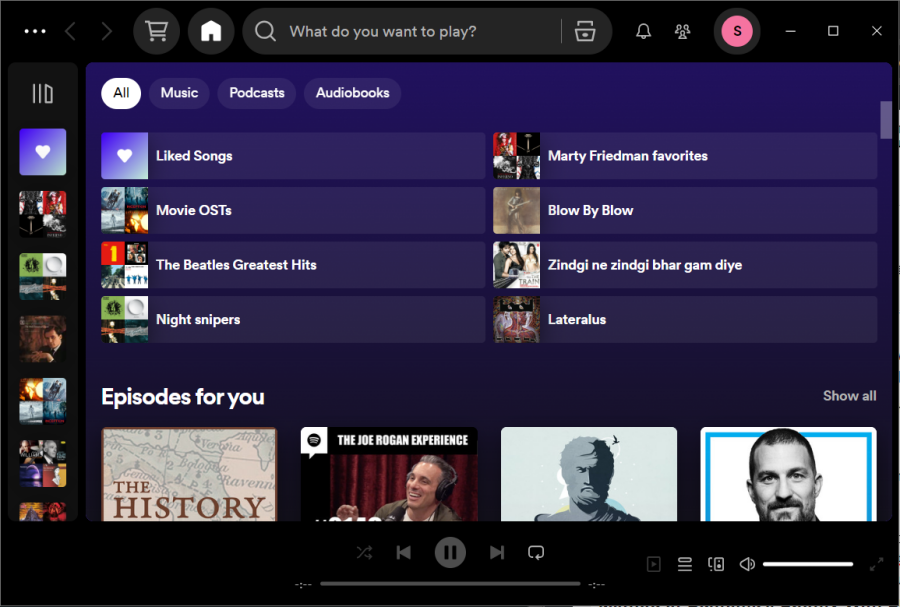What to know
- You can easily modify the Spotify app for Windows to block ads for a non-Premium Spotify account.
- Several GitHub projects let you block ads. These include BlockTheSpot, SpotX, and Spicetify. Visit their GitHub page to find the PowerShell commands to run and patch Spotify’s desktop app.
- Make sure that the Spotify client you’ve installed was downloaded from the main Spotify website. The patches don’t work on Spotify installed via Microsoft Store.
Spotify loses a few users with every extra dollar that it adds to its Premium subscription. But for those who don’t want to give in to Spotify’s demands while still maintaining an ad-free listening experience, there are a few apps that can help you block ads. On Android, the XManagerApp does the business easily. But Spotify’s desktop app needs a different treatment.
Here are a few ways you can block ads on Spotify’s Windows app for your non-Premium account.
How to block ads on Spotify for free on Windows
When you’re using non-Premium Spotify, you’ll notice an ‘Explore Premium’ button as well as giant ads on various screens.
Fortunately, there are several ways to get rid of these.
Do note that the following three methods all apply their mods on top of the official Spotify client, not the one downloaded from the Microsoft Store.
Method 1: With BlockTheSpot
Use any of the options below to patch Spotify with BlockTheSpot.
Options 1.1: With a .bat file
- Download the BlockTheSpot.bat file given above.
- Then simply run the .bat file.
- You’ll be prompted to uninstall the Microsoft Store version of Spotify if it’s installed. We know we installed via an executable file so there’s no need to do this.
- Wait for the patch to apply.
- And just like that, all Spotify ads will disappear.
Option 1.2: Using a PowerShell command
As mentioned on its GitHub installation page, you can also use PowerShell to install the mod automatically.
- Run PowerShell as administrator.
- Then copy the following script, paste it into PowerShell, and hit Enter.
[Net.ServicePointManager]::SecurityProtocol = [Net.SecurityProtocolType]::Tls12; Invoke-Expression "& { $(Invoke-WebRequest -UseBasicParsing 'https://raw.githubusercontent.com/mrpond/BlockTheSpot/master/install.ps1') } -UninstallSpotifyStoreEdition -UpdateSpotify" - Once the installation is successful, Spotify will launch automatically. You shouldn’t see any more ads or an ‘Explore Premium’ message anywhere.
Option 1.3: Apply mod manually
If the above doesn’t work, resort to manual installation using these steps:
- Download the chrome_elf.zip file from BlockTheSpot’s GitHub.
- Now, open the directory where Spotify is installed. The default is
C:\Users\(user)\AppData\Roaming\Spotify. - You can reach it via RUN (
Win+R) with command:%APPDATA%\Spotify. - Cut the downloaded chrome_elf.zip file.
- And move it to the Spotify installation folder.
- Right-click and ‘Extract all’ its files.
- Make sure to extract the files in the Spotify folder itself, not in a separate folder.
- Once these two files – dpapi.dll and config.ini – are in the Spotify folder, you won’t see any more ads or the ‘Explore Premium’ message on Spotify.
This whole method, regardless of the installation option, also requires you to disable automatic Spotify updates. Here’s how to do so:
- Open the config.ini file in the Spotify installation folder.
- Change ‘Enable_Auto_Update’ to 0.
- Save the file.
And that’s about it. Enjoy ad-free Spotify music without worrying about being updated out of your applied mod.
Method 2: With SpotX
Use any of the options below to patch Spotify with SpotX.
Options 2.1: Using a .bat file
While the aforementioned requires you to disable updates manually, SpotX is a more comprehensive tool to patch the desktop version of Spotify. Here’s how to go about it:
- Use the above link to download the SpotX patch. Click on Install_New_theme.bat.
- Once downloaded, simply run this batch file and wait for the patch to apply.
- Once patched, you can start using Spotify without any ads.
Option 2.2: Using PowerShell command
Another way to install SpotX is via PowerShell. Here’s how to go about it.
- Run PowerShell as an administrator.
- Now paste the following command in PowerShell and hit Enter:
iex "& { $(iwr -useb 'https://raw.githubusercontent.com/SpotX-Official/spotx-official.github.io/main/run.ps1') } -new_theme" - Once the patch is complete, run Spotify as usual.
Method 3: With Spicetify
Spicetify is yet another Spotify patcher but one that can do much more than simply block ads. With it, you can change the look of Spotify, add useful extensions, change little snippers, and, of course, block ads. But there’s only one way of going about applying it, and that is via PowerShell. Here’s how:
- Open PowerShell and run the following command:
iwr -useb https://raw.githubusercontent.com/spicetify/spicetify-cli/master/install.ps1 | iex - If prompted to abort, type
Nand hit Enter. - Wait for Spicetify to apply its patch.
- Once done, you’ll be prompted to install Spicetify Marketplace. Type
Yand hit Enter. - Once it’s done, open Spotify.
- You’ll see a cart icon in the top left corner. This is the Spicetify Marketplace option. Click on it.
- Here, you’ll get a bunch of ways in which you can tweak the app settings, unlock interesting features, apply themes, and much more.
- For starters, to block the ads, search for ads. Then click on the install button on adblockify.
- Select Reload now.
- And just like that, all disruptive ads will be blocked.
We highly recommend you dig around the Spicetify Marketplace and find ways to make Spotify better on Windows. The only drawback with this method is that whenever Spotify is updated, you’ll need to re-apply Spicetify.
We hope this guide helped you get around the annoying Spotify ads and start listening to music without interruptions. Until next time!