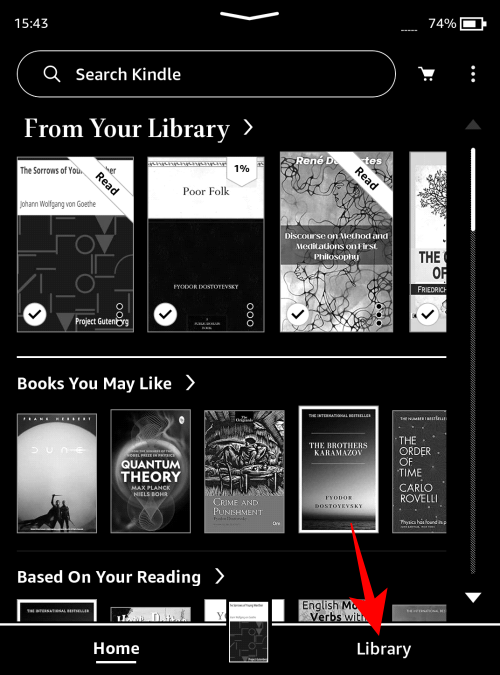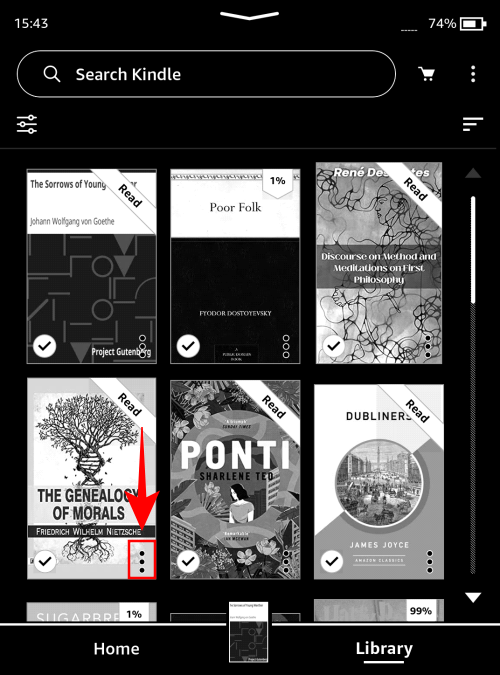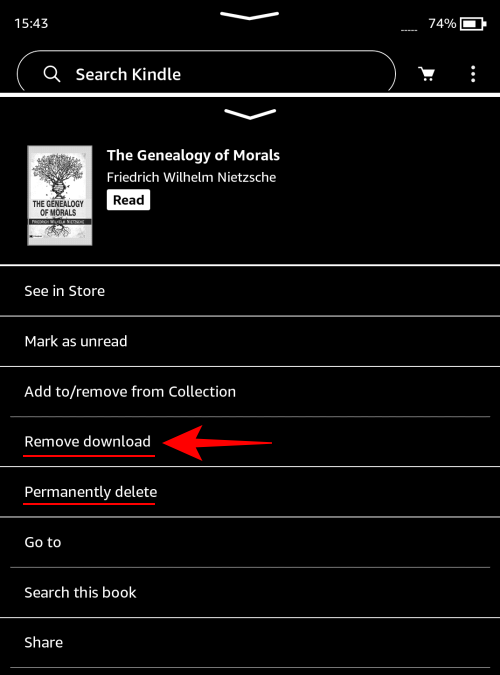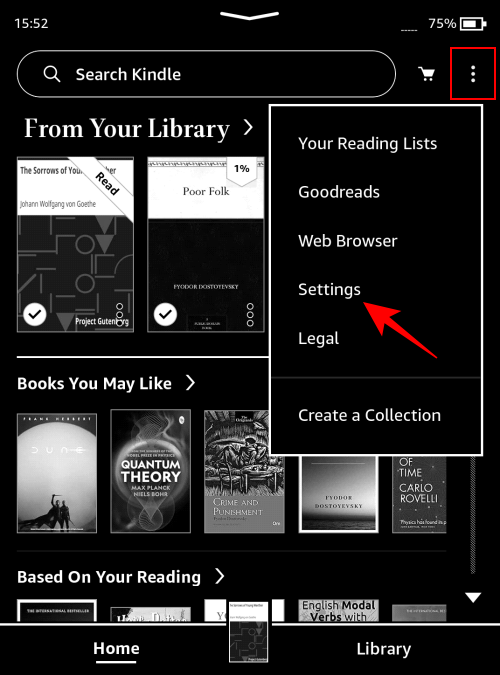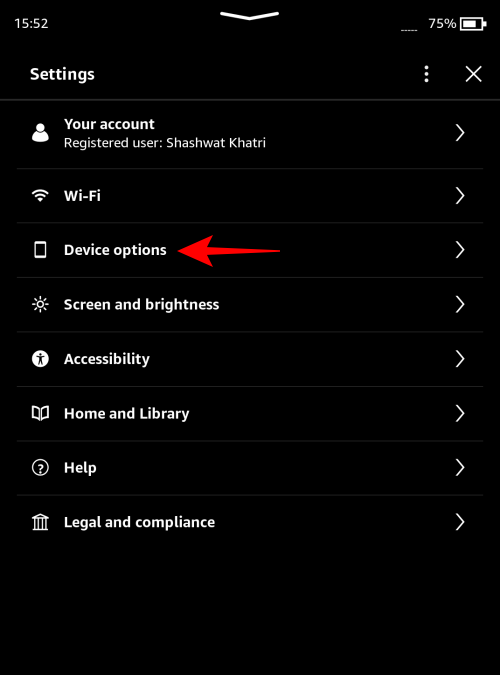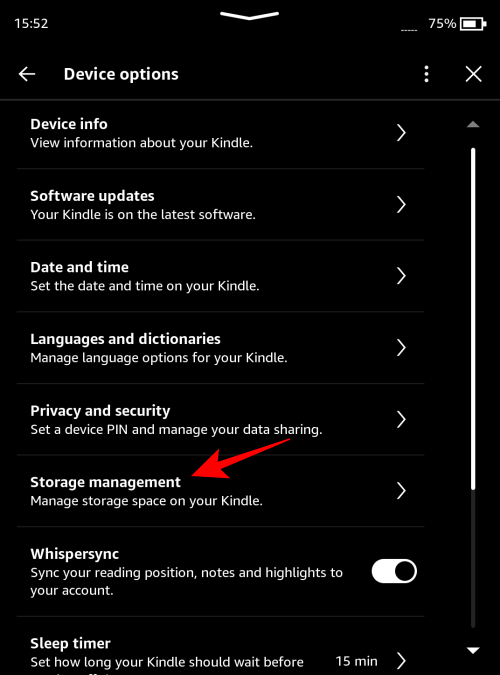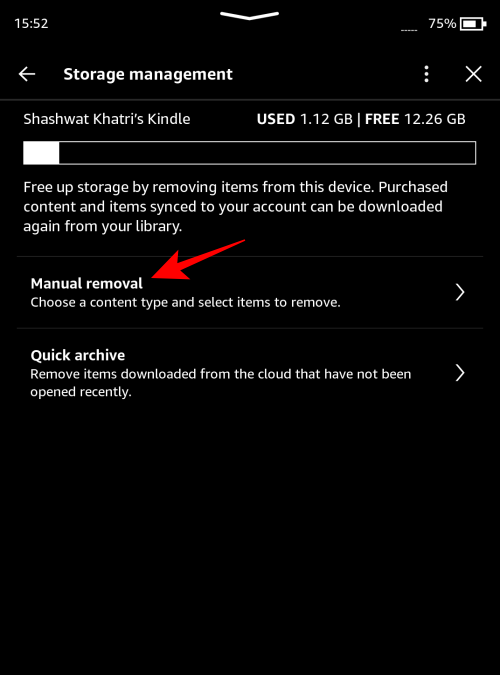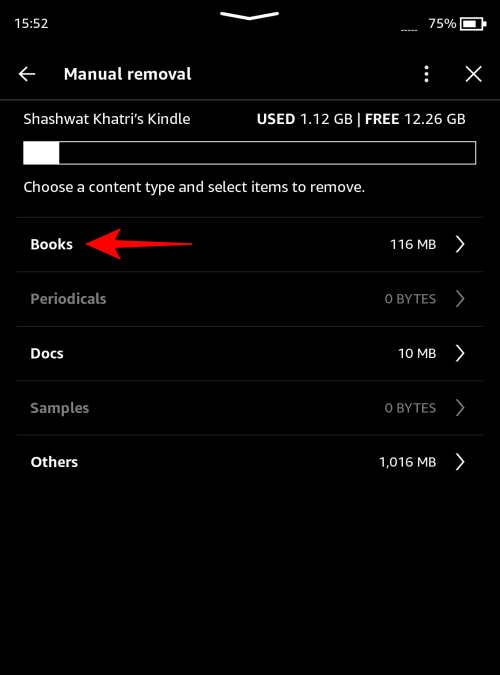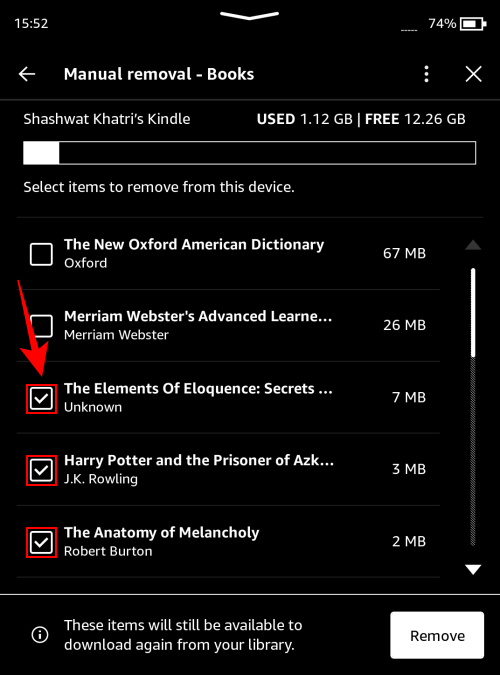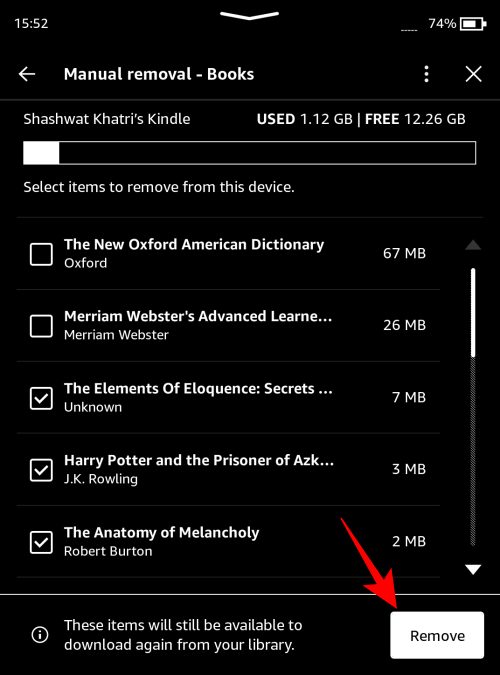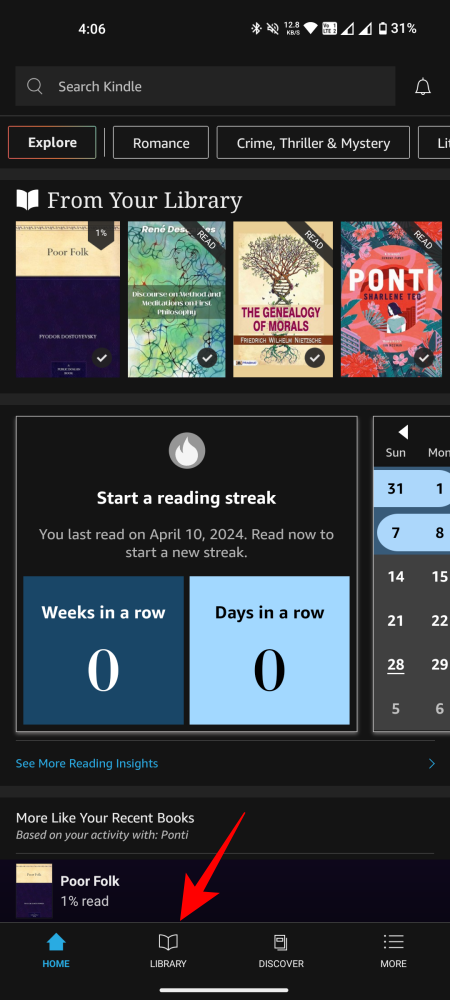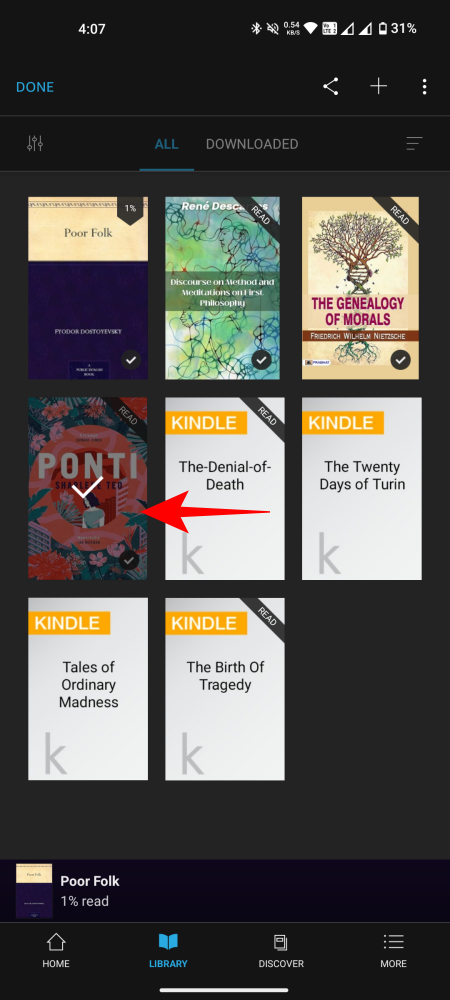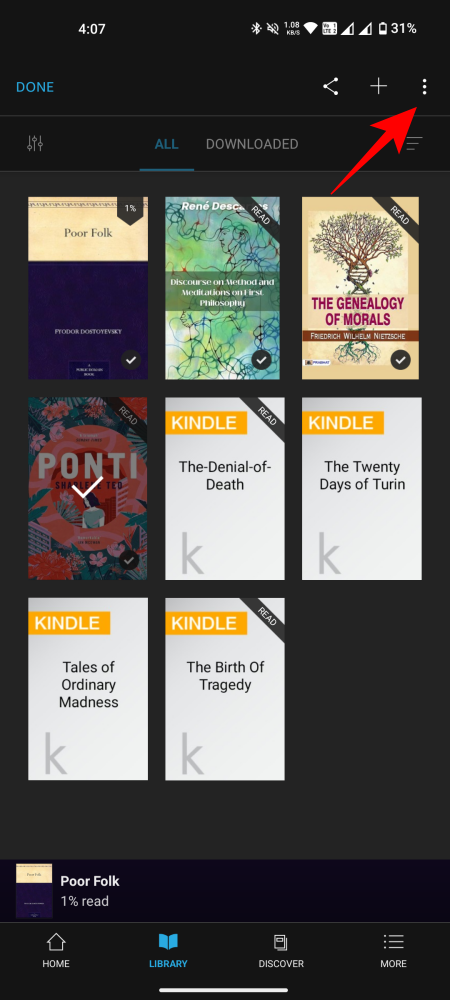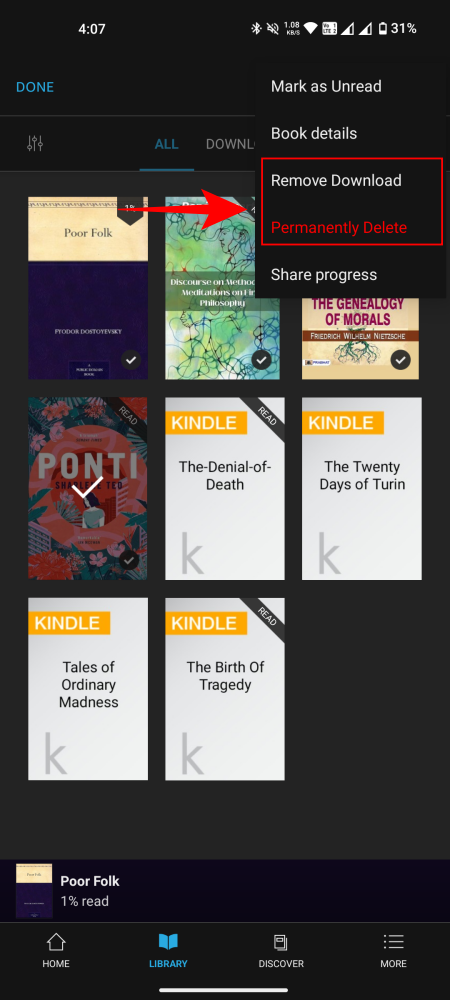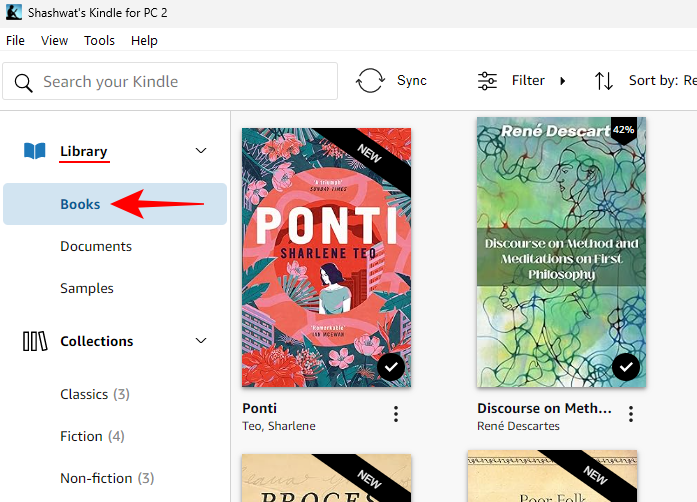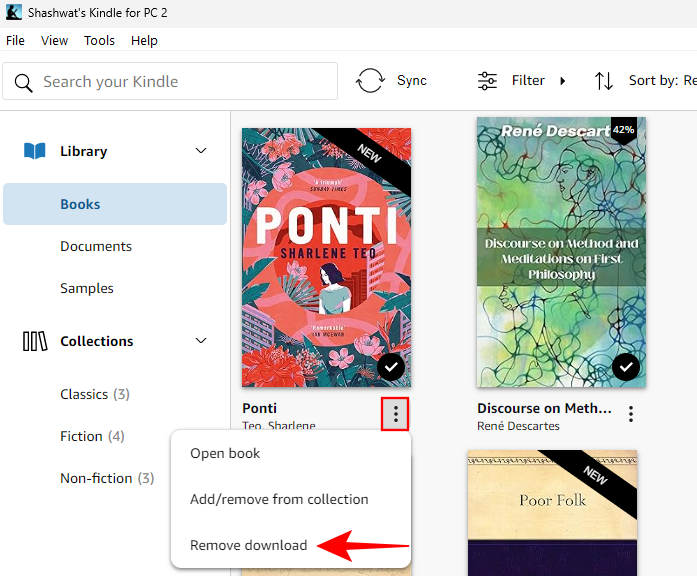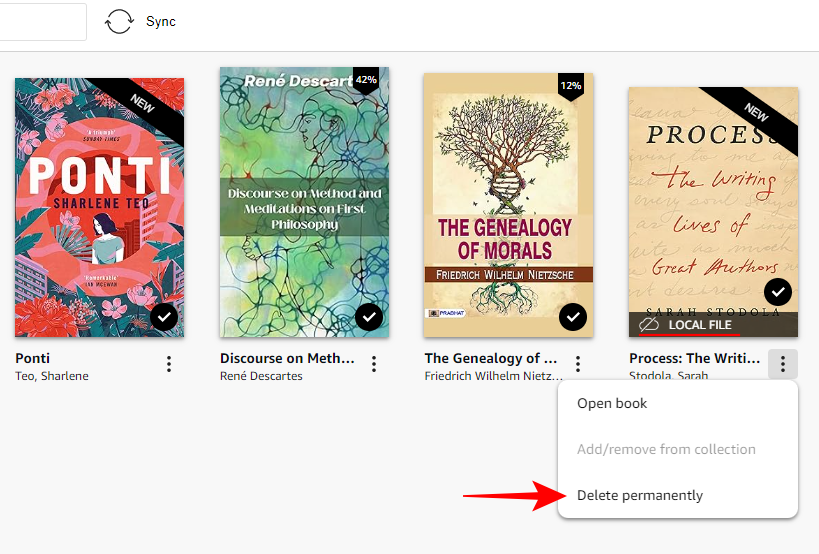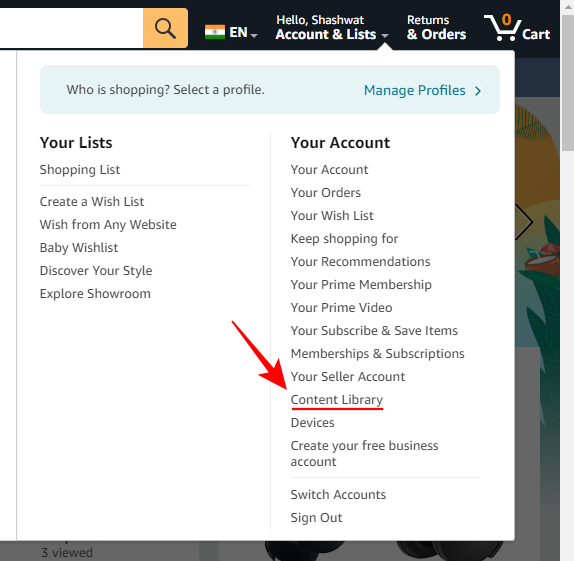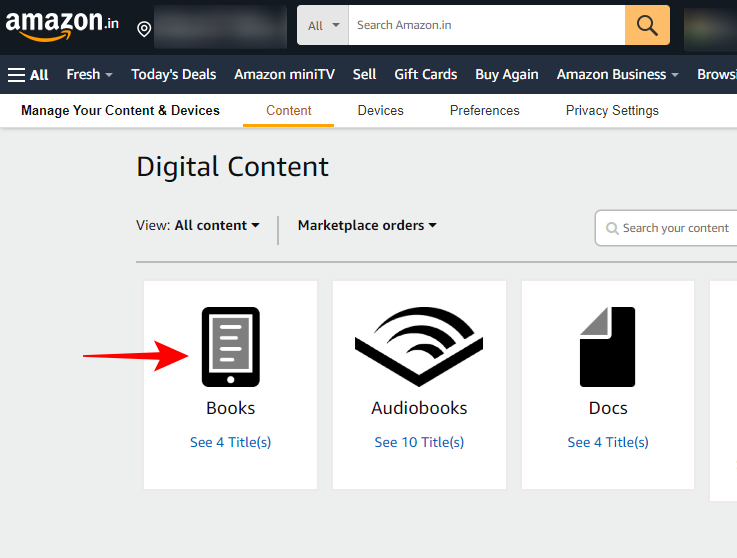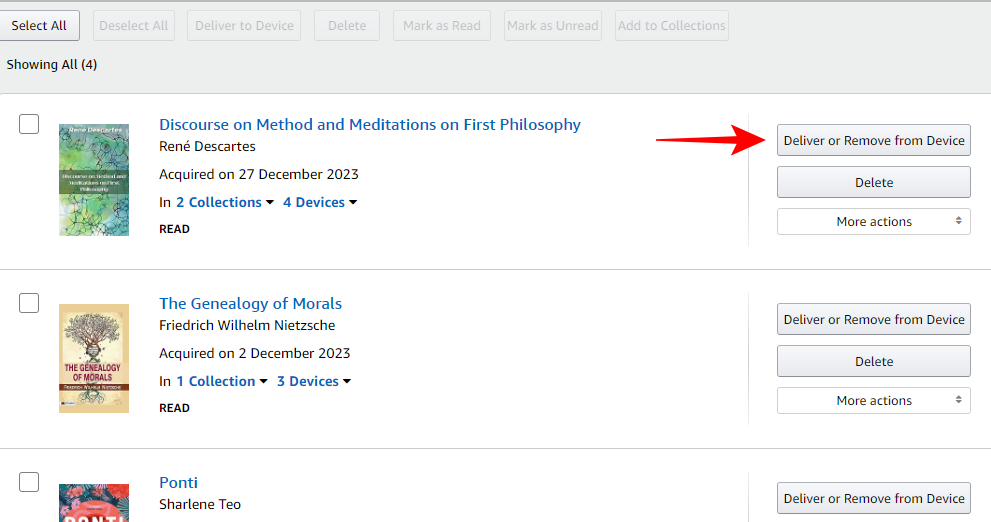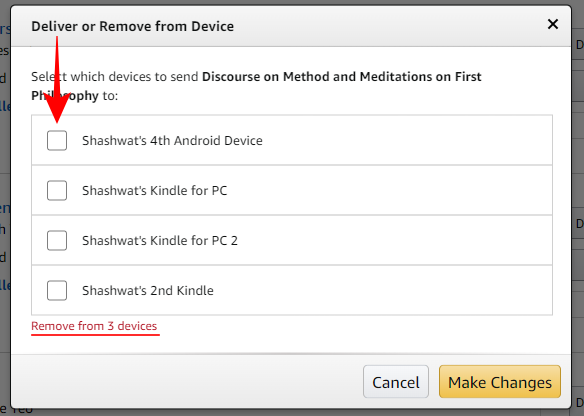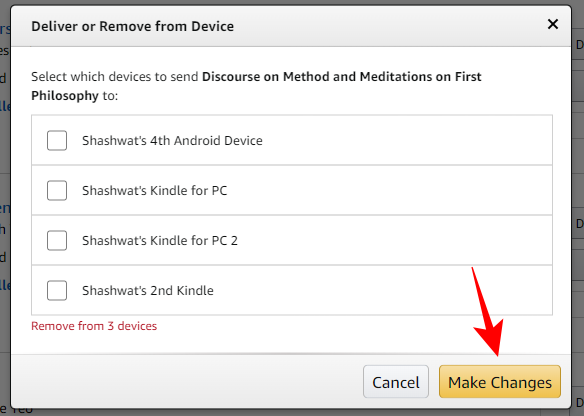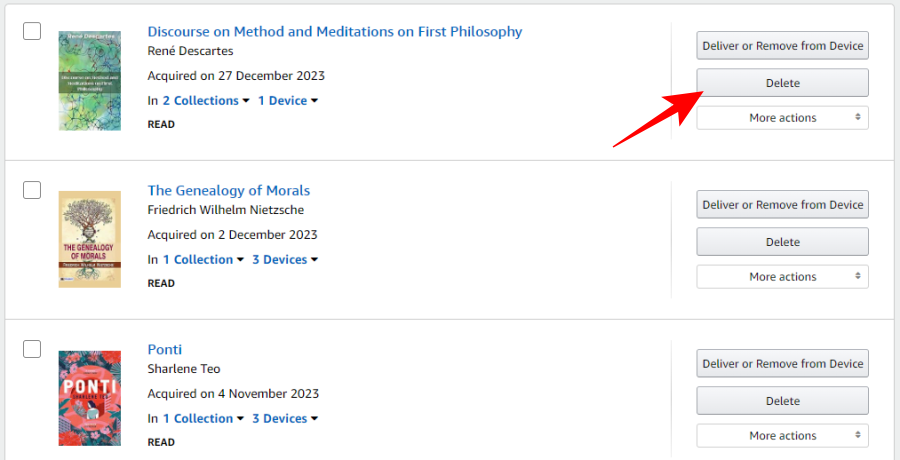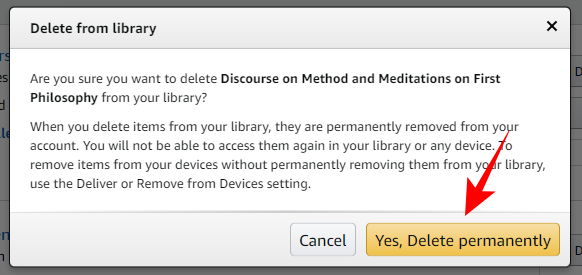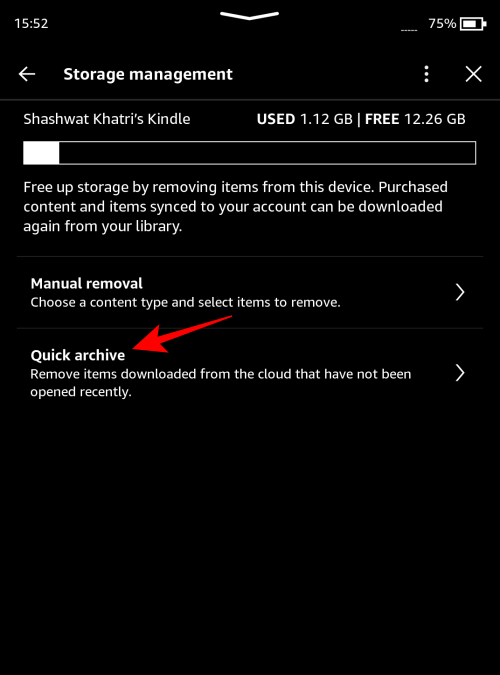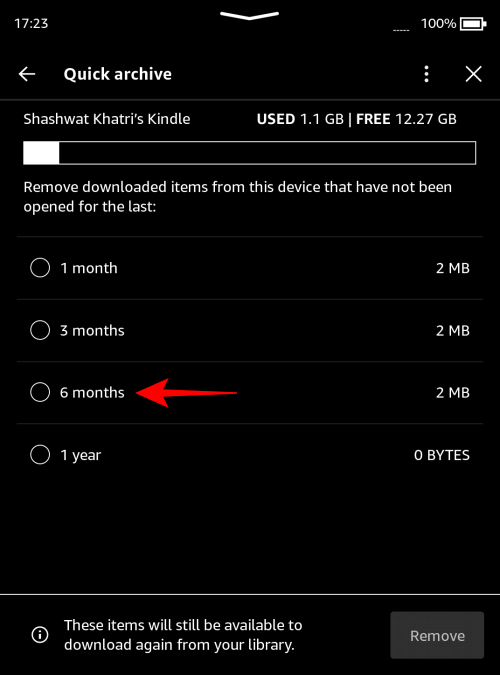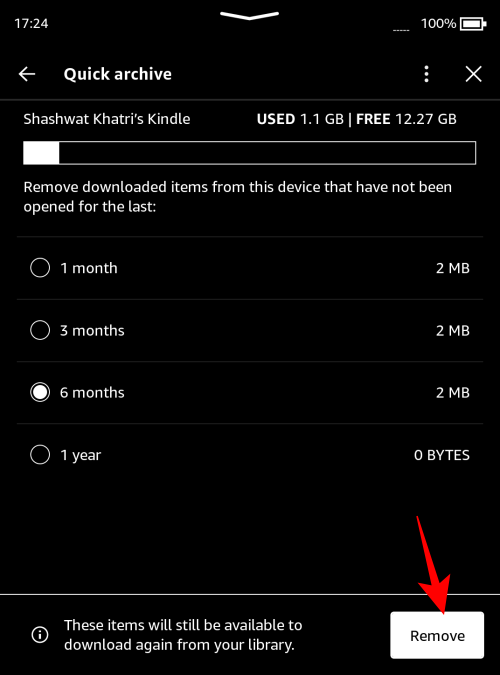What to know
- On the Kindle device, remove books from ‘Library > long press a book > Remove download’. To delete in bulk, go to ‘Settings > Device options > Storage management > Manual removal > Books > select books > Remove’.
- Remove books from Kindle app (for both smartphones and PC) from ‘Library > select books > More options > Remove download’.
- You can remove a book from all your devices at once from the Amazon website. Go to ‘Account & Lists > Content Library > Books > Deliver or Remove from Device > uncheck devices > Make changes’.
For the amount of space that eBooks take, Kindle’s storage is more than enough for most people. But for those who devour books left and right, the storage space can become an issue over time. In such cases, you have no choice but to part with some books and free up space for new ones. Here’s everything you need to know about removing books on your Kindle device and apps.
How to remove or delete books from your Kindle
When clearing up storage space, you’ll come across two options – “Remove Download” and “Permanently Delete”. The former removes the book from the device but will let you download it again late if you so choose. The latter, however, deletes the book from your account itself. If you select this, and later want to get it again, you’ll have to purchase it again. So keep that in mind as you go through the methods.
Method 1: From the Kindle device (one at a time)
Here’s how you can remove or delete books individually on your Kindle device:
- Open your Kindle library.
- Tap on the three-dot icon in the bottom right corner of the book that you want to remove (or delete).
Alternatively, long press on the book. - Select Remove download to remove it from your device only.
Select Permanently delete to remove it entirely from your account.
Note: Books you’ve purchased will continue to appear in your library. But they won’t be downloaded to the device unless you choose to.
Method 2: From the Kindle device (in bulk)
If you have a lot of books to remove, Kindle also lets you delete them in bulk. Here’s how to go about it:
- Tap on the three-dot icon in the top right corner and select Settings.
- Tap on Device Options.
- Select Storage Management.
- Tap on Manual removal.
- Select Books.
- Place a tick next to all the books that you want to remove.
- Tap on Remove to confirm.
Do note that although the books you’ve purchased will continue to appear in your library for you to re-download, removing books you’ve sideloaded will delete them entirely from the device. To re-read them, you’ll have to sideload them as you did before.
Method 3: From the Kindle mobile app
Here’s how to remove or permanently delete books from the Kindle mobile app:
- Launch the Kindle app and tap on Library in the bottom row. Then long press on a book to select it.
- Tap on the three dot icon in the top right corner. Then select Remove Download to remove it from your device, or Permanently Delete to delete it from your Kindle library completely.
Method 4: From the Kindle for PC app
Here’s how to remove or permanently delete books from the Kindle for PC app:
- Launch the Kindle for PC app and select Books in your Library in the left pane.
- Books that are available on your device will have a tick on them.
- Click on the three-dot icon or right-click on the book you want to remove. And select Remove download.
- When removing a local file, you’ll only get the option to Delete permanently.
Method 5: From Amazon
You can also remove books from all your connected devices at once from Amazon. Here’s how to do so:
- Open Amazon.com and make sure you’re signed into the same account as on your Kindle. Click on Account & Lists and select Content Library.
- Click on Books.
- To remove the book from multiple devices, click on Deliver or Remove from Device next to it.
- Here, the devices where this book is available will have a tick next to them. To remove it from a device, simply uncheck the box next to it.
- Click Make changes to confirm.
You can also delete a book permanently entirely from your account.
- On the same Digital Content ‘Books’ page, click on Delete next to the book you want to permanently delete.
- When asked to confirm, click on Yes, Delete Permanently.
How to Archive old books on your Kindle
If finding which books to keep seems like a chore, you can choose to archive old books that you haven’t opened in a while on your Kindle device as well. Here’s how:
- Tap on the three-dot icon in the top right corner and select Settings.
- Tap on Device Options.
- Select Storage Management.
- Select Quick Archive.
- Select the time period to remove books that haven’t been opened for that long.
- And tap Remove.
You’ll be able to redownload these books later from your library.
FAQ
Let’s consider a few commonly asked questions about removing books from your Kindle.
What happens when you remove a book from Kindle?
When you remove a book from Kindle, the files are deleted from the device itself. If they were purchased from Amazon/Kindle, you’ll be able to redownload them from your library. If they were added to the device in any other way, they’ll be deleted permanently and you’ll have to send them to Kindle for re-reading in the future.
What happens when you archive old books on Kindle?
Archiving old books works similarly to removing books. The books that you haven’t opened for a certain time will be removed from the device. However, they’ll still be in your library so you can get them on the device again.
We hope this guide helped you remove books from your Kindle and free up previous storage space. Until next time! Keep reading.