What to know
- Tab Island is Opera’s way of organizing tabs into clean-cut, easy to manage groups.
- With Tab Island, Opera automatically groups related tabs, lets you add or remove tabs from groups, save them in a folder, and provides several ways in which to manage tabs in groups.
- Tab Island is currently only available on the Developer version of Opera One.
Even after all these years, tab organization continues to be an ever-present problem. And for those who have dozens of tabs open at any given time, the issue is particularly thorny. Different browsers tackle this differently. But tab grouping is generally considered the way to go.
Opera, however, does things slightly differently. Although its ‘Tab Islands’ feature is essentially an effort to group similar tabs together, these groups are a little more flexible and context-driven than those found on other browsers. Here’s everything you need to know about Tab Islands and how to use them for better organization of tabs.
What are Tab Islands in Opera
Tab Island is Opera’s own unique way to group and organize browser tabs. Tabs that are related to each other are grouped together into little groups or ‘islands’ that separate them from the rest. Tabs that are opened via links are also grouped with their parent tab so you know which tabs belong together.
Every tab island receives its own coloured handle to distinguish it visually from other islands. Once grouped together, you can apply a single command, such as reload, mute, copy URLs, etc. to all tabs simultaneously from the context menu.
How to use Tab Islands to organize tabs in Opera
Being a recently developed feature, Tab Islands are currently only available on the Developer version of Opera One. So make sure to download and install it before proceeding. Once done, here’s how to get started with Tab Islands on Opera.
1. Create Tab Islands
As mentioned earlier, when you click on a link and open a new webpage (in a new tab), the two tabs are automatically grouped together in a Tab Island.
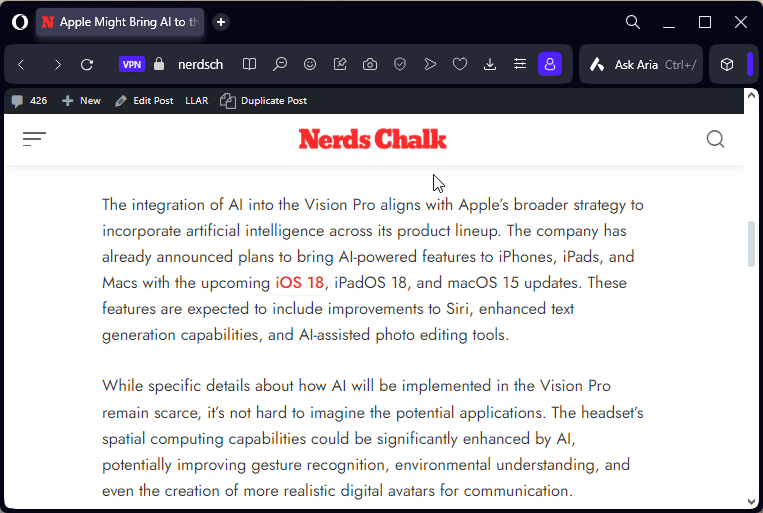
Another way to create tab island is to drag a tab and drop it onto another tab. You will need to drag the tab less than half way onto another tab and linger there for half a second for the tab island to appear.
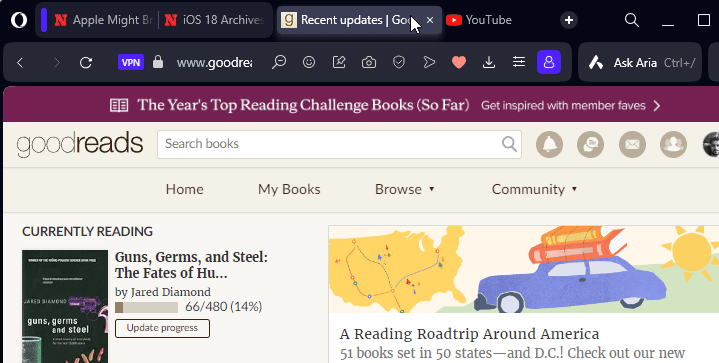
You can also hold down Ctrl key, select all the tabs that you want to group together, right-click on one of them, and select Create tab island.
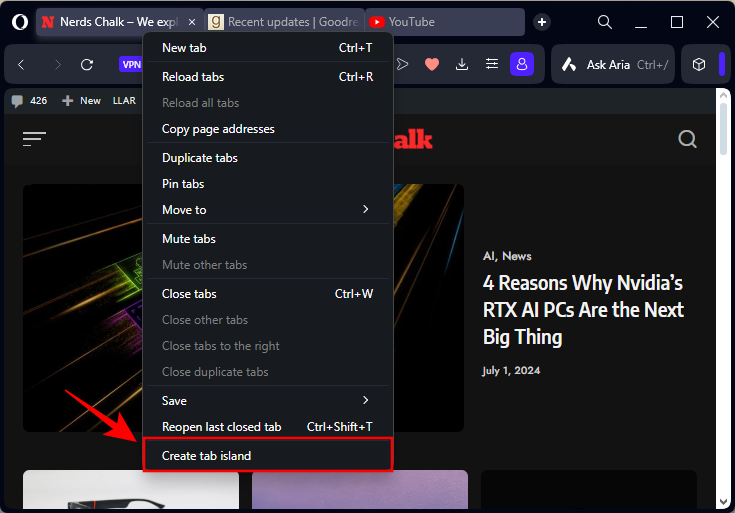
2. Add a tab to an island
Once you have a Tab Island, you can easily add more tabs to it.
One of the ways to do so is the same drag-and-drop method used to create tab islands. So drag the tab on top of the other tabs in the Tab Island and it will be added to the island.
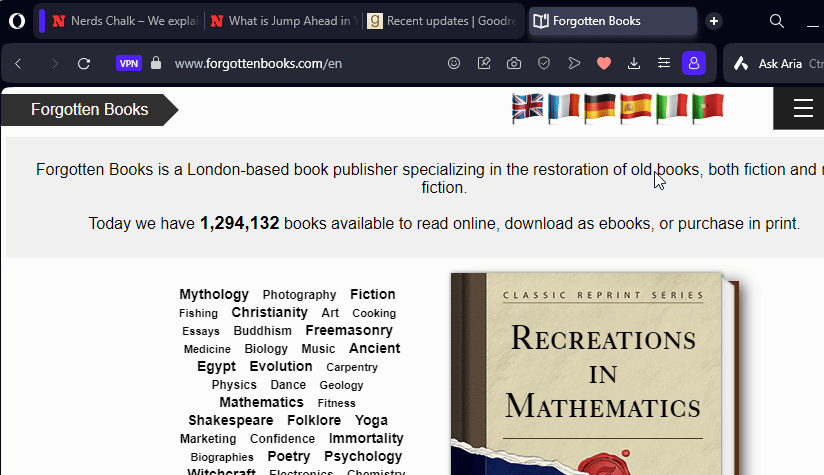
Another way to add a tab to an island is to click on the + icon (Add tab) next to the right of the tab island. When you hover over the tab island, you’ll see a small dot to the right of the tab on the extreme right. Hover over this dot and it will turn into the + (Add tab) option. Click on it to add a new tab to the tab island.
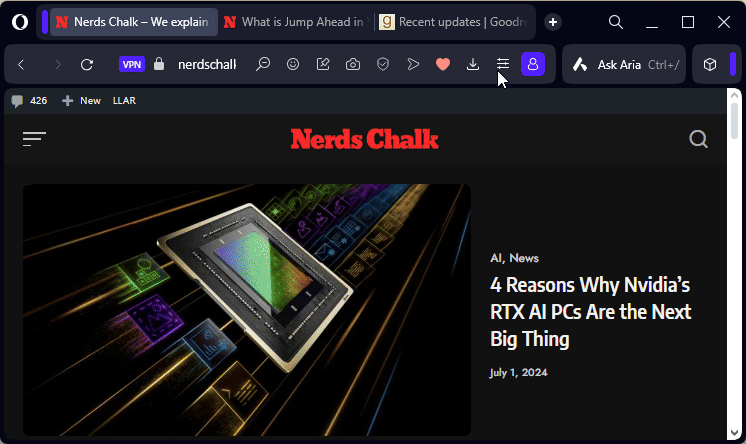
Do note that this + icon is different from the one that opens a new general tab and is ever present toward the extreme right on the tab bar.
You can also use the keyboard shortcut Alt+T to add a tab to your island.
3. Separate a tab from its island
Separating a tab from its island can be accomplished similarly, that is, by dragging the tab out of its island.
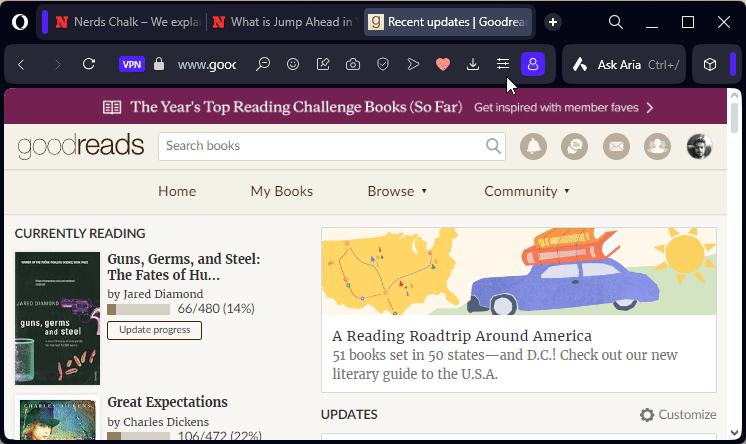
Or, if you prefer, you can also simply right-click a tab and select Move out from tab island.
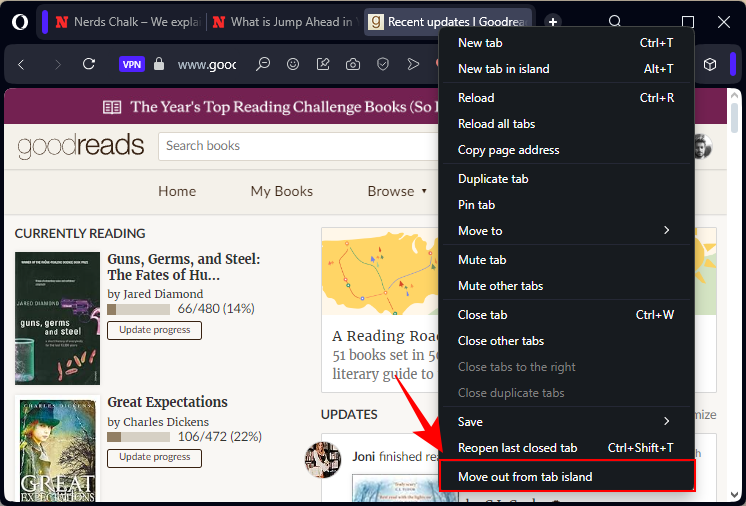
4. Save island tabs to Start Page folder
If you have to open the same set of tabs every day for your work, you can also create a tab island and save it in a folder on the start page (also called the Speed Dial). To do so, create an tab island as shown before. Then right-click on any of its tabs and select Save > all tabs as Speed Dial folder.
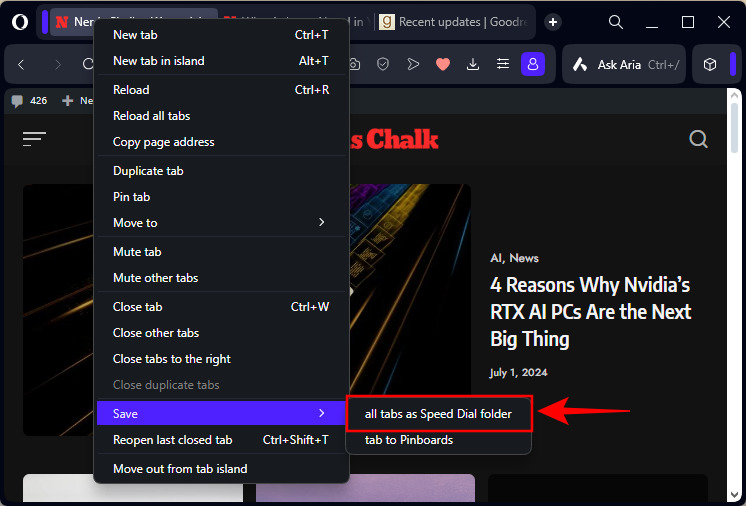
Find your saved tabs in a folder on the ‘Speed Dial’ new tab page.
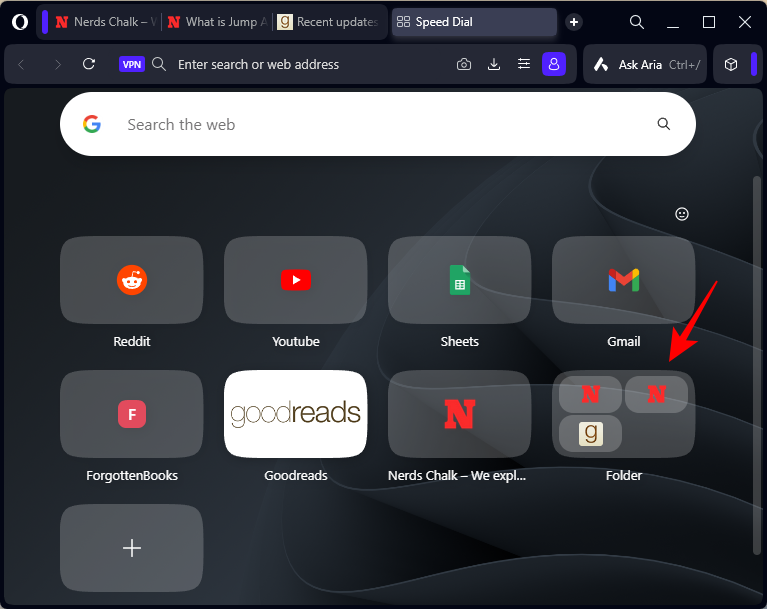
5. Close Island
To close a tab island, hover over the coloured handle of the island and click on Close island.
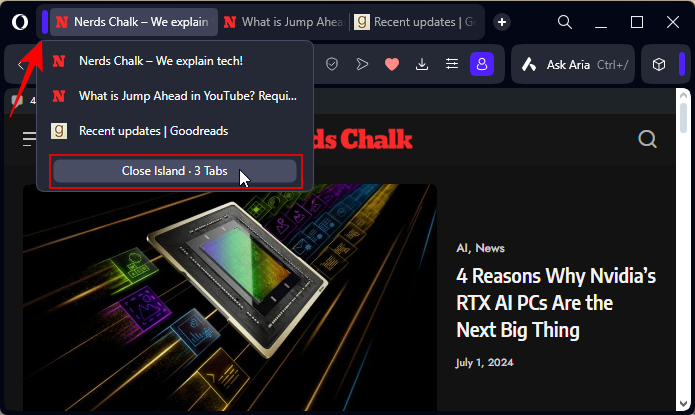
The Tab Island feature takes a unique approach to tab groupings, one that allows for several conveniences and solves the problem of unorganized tabs in a simple and elegant fashion.











