It’s no secret that Apple’s Notes app supports attachments such as photos, videos, and web links, as well as other file types like PDFs, word documents, spreadsheets, locations on a map, and audio tracks. While images, videos, and document scans are simple to add on an iPhone or iPad, other file types aren’t as easy — at least until you know how.
With the iOS 18 and iPadOS 18 software updates, which are currently in beta until the fall, Apple streamlines adding file attachments in the Notes app. We’ll show you how it works, but we’ll also give you the details for iOS 17 and iPadOS 17 if you haven’t upgraded your software yet.
The Old Way to Add Attachments in a Note
There are three main ways to add file attachments to notes on iOS and iPadOS 17 and earlier, and all of these methods still work on iOS and iPadOS 18. The process for adding attachments depends on the file type.
Option 1: Use the Camera Tool in Notes
If you want to attach a photo, video, or fresh scan of a paper document, simply open a note, place the cursor where you want to insert the file attachment, and then tap the camera button in the toolbar. You’ll get the following attachment options:
- Choose Photo or Video: This opens the photo picker, allowing you to select one or more images and/or videos from your Photos app.
- Scan Documents: This opens the document scanner interface, allowing you to scan one or more pages of a physical document into a PDF.
- Take Photo or Video: This opens the camera interface, allowing you to take a new photo or video.
- Scan Text: This opens the text-scanning interface, allowing you to convert text captured from a physical document into regular text in the note.
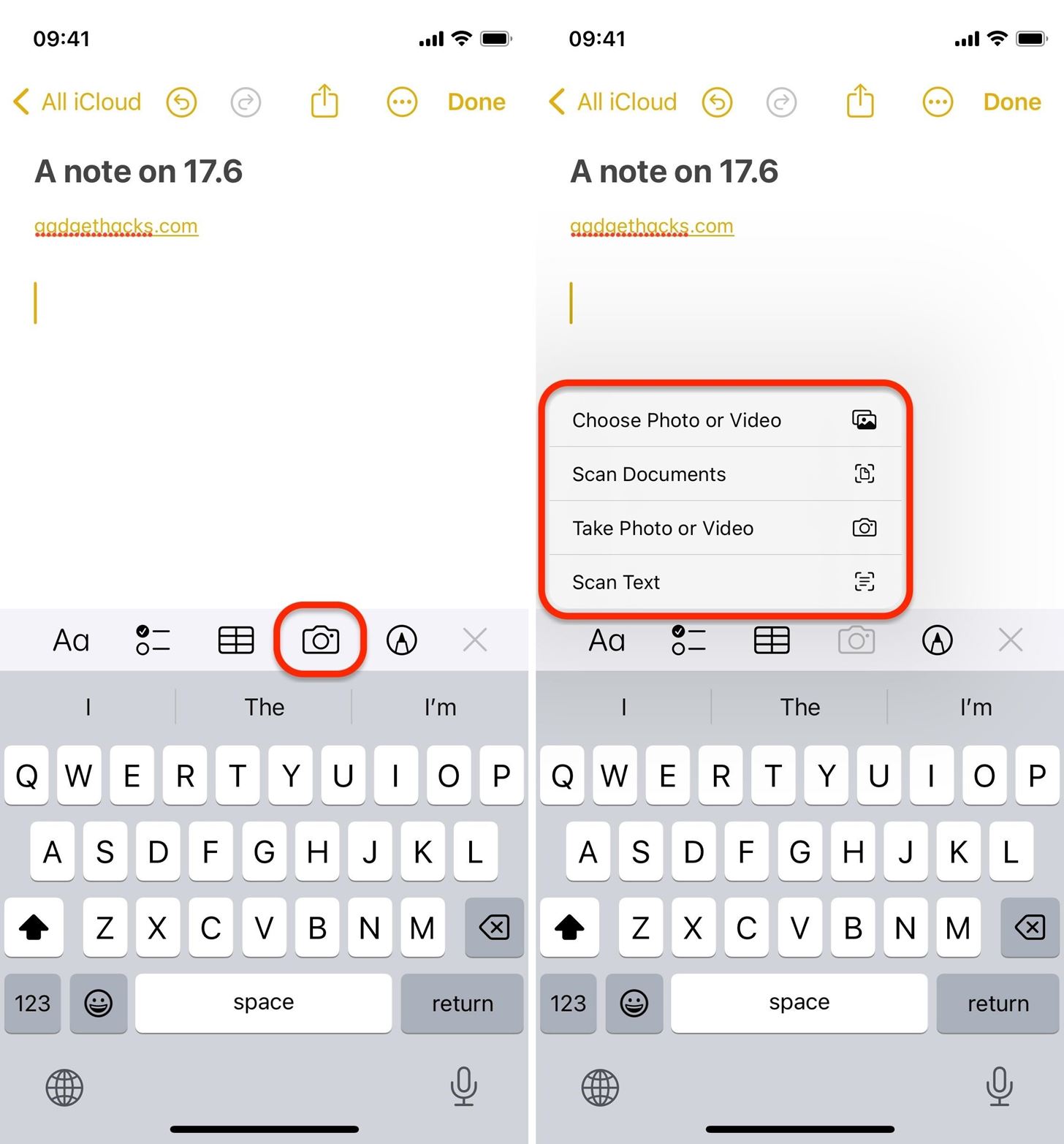
Option 2: Share Files to Notes
To add any other type of attachment, you must share it with the note you want to include it in. For example, if you want to add a location preview, rich link preview, PDF, TEXT file, HTML document, or anything else, locate it in the app where it originates, then tap the share button to open the share sheet.
Depending on the attachment type, you may have a button below the attachment’s name on the share sheet that lets you choose what or how to share it. For example, a webpage will show an “Options” button, which enables you to switch between a rich link preview and a PDF of the webpage. A PDF stored on iCloud may show a “Send Copy” or “Collaborate” button, where a copy will attach a PDF to the note and a collaboration an embedded share link to the document on iCloud Drive.
Next, select “Notes” on the share sheet. A preview of the attachment should appear, and you can save it to a new note or change the save location to a note you already have. Once ready, tap “Save.” Then, you can confirm the attachment was added by going to the note itself.
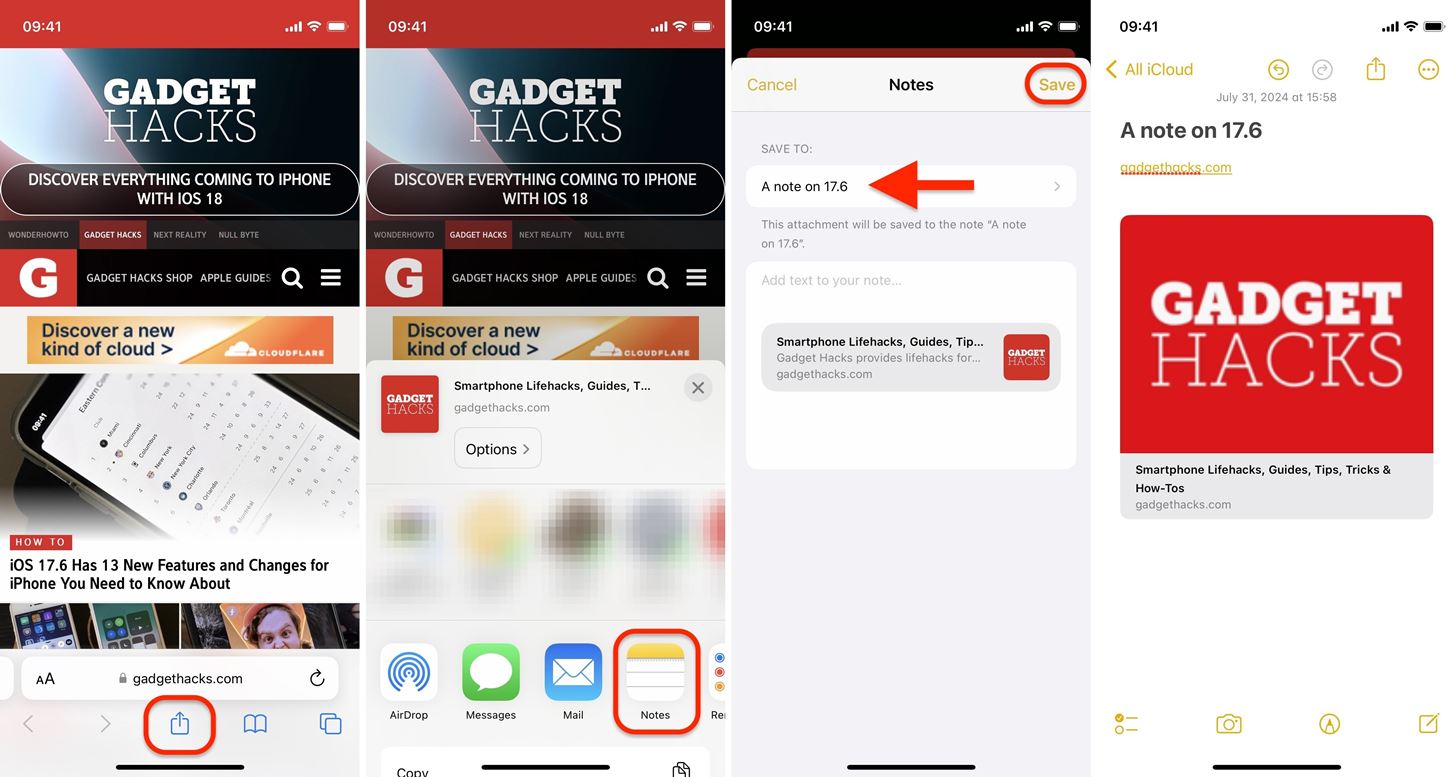
Option 3: Paste Files in Notes
You can also copy a file from an app like Files, Mail, or Messages and paste it into a note. Once copied to your clipboard, place the cursor where you want to insert the file attachment, and then tap that area again to bring up the context menu. From the menu, select “Paste.” Not all file types can be added in this way. PDFs and DOC files work, but files like OGG won’t do anything, and TXT, HTML, RTF, and RTFD documents will paste in the text contents of those documents instead of embedding the documents themselves.

The New Way to Add Attachments in a Note
Adding attachments to notes is much easier on iOS and iPadOS 18. As mentioned above, you can still use all of the old ways to add attachments, but now you’ve got two more options, both of which simplify things.
Option 4. Use the Attachments Tool in Notes
This option is nearly identical to Option 1 above, but you use a different button in the toolbar and get two more attachment options. In any note, place the cursor where you want to insert the file attachment. Next, tap the toolbar’s new attachments button (the paperclip icon). You get six choices:
- Attach File: This opens the Files app, allowing you to select a file stored on iCloud Drive, your device’s local storage, or a third-party storage provider, such as Box, Dropbox, OneDrive, or Google Drive. You can even choose a file from your Mac on the same Wi-Fi network if you’ve set up a server connection to it.
- Record Audio: This opens the Voice Memos interface, allowing you to quickly record an audio note in M4A format. Embedded audio recordings will show transcripts when possible.
- Choose Photo or Video: This opens the photo picker, allowing you to select one or more images and/or videos from your Photos app.
- Take Photo or Video: This opens the camera interface, allowing you to take a new photo or video.
- Scan Documents: This opens the document scanner interface, allowing you to scan one or more pages of a physical document into a PDF.
- Scan Text: This opens the text-scanning interface, allowing you to convert text captured from a physical document into regular text in the note.

When you select “Attach File,” the file picker interface opens, giving you access to everything in the Files app. As mentioned above, you can pick a file stored on iCloud Drive, your device’s local storage, a third-party storage provider, or even your Mac if a server connection is set up.

Option 5: Use the New Context Menu Item
If you don’t need to add a photo or video, create a new photo, video, or document scan, or record a new audio file, using the context menu to access the file picker interface may be easier. In the note, place the cursor where you want to insert the file attachment, and then tap that area again to bring up the context menu. From the menu, select “Attach File” (you may need to hit the arrow button to move through the options), then find and select the attachment.

No matter if you’re using iOS and iPadOS 17 or iOS and iPadOS 18, you can still flip through PDFs inline, change all attachments to either small or large, and change individual attachment views to small, medium, or large.
Just updated your iPhone? You’ll find new features for Podcasts, News, Books, and TV, as well as important security improvements and fresh wallpapers. Find out what’s new and changed on your iPhone with the iOS 17.5 update.











