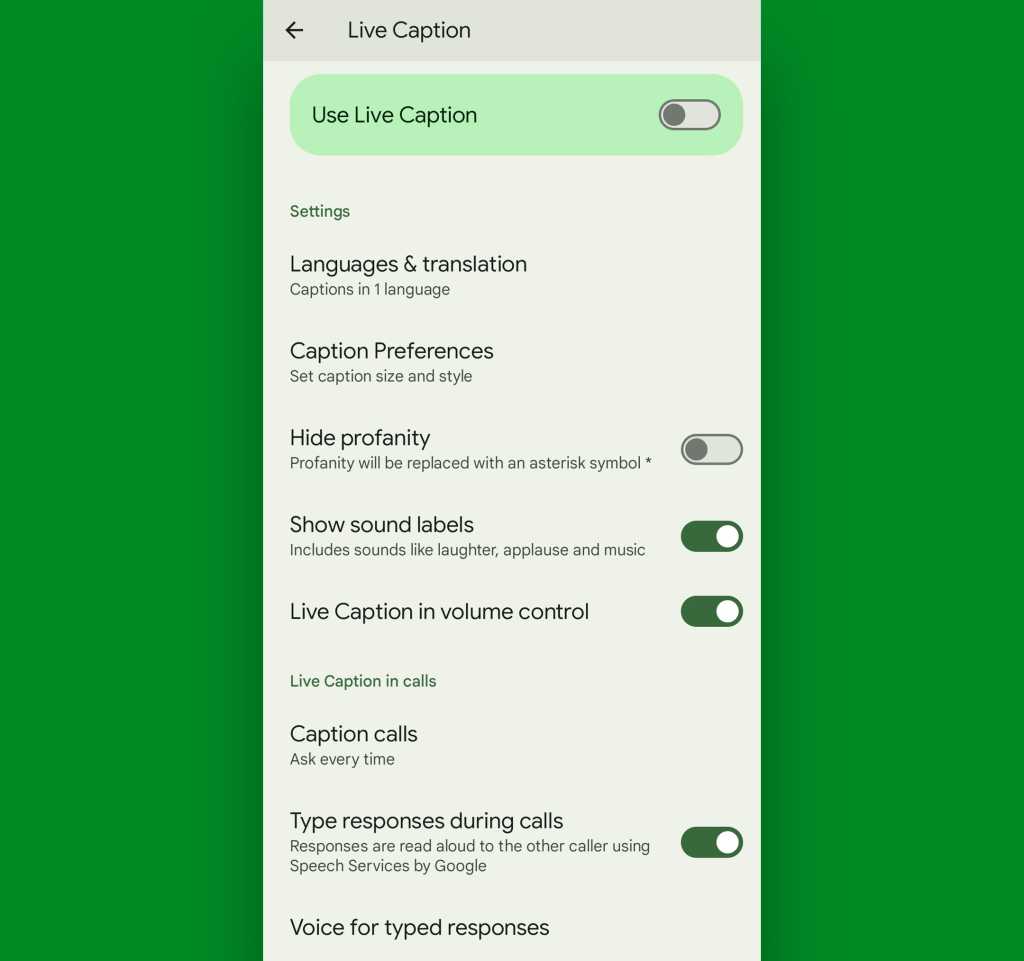
JR Raphael, IDG
Just be sure to hit your volume button again once the call is done and turn the Live Caption system back off via that same volume-panel icon. Otherwise, the system will stay on and continue to caption stuff indefinitely (and also consume needless battery power while it’s doing it).
Pixel calling trick #6: The automated screener
Perhaps my favorite tucked-away Pixel phone feature is one that brings us into the realm of incoming calls. It’s an extraordinarily sanity-saving system for screening calls as they come in to keep you from having to fritter away moments of your day talking to telemarketers, totally theoretical relatives named Ned, and anyone else you’d rather avoid.
This one’s available on all Pixel models but also only for English and in the US, as of now. The feature sort of works in a bunch of other countries, too, though without the automated element.
To set it up, head back into your Pixel’s Phone app and once again tap that three-dot menu icon followed by “Settings.” This time, find and select the line labeled “Call Screen.”
It may take the system a few minutes for your phone to activate the feature the first time you open it, but once it does, you can set up exactly how the system works and when it should kick in. The latest version of Google’s Pixel Call Screen gives you three simple paths to choose from, depending on how aggressively you want your Pixel to screen and filter calls for you:
- Maximum protection automatically kicks all unknown numbers (i.e. anyone who isn’t in your Google Contacts on Android) into the screening processes and auto-declines any calls determined to be spam on your behalf
- Medium protection takes things down a notch and screens only suspicious-seeming calls, while continuing to auto-decline spam
- And Basic protection declines only known spam calls, without all the extra screening
Pick whichever path you prefer, and the next time a person and/or evil spirit on the other line gets sent into screening, your phone will ring while showing a transcription of their response on the screen. That way, you can see what the call’s about before deciding if you want to pick up.

JR Raphael, IDG
And here’s the especially cool part: Once the system is set up and activated, you can also always activate it manually, too — even when a call is coming in from a known number. Just look for the “Screen call” command on the incoming call screen. Whoever’s calling will be asked what they want, and you’ll see their responses transcribed in real-time. You can then opt to accept or reject the call or even select one-tap follow-up questions to get more info (and/or annoy your co-workers, friends, and family — an equally valid use for the function, if you ask me).
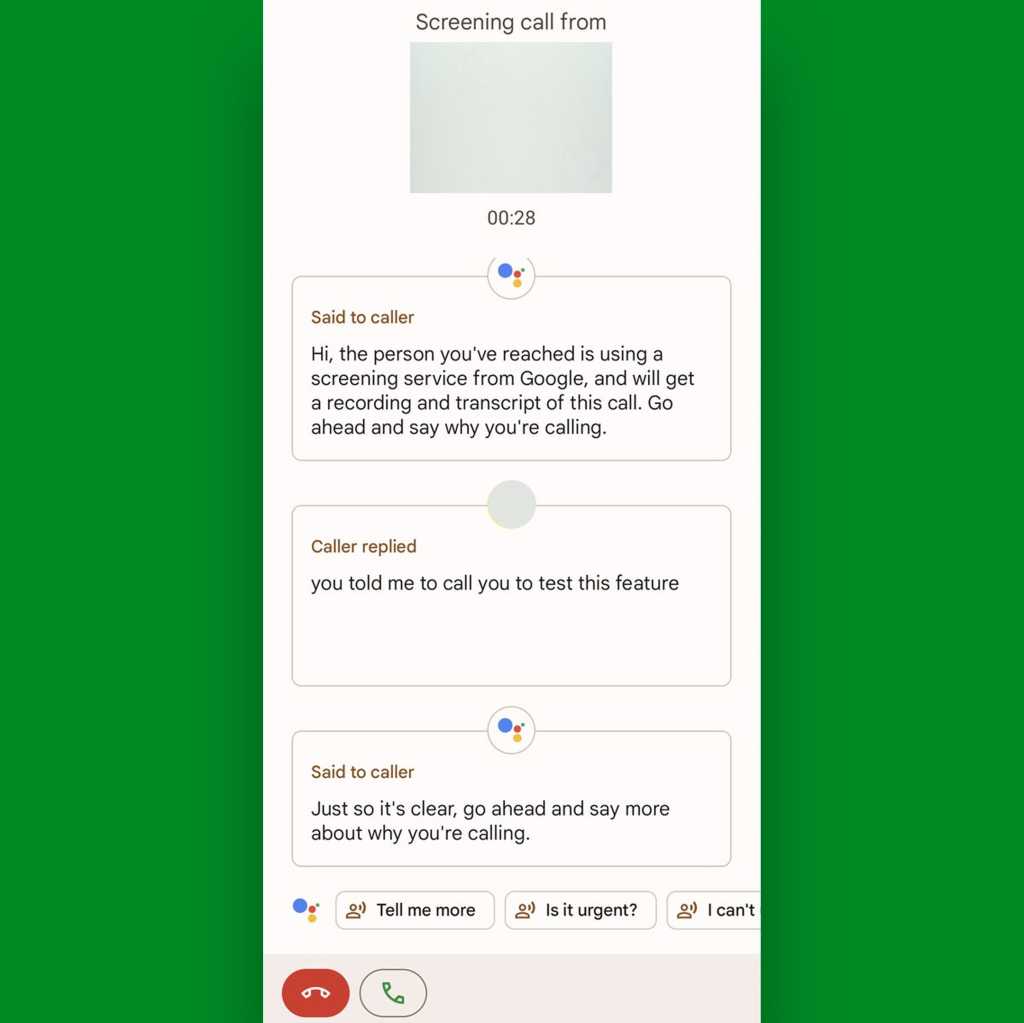
JR Raphael, IDG
You can always find a full transcription and audio recording of those interactions in the Recents tab of your Phone app, too, in case you ever want to go back and review (and perhaps publish) ’em later (hi, honey!).

JR Raphael, IDG
Ah…efficiency.
Pixel calling trick #7: The out-loud call announcer
Provided you work in a place where occasional noises aren’t a problem, another interesting way to stay on top of incoming calls is to tell your Pixel phone to read caller ID info out loud to you anytime a call comes in. That way, you can know who’s calling as soon as you hear the ringtone, without even having to find your phone or glance up from your midafternoon Wordle break Very Important Work Business™.
This one’s super-simple to set up: Just gallop your way over into the Phone app, tap that three-dot menu icon and select “Settings,” then look for the “Caller ID announcement” line way down at the bottom of the screen.
Tap it, and you’ll be able to choose to have incoming call announcements made always, never, or with the lovely middle-ground option of only when you’ve got a headset connected.

JR Raphael, IDG
And here’s an extra little bonus to go along with that: If you’ve got a Pixel 6 or higher and use English, Japanese, or German as your system language, you can even accept or reject a call solely by speaking a command out loud.
You only have to configure it once: Provided you have one of those devices, head into your Pixel’s system settings and type quick phrases into the search box at the top of the screen.
Tap “Quick phrases” in the list of results, then turn the toggle next to “Incoming calls” into the on position — and the next time a call starts a-ring-a-ring-ringin’, simply say “Answer” or “Decline” to have your Pixel do your bidding without ever lifting a single sticky finger.
Pixel calling trick #8: The polite rejecter
All right, so what if you get a call you know you want to avoid — but in an extra-polite way that prevents you from having to respond to a voicemail later? Well, fear not, for your Pixel has a fantastic feature for that very noble purpose.
The next time such a call comes in, look for the “Message” button on the incoming call screen, right next to that “Screen call” command we were just going over a minute ago. (And if your Pixel’s screen was on when the call started and you’re seeing the small incoming call panel instead of the full-screen interface, press your phone’s power button once. That’ll bump you back out to the standard full-screen setup, where you’ll see the button you need.)
Tap that command, and how ’bout that? With one more tap, you’ll be able to decline the call while simultaneously sending the person a charming message explaining the reason for your rejection.

JR Raphael, IDG
You can pick from a handful of prewritten texts or even opt to write your own message on the spot, if you’re feeling loquacious. You can also customize the default responses to make ’em more personalized and appropriate for your own friendly rejection needs. Just go back into the “Settings” area of your Pixel Phone app and look in the “Quick responses” section there to get started.

JR Raphael, IDG
Cordial, no? And speaking of simple dismissals, we’ve got one more important Pixel calling trick to consider…
Pixel calling trick #9: The simple silencer
Let’s be honest: No matter what type of pleasant-seeming ringtone you pick out on your phone — the gentle tolling of chimes, the majestic fwap! of an octopus violently flapping its limbs, or maybe even the soothing bellows of that weird guy who for some reason shouted in every single song by the B-52’s — something about the sound of a phone ringing always manages to raise one’s hackles.
Well, three things: First, on the Pixel 2 or higher, you can configure your phone to vibrate only when calls first come in — and then to slowly bring in the ring sound and increase its volume as the seconds move on. That way, the actual ringing remains as minimally annoying as possible and only begins (and also only gets loud) when it’s actually needed. To activate that option, look in the Sound & Vibration section of your system settings, tap either “Vibrate for calls” or “Vibration & haptics,” then make sure the toggle next to “Vibrate first then ring gradually” is in the on and active position.
Second, more recent Pixel models have a nifty “Adaptive alert vibration” feature that’ll intelligently turn down your device’s vibration strength anytime your phone is sitting face-up on a surface. That’s a nice way to make that buzzing a bit less bothersome when a call comes in in any such scenarios.
And finally, a super-simple possibility to remember: The next time your Pixel rings and you want to make it stop — whether you’re planning to answer the call or not — just press either of the phone’s physical volume buttons. It’s easy to do even with the phone in your pocket, and the second you do it, all sounds and vibrations will end. You’ll still be able to answer the call, ignore it, send a rejection message, scream obscenities at the caller with the knowledge that they’ll never hear you, or whatever feels right in that moment. But the hackle-raising sound will be silenced, and your sanity will be saved. Whew.
Remember: There’s lots more where this came from. Come join my completely free Pixel Academy e-course for seven full days of delightful Pixel knowledge — starting with some camera-centric smarts and moving from there to advanced image magic, next-level nuisance reducers, and oodles of other opportunities for advanced Pixel intelligence.
I’ll be waiting.












