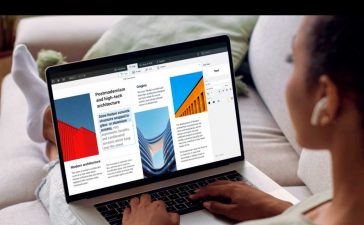Apple has finally given Control Center the love that it needs with an updated interface design and more customizations than ever before. Taking the more customizable overhaul one step further, iOS 18 and iPadOS 18 have elevated controls beyond Control Center, so you can use controls from other places on your iPhone or iPad for even faster access to your most-used shortcuts.
Since iOS 11’s Control Center redesign, previous updates to Control Center brought minor tweaks. But iOS and iPadOS 18 take it to the next level, making it more than just a simple quick-access menu. It’s now a powerful tool you can tailor to your own needs. And now that controls are accessible from more than just Control Center, chances are they’ll become essential to your daily routine.
Both iOS 18 and iPadOS 18 are currently in beta, which you can join to try out all these new features ASAP. The stable releases are expected sometime in September.
1. Enjoy Redesigned Buttons
When you swipe open Control Center, you may first notice that the small controls are now within circular buttons instead of rounded squares. While a minor change, the circles help further distinguish them from the larger ones, which are still squares and rectangles with rounded corners.
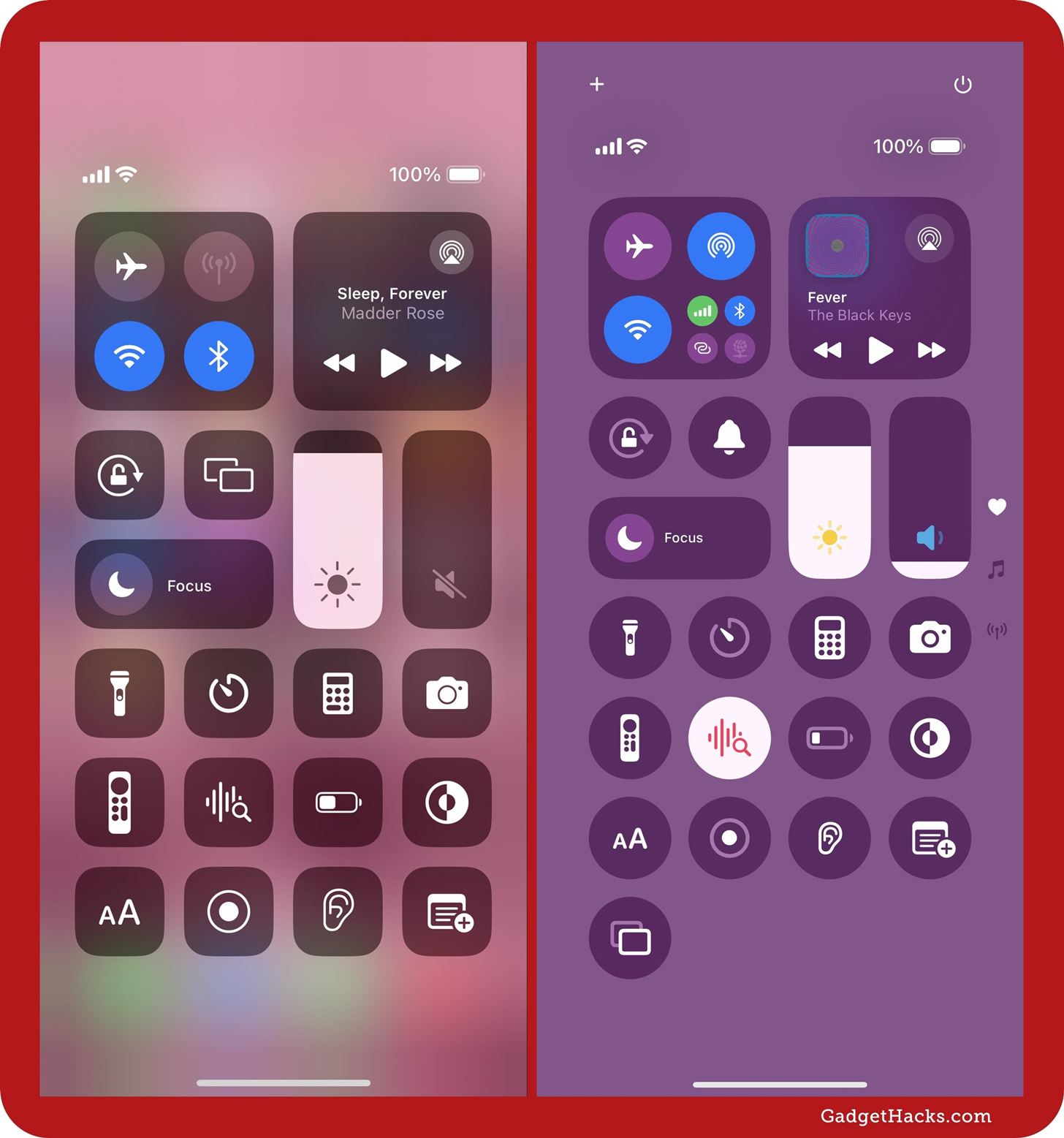
The Connectivity controls panel in the top left is also visually different. Instead of four controls, which you can press to expand into six, you’ll see seven, four of which take up the fourth slot in the panel, similar to categories in your App Library. Tap the fourth slot to expand the panel into a full-screen list. Instead of just Airplane Mode, AirDrop, Wi-Fi, Cellular Data, Bluetooth, and Personal Hotspot, you can also now access VPN and Satellite controls.
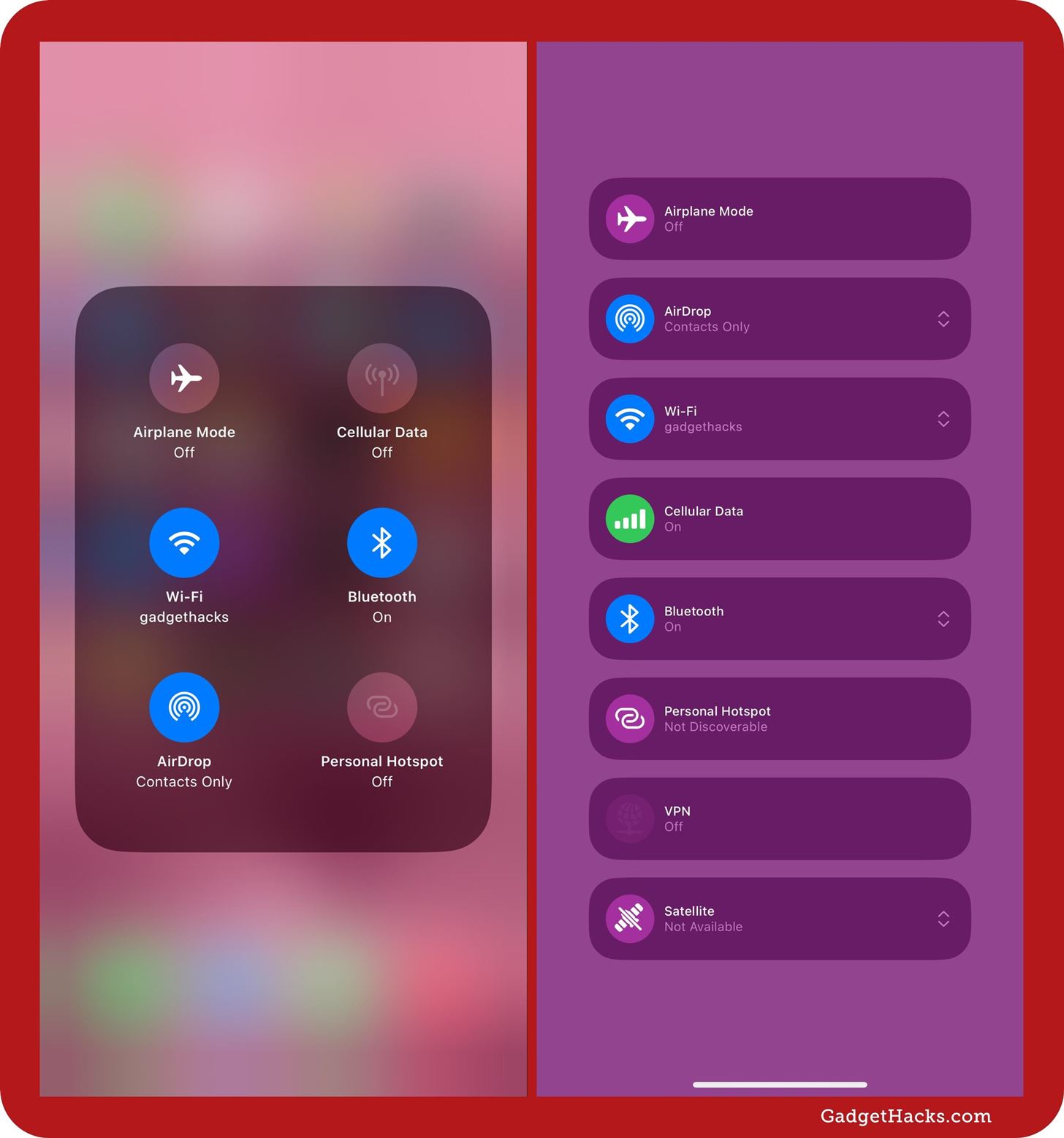
2. Store Controls on Multiple Pages
Yes, Control Center now has pages! By default, you’ll likely see three pages to start. One is for your favorites (the first page), one for Now Playing’s full-screen control, and one for the full-screen connectivity controls.
Pages are identified by the tiny icons on the right. In this case, a heart glyph, a beamed pair of eighth notes, and the connectivity symbol. You can tap the icons to jump to those pages or swipe up or down on Control Center to navigate through them. You can also navigate to a specific page faster by swiping Control Center open and, without lifting your finger from the screen, continue swiping until you land on the wanted page.
The smaller Now Playing and Connectivity controls on the favorites page may seem redundant if you keep all these pages, and you can remove them to make room for more of your most-used controls.
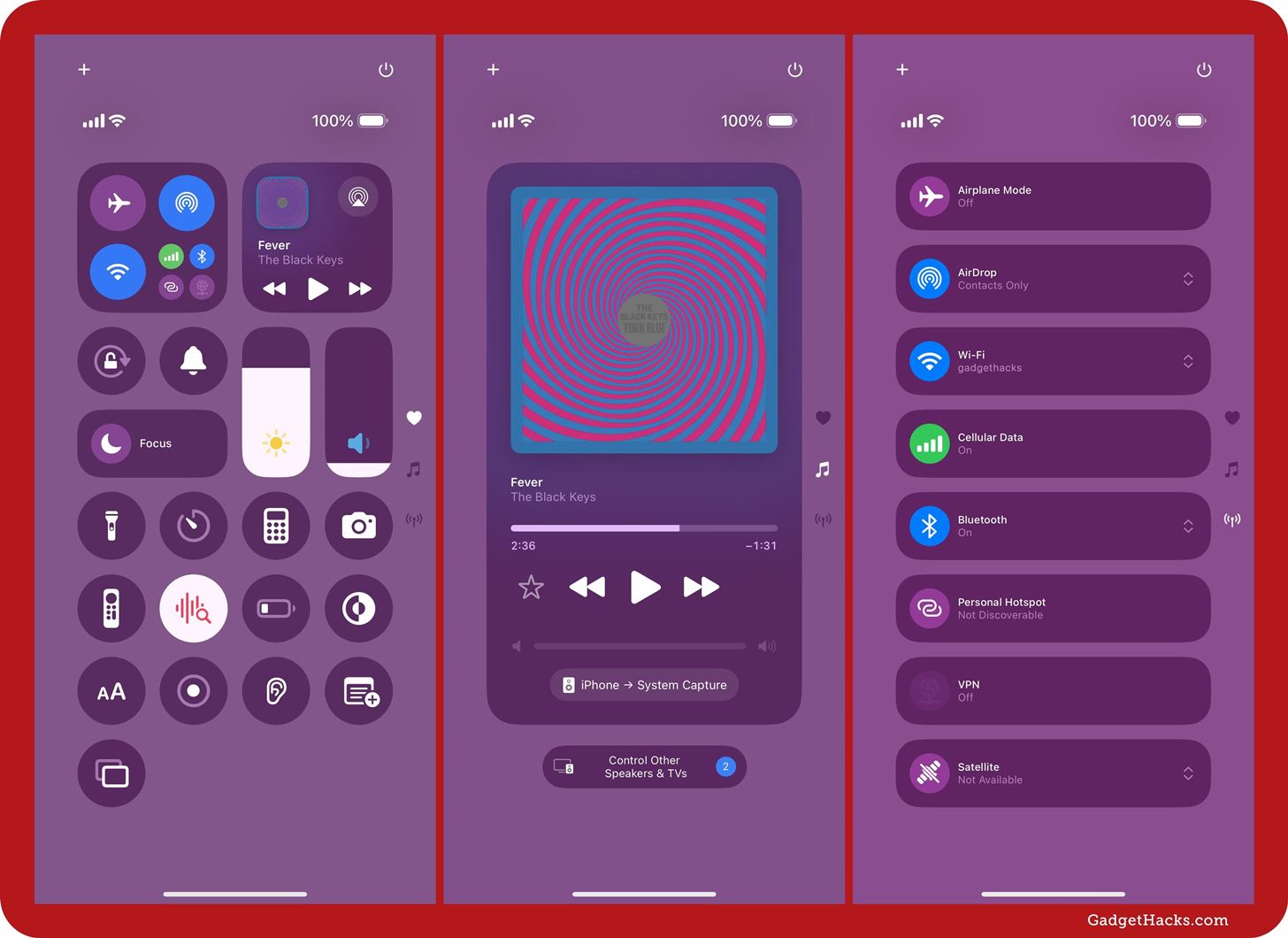
3. Reorder Controls Without the Settings App
To move controls around before, you had to go to Settings » Control Center, and you had to switch between Control Center and Settings a few times to visually check that things were where you wanted them to be. Now, you do everything right from Control Center.
With Control Center open, tap and hold the background or hit the plus (+) button on the top left to open the new editor. To reorder controls, simply drag and drop them into place like you would app icons on the Home Screen. You can reorder any control, so the Connectivity, Now Playing, Orientation Lock, Screen Mirroring, Silent Mode, Focus, Brightness, and Volume controls can go wherever you want.
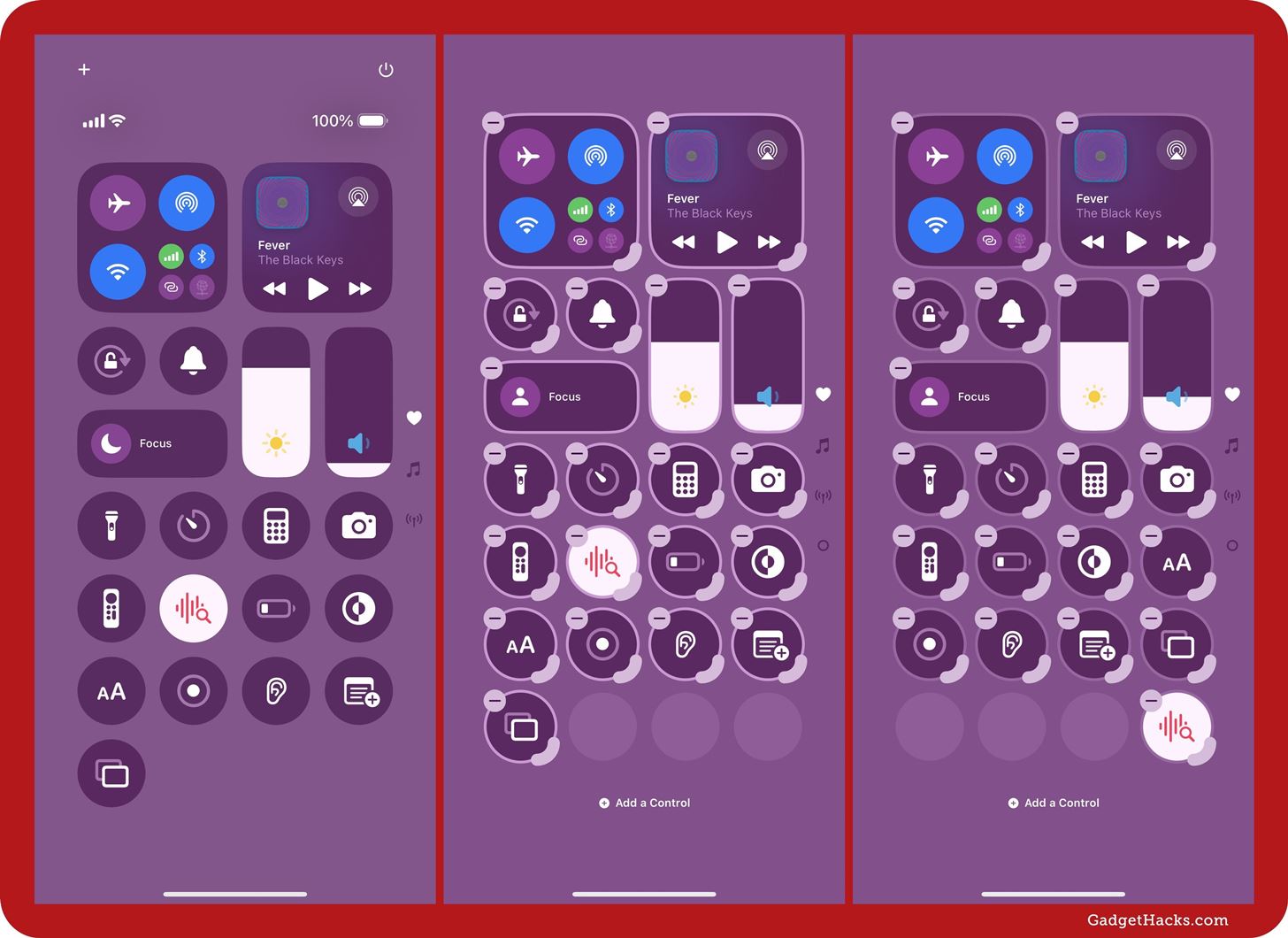
You can even drag and drop controls onto new pages. Simply drag them off the bottom or top of the screen to go to the next or previous page, then drop them where you want. You can also hold the control with one finger and use another finger to swipe through the pages. Unlike on the Home Screen, you can’t move multiple controls simultaneously.
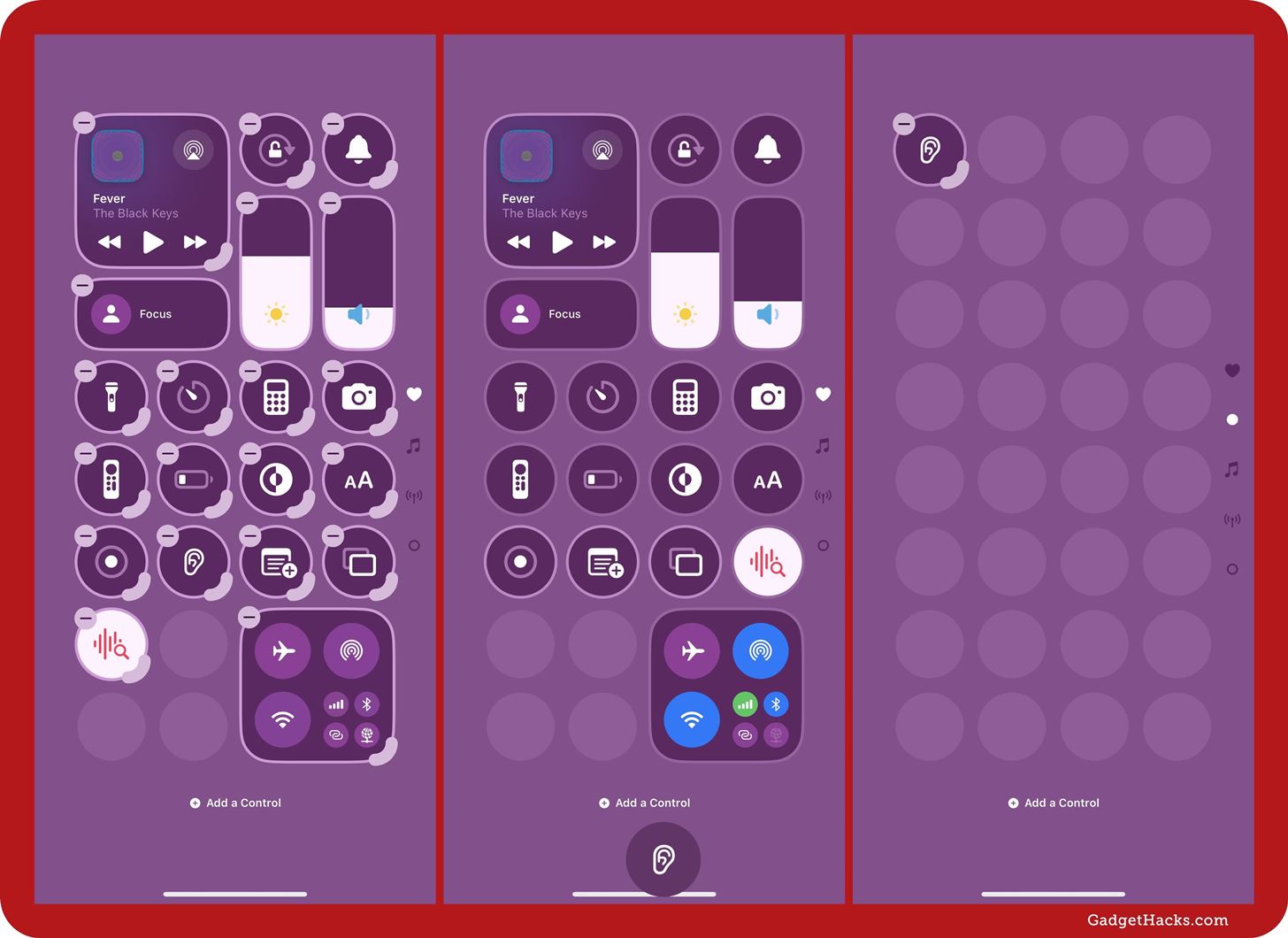
New pages will get an open-circle icon for the most part, but the page’s icon can sometimes borrow the icon from one of the controls. For example, the Remote control will give the page its icon when it’s the only control on the page. Other controls that can do this include Connectivity, Now Playing, and any Home options.
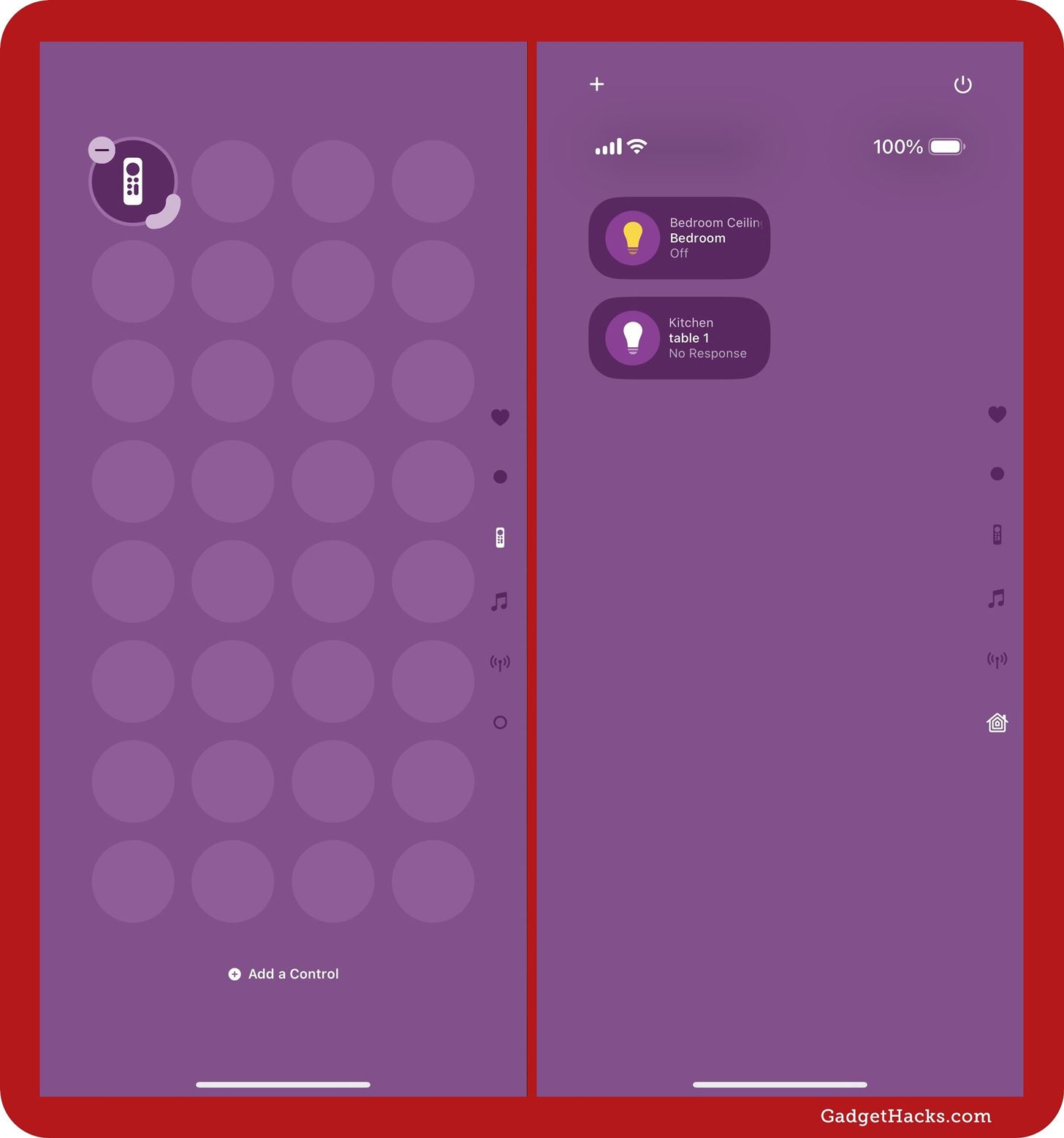
4. Add and Delete Controls More Easily
While in Control Center’s new editor, you can eliminate any control by tapping its minus button. To remove an entire page, you need to delete all the controls on that page or move them to other pages.
To add a new control, tap the “Add a Control” option at the bottom of the page. You can even swipe to an empty new page and add controls from there.
In the controls gallery, elements are organized by apps and categories. The first section is the suggested controls, and you’ll see other sections for Capture, Clock, Connectivity, Display & Brightness, Focus, Home, Notes, Now Playing, Remote, Shortcuts, Sounds, Translate, Utilities, Voice Memos, Wallet, Watch, Accessibility, Hearing Accessibility, Motor Accessibility, and Vision Accessibility.
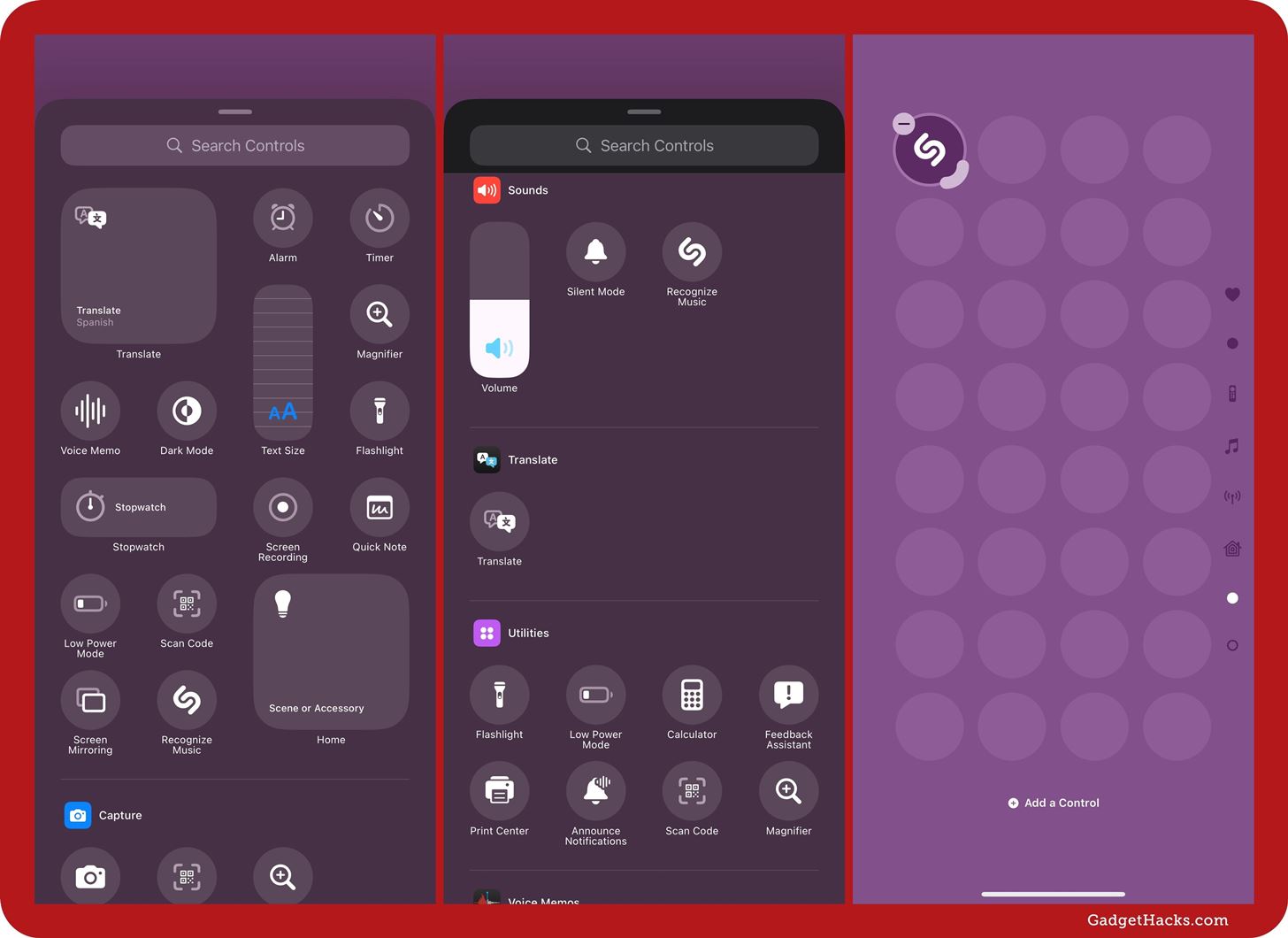
Some controls will appear in numerous sections. If you know what you want, you can also use the search bar at the top to narrow the controls down. When adding a control, it will occupy the first open slot on the page unless the page is full or the control is too big, in which case it will start a new page.
At present, these are the available controls to choose from:
- Capture: Camera, Magnifier, Scan Code
- Clock: Alarm, Stopwatch, Timer
- Connectivity: Airplane Mode, Bluetooth, Cellular Data, Connectivity, Personal Hotspot
- Display & Brightness: Brightness, Dark Mode, Orientation Lock, Screen Mirroring, Screen Recording, Text Size
- Focus: Focus
- Home: Home (4×4), Home (1×1), Scene or Accessory
- Notes: Notes, Quick Note
- Now Playing: Now Playing
- Remote: Remote (iPhone only)
- Shortcuts: Shortcut, Open App
- Sounds: Recognize Music, Silent Mode, Volume
- Translate: Translate
- Utilities: Announce Notifications, Calculator, Feedback Assistant, Flashlight, Keyboard Brightness (iPad only), Low Power Mode, Magnifier, Print Center, Scan Code, Stage Manager (iPad only)
- Voice Memos: Voice Memo
- Wallet: Tap to Cash (iPhone only), Wallet (iPhone only)
- Watch: Ping My Watch (iPhone only)
- Accessibility: Accessibility Shortcuts, Assistive Access, Guided Access, Live Speech
- Hearing Accessibility: Background Sounds, Headphone Accommodations, Headphone Levels, Hearing, Left-Right Stereo Balance, Live Captions, Live Listen, Music Haptics (iPhone only), Sound Recognition
- Motor Accessibility: Apple Watch Mirroring, AssistiveTouch, Control Nearby Devices, Eye Tracking, Full Keyboard Access, Switch Control, Voice Control
- Vision Accessibility: Classic Invert, Color Filters, Dim Flashing Lights, Hover Text, Hover Typing, Increase Contrast, Live Recognition, Reduce Motion, Reduce Transparency, Reduce White Point, Smart Invert, Speak Screen, Vehicle Motion Cues, VoiceOver, Zoom
5. Try Out More Apple Controls
In case you couldn’t tell from the list above, iOS and iPadOS 18 bring you more than 40 new controls in Control Center, including solo connectivity controls like Airplane Mode and Bluetooth that were only available from the Connectivity panel before, as well as Feedback Assistant, Open App, Ping My Watch, Print Center, Shortcut, Tap to Cash, and Translate. There are also plenty of solo controls for specific accessibility settings, some of which you could only get to before via the Accessibility Shortcuts and Hearing controls.
6. Take Advantage of Third-Party Controls
Third-party app developers can now create custom controls for their apps. So, just as with third-party widgets in the widget picker, you’ll see third-party controls appear in the control picker. You likely won’t see any of these appear until after the final stable releases of iOS 18 and iPadOS 18.
7. Resize Icons for Bigger or Smaller Controls
On the Home Screen, you can now resize widgets, and you can do the same thing with controls in Control Center. While not all controls can be resized, most can. In Control Center’s editor, you can resize controls that have a large, thick, curved handle in their corners. Simply touch that handle and drag it out to enlarge or drag it in to minimize the control.
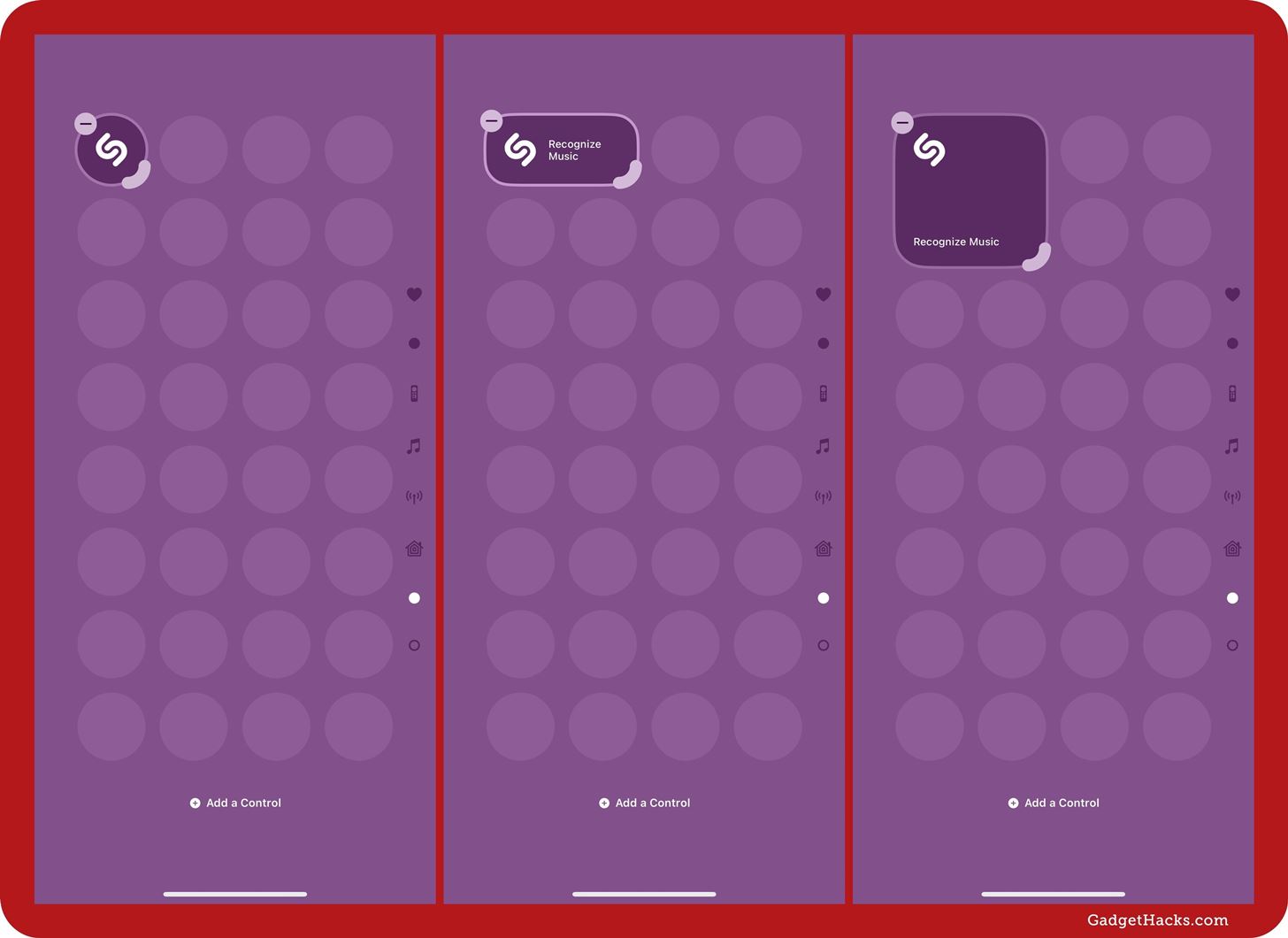
Most resizable one-by-one controls can grow to one-by-two rectangles or two-by-two squares. Some controls can get even larger.
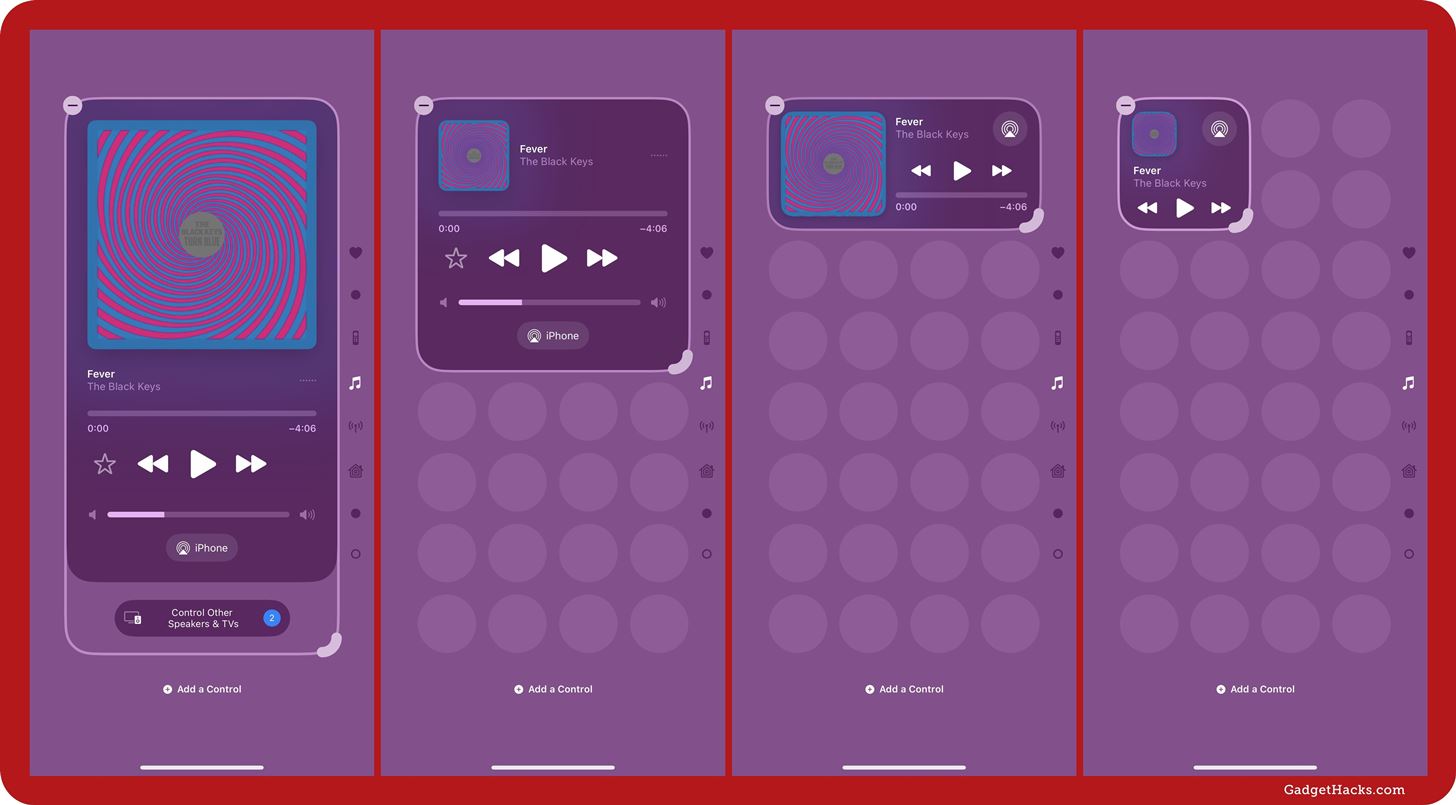
8. Power Off More Quickly
You’ll now find a power button in the top right of Control Center. Use it to turn off your iPhone or iPad when you don’t want to or can’t use the physical buttons. Tap and hold or long-press it until the button’s size expands, then let go and slide the switch to power off. As with other power-off methods, initiating but not completing the shutdown will disable Face ID or Touch ID.
Overall, it’s much simpler than using the Volume and Side button key combinations to power off and a lot faster than finding the hidden “Shut Down” option in Settings. While Siri is still an easy way to power off your iPhone or iPad, the new Control Center button possibly foreshadows other changes Apple plans for the future, like eliminating physical buttons, as some rumors say.
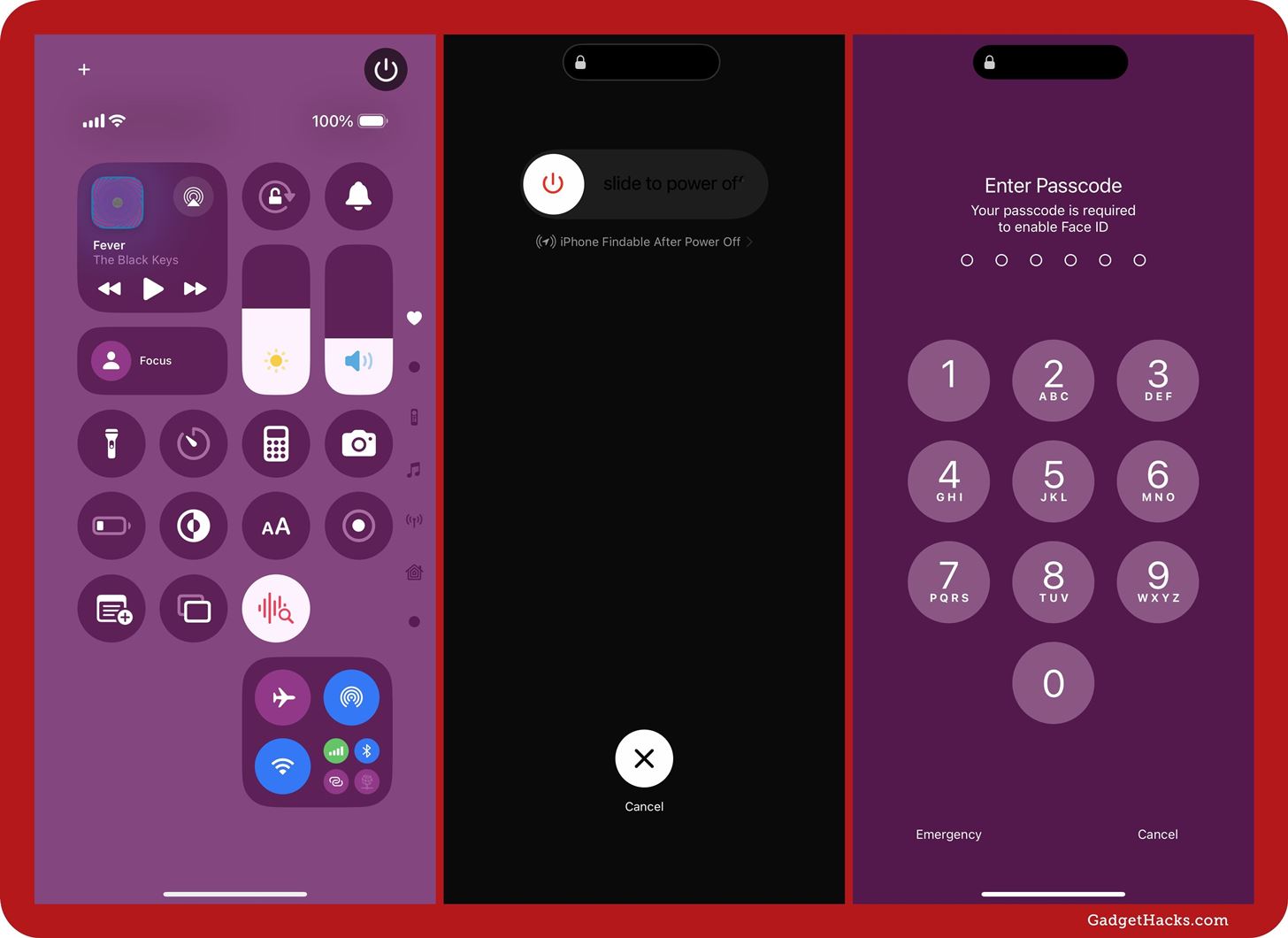
9. Customize Lock Screen Controls
One of many new Lock Screen changes, your iPhone now lets you replace the default flashlight and Camera shortcuts with nearly any of the controls available in Control Center itself. While controls like Low Power Mode, Screen Recording, and Sound Recognition are missing, there are still 50 controls at present to choose from. And you’re likely to see third-party controls appear as well.
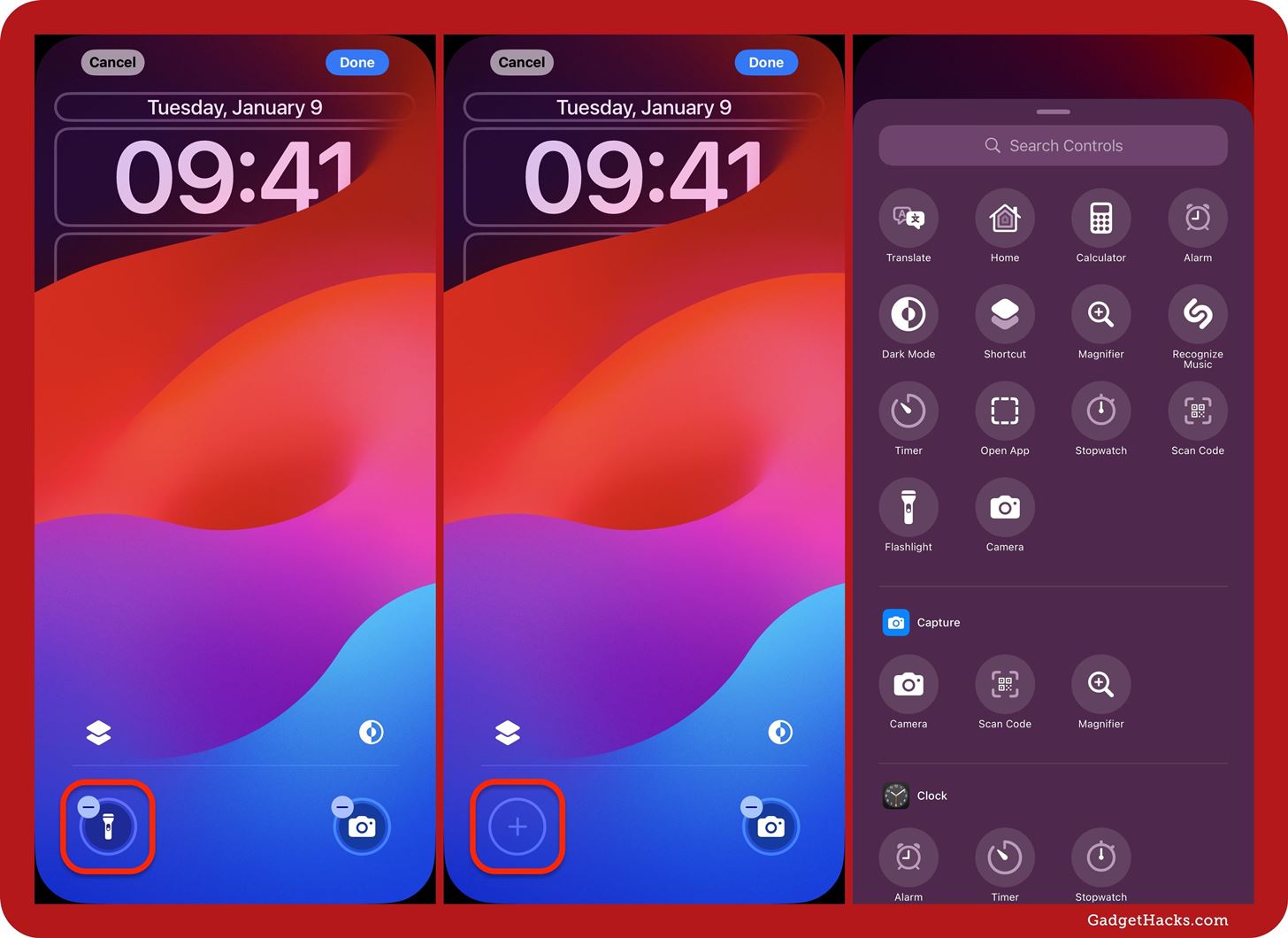
10. Assign a Control to Your Action Button
If you have an iPhone 15 Pro or iPhone 15 Pro Max, your Action button can now be assigned a control. To do so, head to Settings » Action Button, then swipe left or right until you land on the “Controls” option. Tap “Choose a Control” if you’ve never assigned your Action button a specific control or tap the name of the control if you have. The control picker will appear with nearly 15 controls to choose from:
- Capture: Scan Code
- Clock: Alarm, Timer, Stopwatch
- Connectivity: Airplane Mode, Cellular Data, Personal Hotspot
- Display & Brightness: Dark Mode
- Home: Home
- Remote: Remote
- Utilities: Calculator, Scan Code
- Wallet: Wallet, Tap to Cash
- Watch: Ping My Watch
We’re not sure whether third-party controls will be available in the Action button control picker, but we’ll see once the stable updates are pushed out. To see what else your Action button is capable of, head to our complete guide to programming your iPhone’s physical buttons.
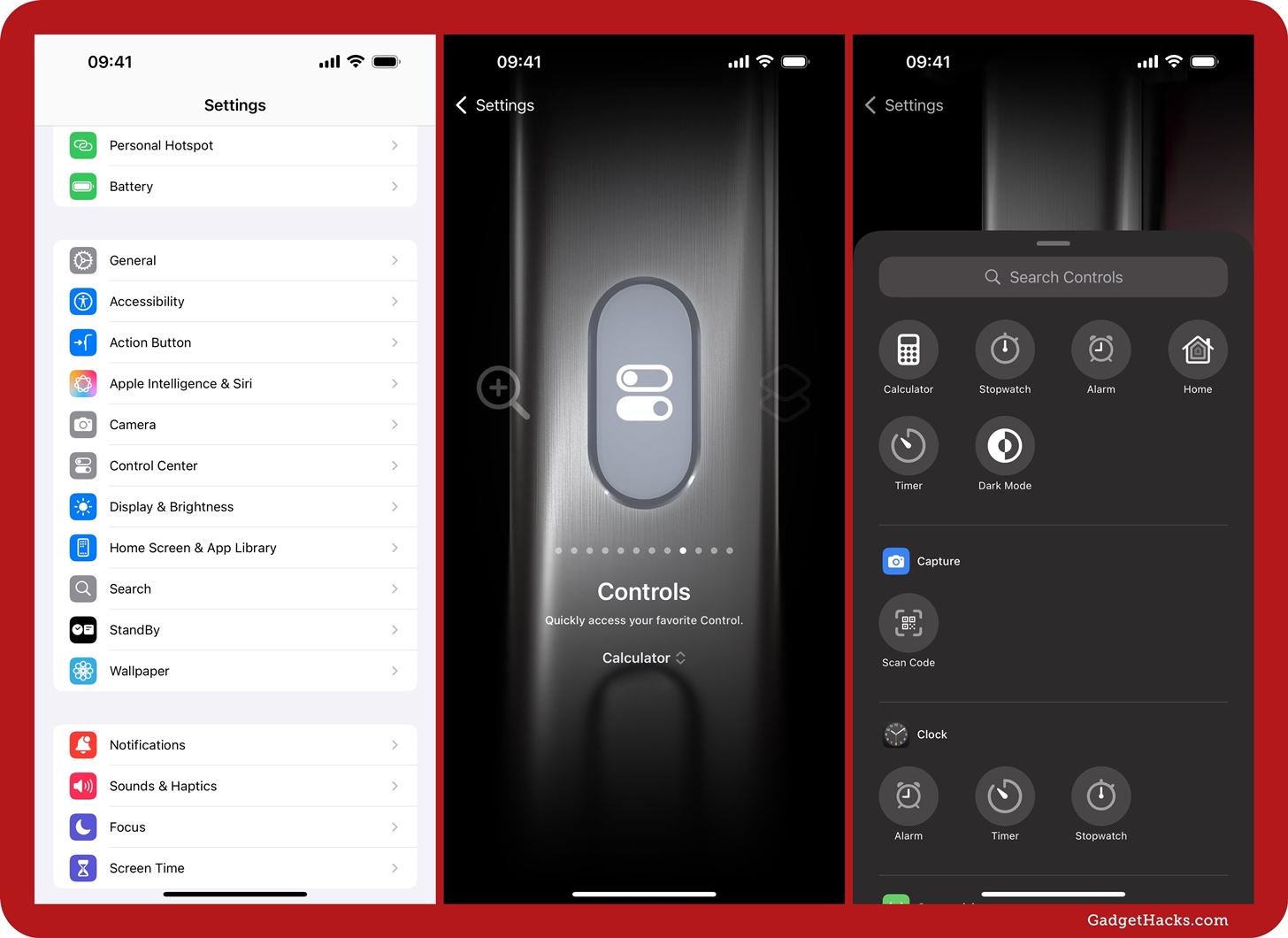
11. Navigate a Simpler Settings Menu
You won’t find many preferences anymore when you go to Settings » Control Center. Aside from a new animation showing the new way to customize Control Center, the only option still available is the switch for “Access Within Apps.” When toggled off, you can only access Control Center from the Home Screen (though it will also still work from the Lock Screen).
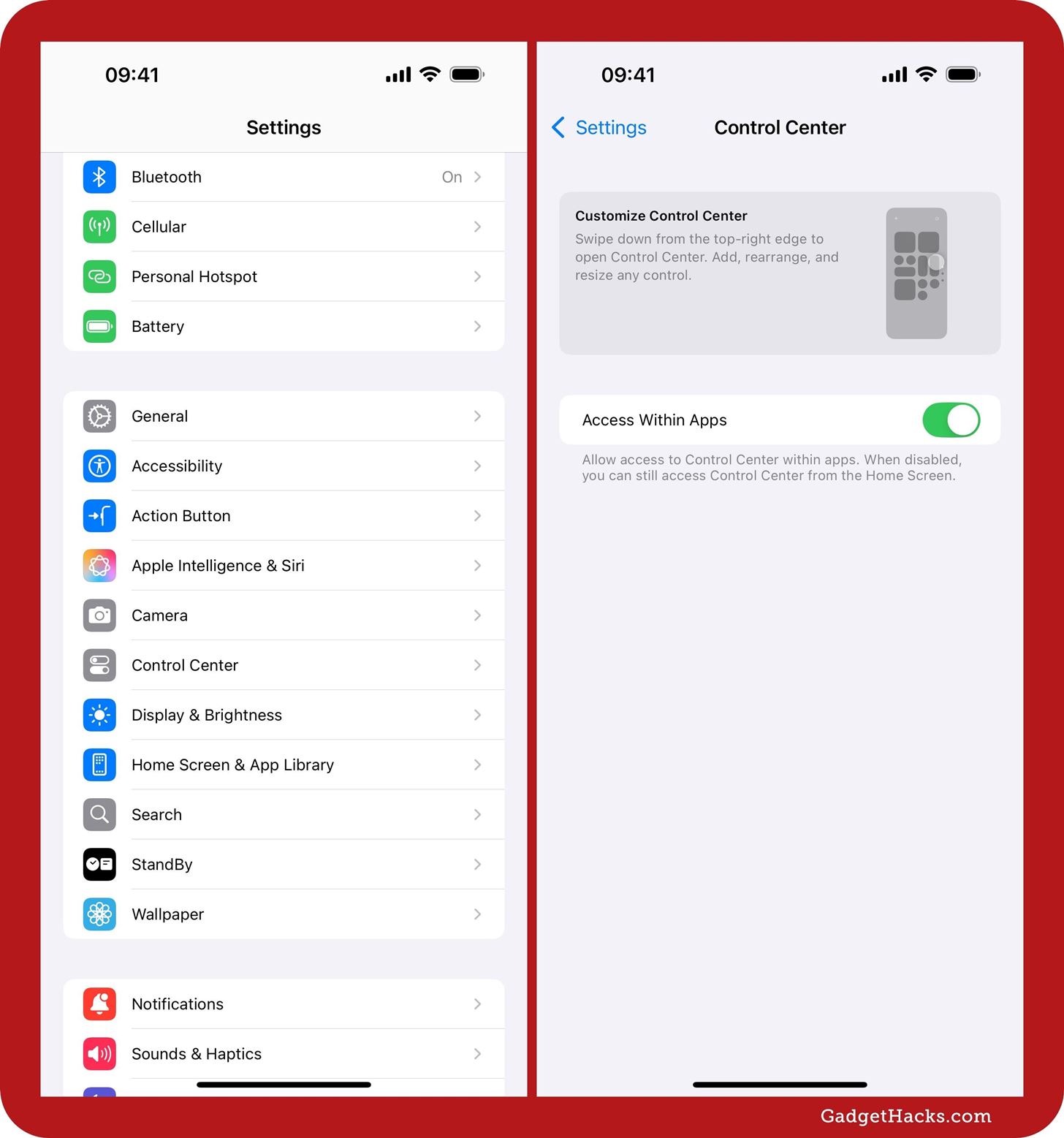
Just updated your iPhone? You’ll find new features for TV, Messages, News, and Shortcuts, as well as important bug fixes and security patches. Find out what’s new and changed on your iPhone with the iOS 17.6 update.