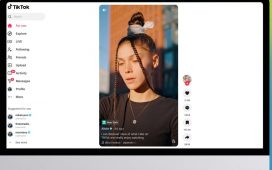Ever wanted to share photos from your recent trip or watch a mobile game on a larger screen? Mirroring your Android smartphone to your TV can make this a reality, and it’s surprisingly easy to set up. Whether you’re hosting a movie night or showcasing a presentation, here’s a step-by-step guide to help you get started.
Required Equipment
Before diving in, ensure you have the following:
- A TV with Google Cast support: Many modern smart TVs come with built-in Google Cast functionality. If yours doesn’t, don’t worry.
- A Google Chromecast device: This is a small HDMI dongle that plugs into your TV, adding casting capabilities. It’s an affordable way to upgrade your TV.
- An Android smartphone or tablet: This will be your source device for casting content.
Tip: Computers with the Google Chrome browser on Windows, Linux, or Mac can also cast content using Google Cast.
Steps to Follow
First and foremost, make sure your smartphone and TV (or Chromecast) are connected to the same Wi-Fi network. This connection is crucial for the devices to communicate.
Using Compatible Apps
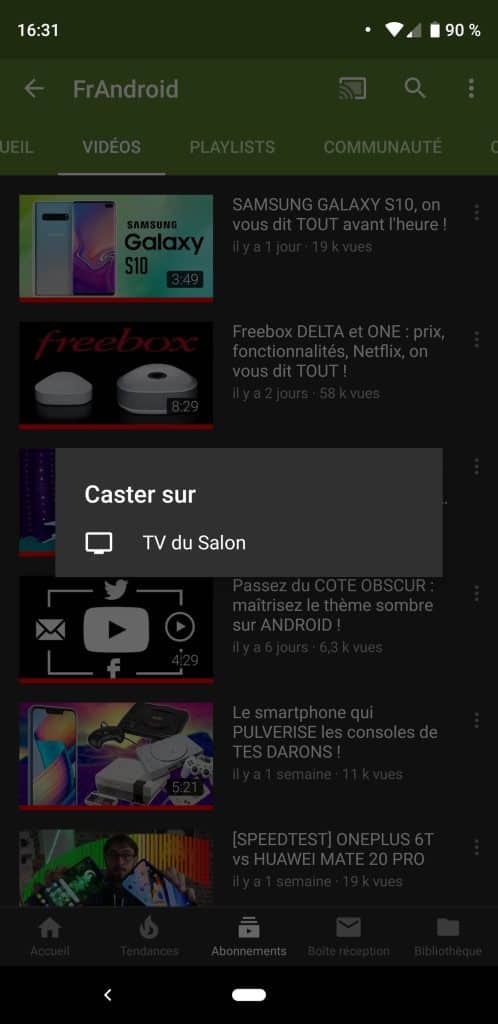
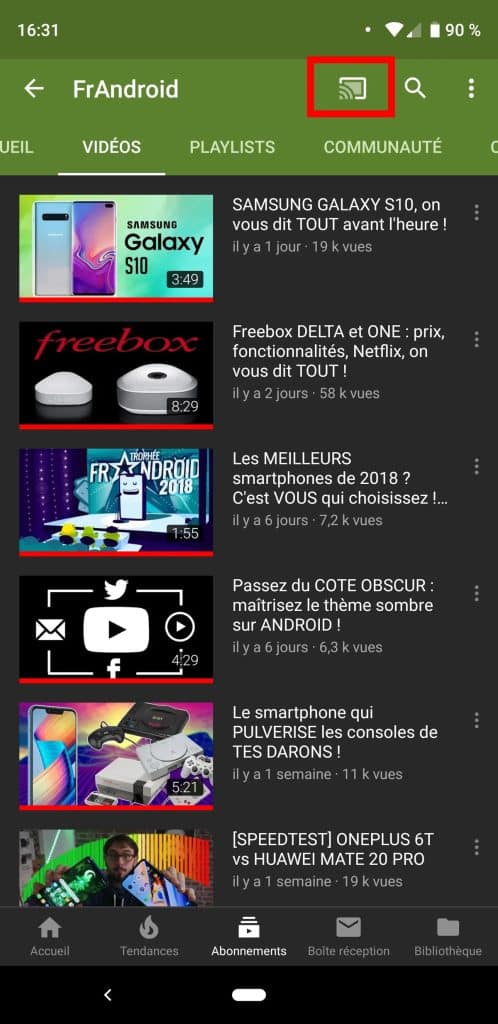
Many popular apps have casting built right in, making it effortless to enjoy content on the big screen. Services like YouTube, Netflix, and Spotify support casting.
Here’s how to cast from a compatible app:
- Open the app on your Android device.
- Look for the Cast icon: It’s a rectangle with Wi-Fi-like waves in the corner.
- Tap the Cast icon.
- Select your TV or Chromecast from the list of available devices.
- Start playing your content; it should now appear on your TV.
Note: Once casting, you can use your phone for other tasks without interrupting the playback. Your device essentially becomes a remote control.
Full Screen Mirroring
If you want to display everything from your smartphone—not just what’s in a specific app—you can mirror your entire screen. This is perfect for:
- Presentations: Showcase slides or documents.
- Gaming: Play mobile games on a larger display.
- Browsing: Share websites or social media feeds with others.
To mirror your screen:
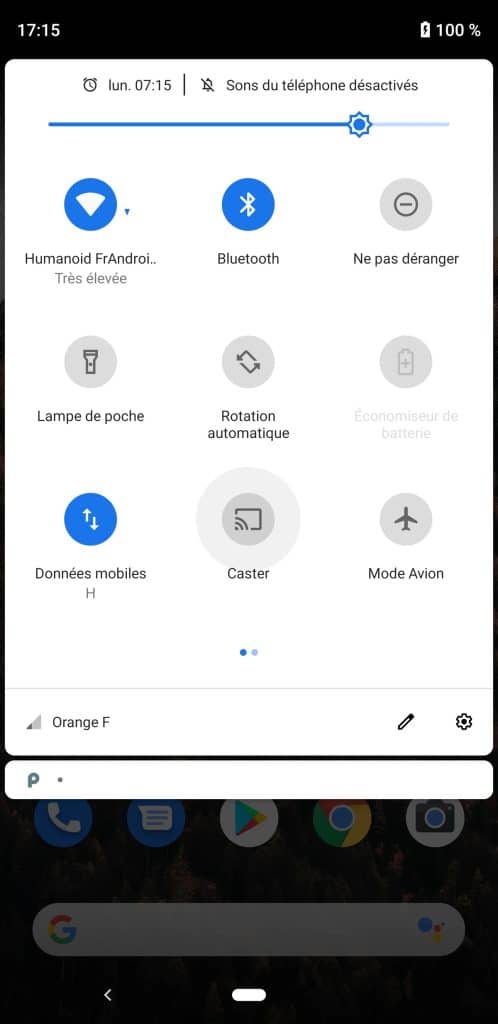
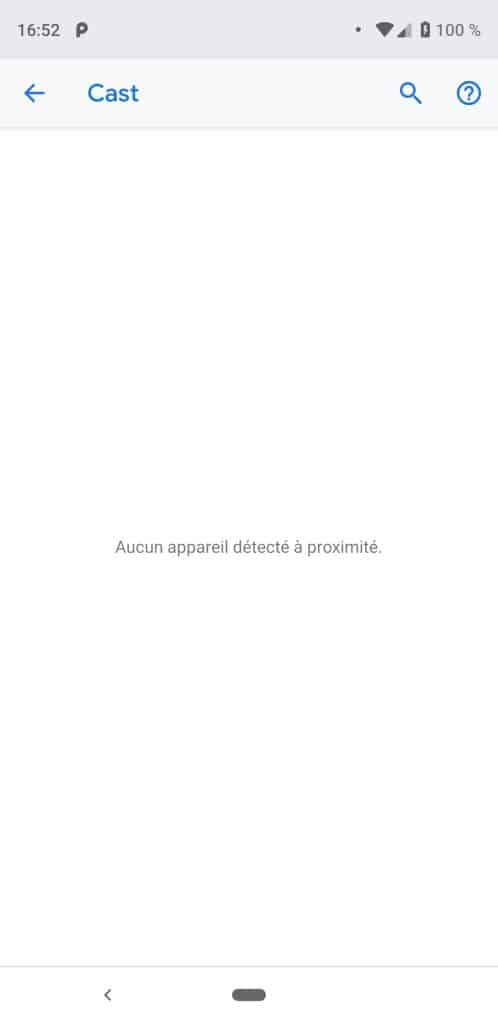
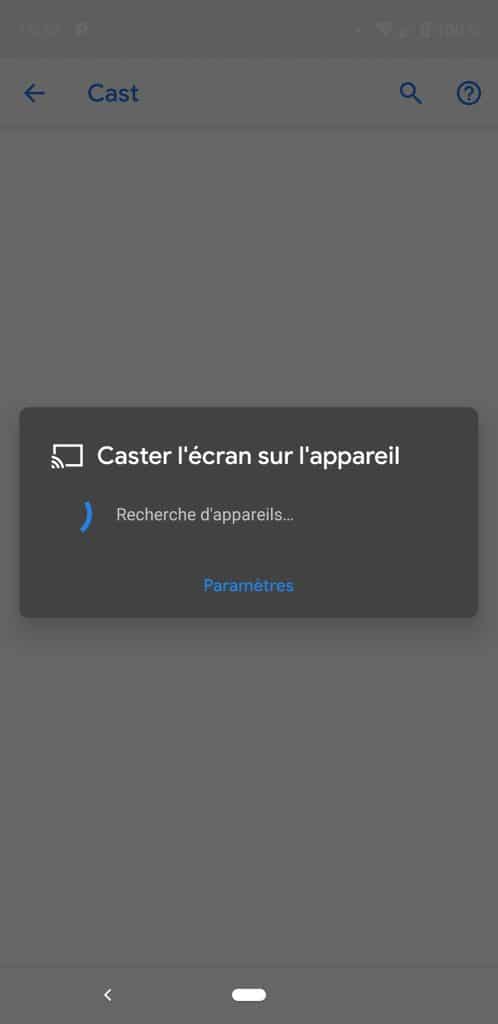
- Swipe down from the top of your screen to access the Quick Settings menu.
- Find the Screen Cast option:
- On some devices, it might be labeled Cast, Screen Mirroring, or Smart View.
- Samsung devices often use Smart View.
- Xiaomi devices with MIUI might list it under Wireless Display in the network settings.
- Tap the Cast option.
- Select your TV or Chromecast from the list.
- Your screen should now be mirrored on your TV.
Remember: Orientation matters. If you rotate your phone, the display on the TV will rotate too.
Key Takeaways
- Same Network: Ensure both your Android device and TV/Chromecast are on the same Wi-Fi network.
- Use Compatible Apps: For the simplest experience, cast directly from apps that support it.
- Full Mirroring: Access the casting feature from your phone’s Quick Settings to mirror everything.
- Control Playback: Your phone becomes a remote, allowing you to pause, play, or skip content.
Final Thoughts
Mirroring your Android smartphone to your TV enhances entertainment and productivity. It’s a fantastic way to bring your content to life on a bigger screen without any complicated setups. Next time you have friends over, impress them by effortlessly casting videos or photos for everyone to enjoy.
My name is Noah and I’m a dedicated member of the “Jason Deegan” team. With my passion for technology, I strive to bring you the latest and most exciting news in the world of high-tech.