What to know
- Google Chat now lets you start audio-first calls with a new Huddle feature. It also has support for screen sharing and Picture-in-picture mode.
- Click on the down arrow next to the call icon (top right corner) and select Start a huddle. If needed, you can transform huddle audio calls into regular video meets.
- The huddle feature on Google Chat is currently only available to Google Workspace users and is in the process of being rolled out.
Google has finally introduced Huddles – an new way to start a quick audio call with your work mates on Google Chat. Powered by Google Meet, Huddles afford more flexibility when contacting your colleagues without having to necessarily start a full-fledged video call.
As an audio-first meeting feature, it’s more amenable to use in an work setting (even if you’re working from home) and would help people to collaborate better. Here’s everything you need to know to start a huddle and get an audio call going from within Google Chat.
How to start a huddle (audio-first call) in Google Chat
Before you begin, make sure the following requirements are fulfilled.
Requirements
- Huddles are available for Google Workspace users only.
- Meet needs to be enabled in your domain in order to create Huddles. If it’s not, you’ll only be able to join huddles.
- The Huddles feature is currently rolling out and can take a while before you see it in action.
Step-by-step guide
You can start a huddle in spaces, group chats, as well as in individual direct messages.
Step 1: In the top right corner of your chat, click on the down arrow next to the call icon to see more options.
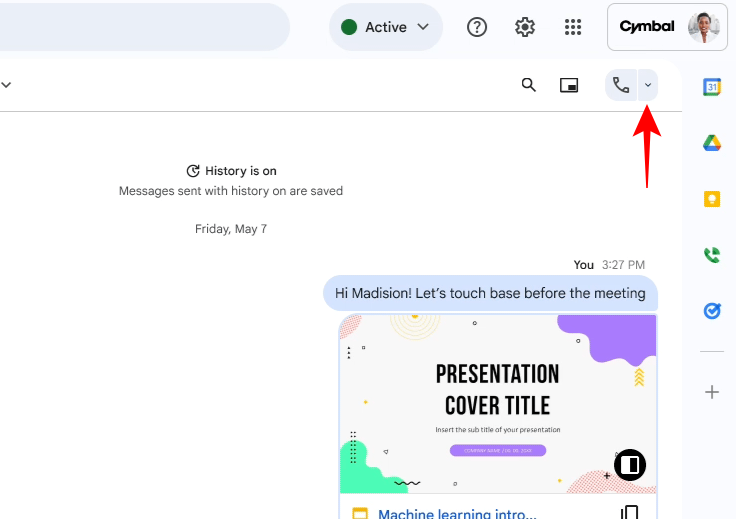
Step 2: Select Start a huddle.
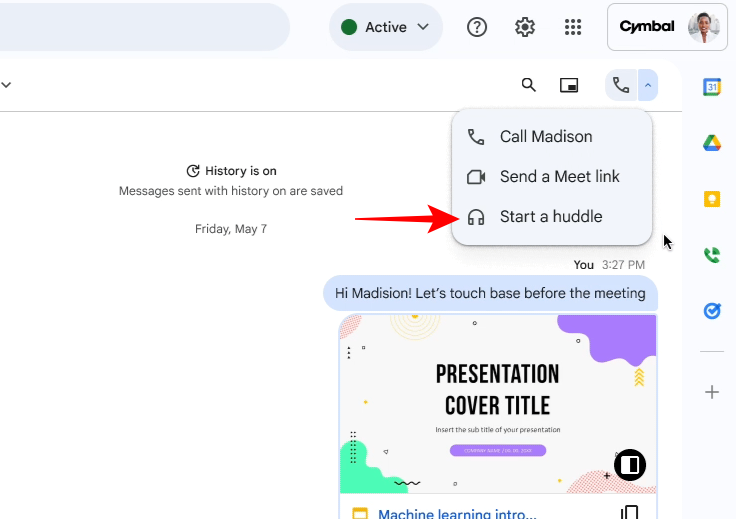
Step 3: Huddle will start as an audio-only meet in a picture-in-picture format so that you can continue with your other tasks. The audio call also lets you share your screen.
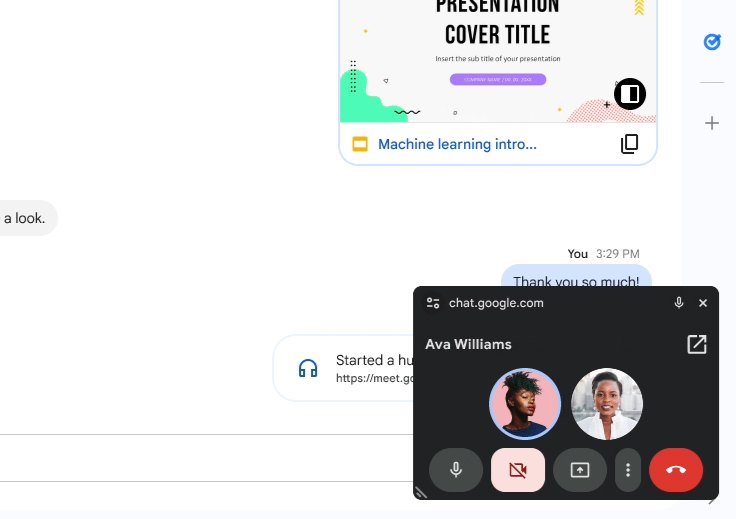
On the other end, those who’re requested to join the call will see a chip in the message thread. Click on Join to do so.
Step 4: If you require face-to-face interactions, simply click on the disabled video icon to enable it and convert the huddle into a regular video meet.
No more would you have to start a Video call and disable the camera when it’s not required. Instead, simply start a huddle and get others to join to simplify collaboration.
The feature was first previewed well over a year ago and is also much the same feature as that on Slack (with the same name). But for those who use Google Workspace tools exclusively, this is a handy feature that should eliminate workspace friction and invite users to collaborate faster.











