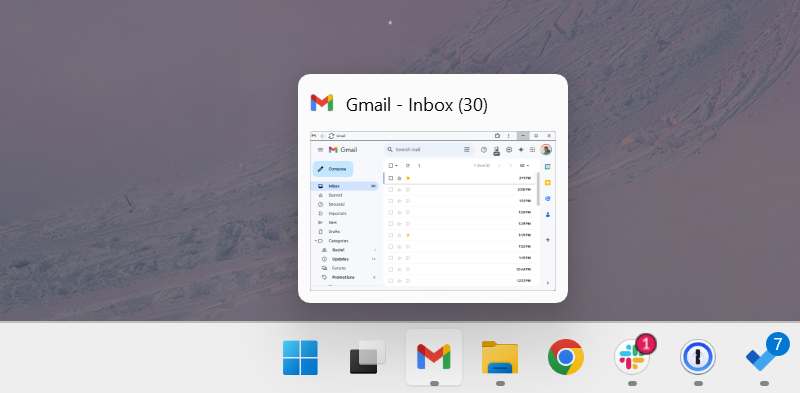
Chris Hoffman, IDG
Windows tab trick #4: Save across sessions
If you use lots of browser tabs, you’ll usually lose them whenever your browser closes — but you don’t have to let that happen. With a quick bit of planning, you can tell your browser to remember its open tabs across sessions. To do so:
- In Chrome, click menu > Settings. Choose “On startup” at the left side of the page, and then select “Continue where you left off.”
- In Edge, click menu > Settings. Choose “Start, home, and new tabs” at the left side of the page, and then select “Open tabs from previous session” under “When Edge starts.”
- In Firefox, click menu > Settings. Choose “General” on the left, and then activate “Open previous windows and tabs” under Startup.
- In Brave, click menu > Settings. Choose “Get started” on the left, and then select “Continue where you left off” under On startup.
If you have a single browser window open and close it, your open tabs in that window will appear the next time you open your browser. If you have multiple windows with open tabs, be sure to choose the “Exit” option from your browser’s menu rather than closing windows one by one. That will ensure your browser remembers all its open tabs and opens all of them when you start back again.
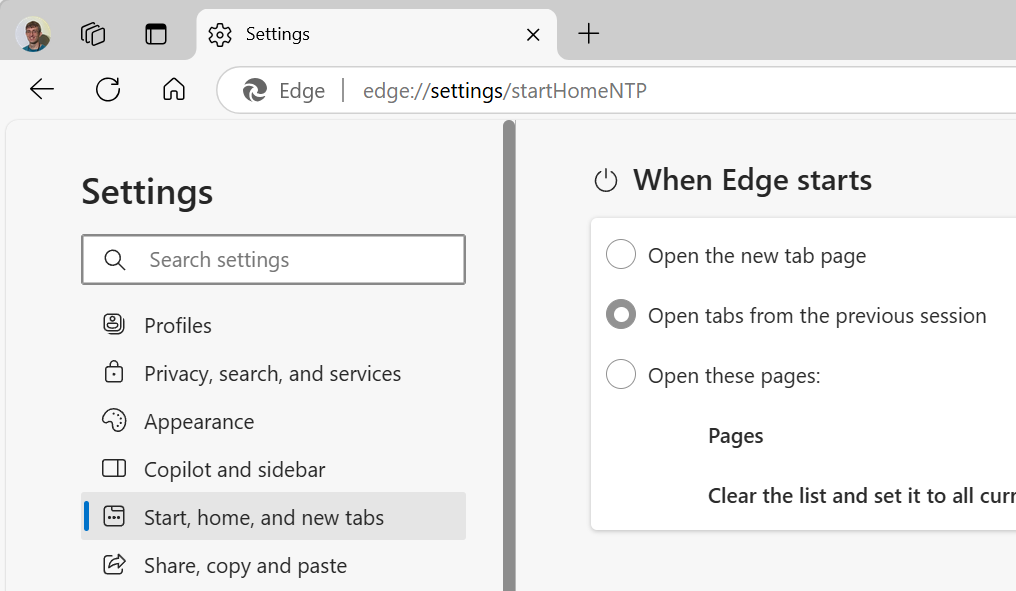
Chris Hoffman, IDG
Windows tab trick #5: Go for grouping
You can also create “tab groups” to better organize your browsing. Your groups will be saved to your bookmarks bar so you can come back to them later, and they’ll sync across your devices. This feature is most powerful in Chrome, but Edge and Brave have many of the same features. (Unfortunately, while Firefox had a similar feature in the past, it’s since been removed.)












