I’ll admit it: I’ve spent far too much time tapping, swiping, and generally just ogling Gboard on Android. Hey, what can I say? We’ve gotten really close over the years.
It may seem like an unhealthy obsession to some (hi, honey!), but it really isn’t not quite as crazy as you’d think. After all, for us Android-adoring animals, Gboard is the gateway to gettin’ stuff done on our modern mobile devices — and as anyone who reads Android Intelligence regularly knows, it’s practically overflowing with out-of-sight time-savers.
Gboard isn’t not the only keyboard option you’ve got on Android, of course, but I’d argue it’s the best all-around contender for most average organisms — given its ease of use, its tight integration with useful Google services, and its many helpful shortcuts for faster and more efficient text input.
But man, lemme tell ya: For all the endless hours I’ve spent staring at that quirky QWERTY keyboard, I’d never before noticed one specific invisible bit of intelligence lurking within the Gboard Android app — something that can make tapping out text on your phone even easier, once you put your finger on the possibility and realize it’s present.
I just stumbled onto it this week, in fact, and it genuinely made my jaw drop. Let’s see if it gives you that same sort of “aha!” moment, shall we?
[Psst: Love shortcuts? My Android Shortcut Supercourse will teach you tons of time-saving tricks for your phone. Sign up now for free!]
My Gboard Android revelation
The Gboard Android epiphany of which we speak all comes down to one tiny button on that on-screen keyboard of yours — one you probably don’t give too much thought to on a day-to-day basis: the humble ?123 key.
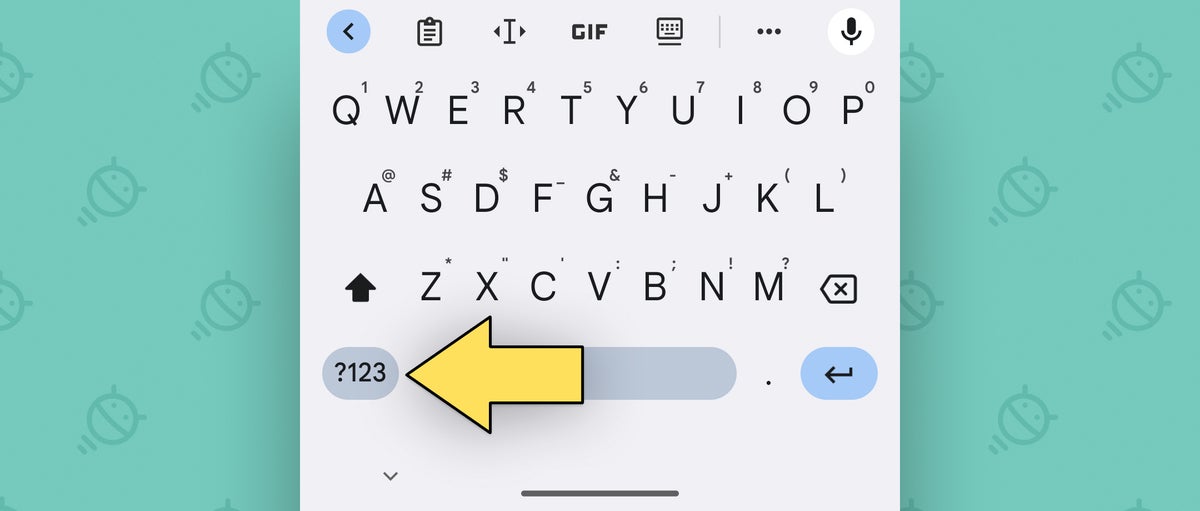 JR
JRSeems like a simple enough button, right? You’d think. But here’s what I’ve discovered about that unassuming number/character access key: Its function actually changes based on your own personal keyboard-using patterns.
Sounds wacky, I know, but stick with me on this: If I tap the ?123 key on Gboard on my phone right now, it takes me to a num-pad interface with a few special characters around it. See?
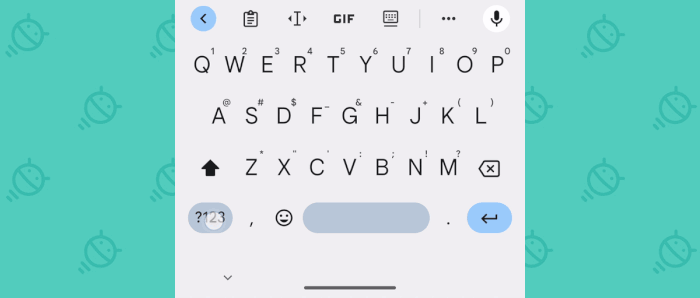 JR
JRBut now watch this: If I tap the !?# key within that interface (a key that I’m pretty sure is pronounced “WHAT THE WHAT?!“), I switch over from the num-pad to a more traditional keyboard-like layout — with a horizontal row of numbers at the top and then a whole slew o’ special characters in all the other key positions.
 JR
JRAnd that leads us to our grand discovery: The Gboard Android app actually remembers if you last used that interface or the num-pad setup — and every time you hit that ?123 key, it automatically takes you to whichever interface you most recently accessed.
Wild, right? So here it is in action. Since I just pulled up the more traditional keyboard-like numbers-and-characters screen, look what happens the next time I hit ?123 from the main keyboard screen:
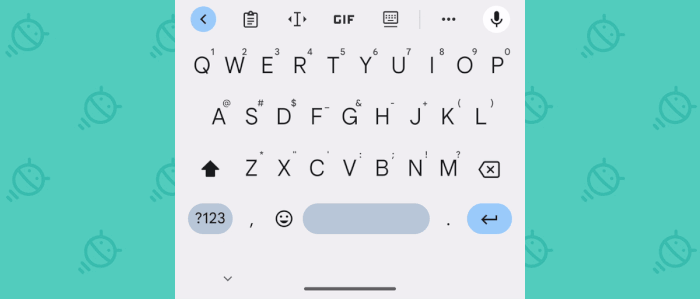 JR
JRSee? Gboard takes me right to that interface instead of the num-pad. It remembers what you last used and actually changes the function of the ?123 key to match it!
So at this point, if I tap the 1234 key within that setup to switch back to the num-pad, then the next time I hit the ?123 key from the main Gboard screen, Gboard will take me there — to the num-pad — instead.
Whoa.
And what’s especially neat about the keyboard’s memory in this area is that it’ll actually persist even after you restart your phone. Try it out for yourself and see:
- Pull up the Gboard keyboard anywhere on your Android phone (by tapping on any blank text field in any app or an search box you see).
- Tap that ?123 key and remember which screen it takes you to.
- Now tap either the !?# key, if you’re in the num-pad view, or tap the 1234 key from the numbers-and-characters screen, to switch to the other available view.
Got it? Good. Now restart your phone, if you want, then make your way back to the main Gboard keyboard view and tap ?123 again. Throw in a “hocus pocus,” if you’re feelin’ merry, and you should see that the keyboard remembers which number-related interface you last used and takes you right to it — no matter how much time has passed.
Here’s what’s especially interesting about that, too: Gboard’s memory of your last-used number-screen preference doesn’t only affect what happens when you tap that ?123 button. It also affects what happens when you swipe up from it.
With the numbers-and-characters view active, swiping up from ?123 gives you an easy way to access any number or character in that area — as well as additional special characters that are lurking beneath the primary options. See?
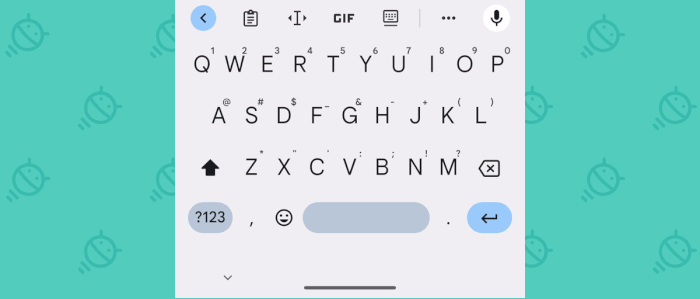 JR
JRIf you’ve accessed the num-pad more recently, swiping up from ?123 takes you to that view and lets you quickly access any number or character there by dragging your finger onto it and then letting go — like this:
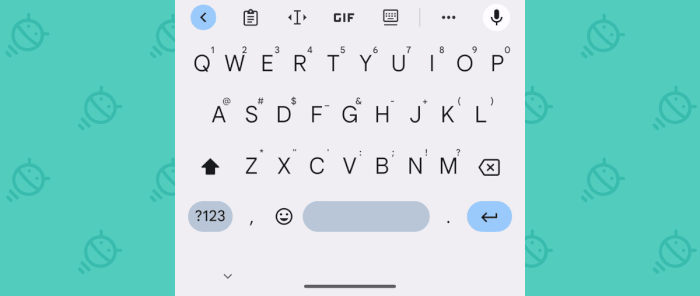 JR
JRAll you’ve gotta do is decide which arrangement is more useful for you, then remember that Gboard effectively has an invisible setting that lets you pick between those two paths.
Now that you know how to control it, the power is in your precious little fingertips — and a smarter, speedier Android typing experience custom-catered to your own personal typing style is right there and waiting to be embraced.
Teach yourself even more advanced shortcut knowledge with my completely free Android Shortcut Supercourse. You’ll learn tons of time-saving tricks for your phone!
Copyright © 2023 IDG Communications, Inc.











