By and large, wading your way around the web isn’t exactly an inspiring process. You open up Chrome — or whatever browser you prefer on Android — and you pull up the site you want. Right?
Okay, so sure: You can always use Android’s system-level screen-splitting setup if you want to look at two tabs side-by-side or view another app at the same time. But let’s be honest: For most common purposes, that isn’t the most effective way to get work accomplished. Unless you’re using the plus-sized screen of Google’s Pixel Fold or another expandable phone, that approach squeezes an awful lot of stuff into an awfully small space. And for productivity-oriented tasks in particular, that isn’t entirely optimal.
So what if you could treat your Android phone browser like YouTube and turn an important tab into a small floating window — something you could then keep on top of anything else you open and continue to interact with as you take care of business?
Turns out, you can. And it’s every bit as glorious as you’d expect.
You’ve just gotta know where to look to do it.
[Get Googley tips in your inbox every Friday with my Android Intelligence newsletter. Three new things to try every Friday!]
The Android browser multitasking answers
We’ve actually got two possible paths toward enhanced Android browser multitasking power, depending on what specific type of Android phone you’re carrying.
First, for the Samsung owners among us: This trick is especially easy for you — though it’s also exceptionally buried and something no normal Homo sapien would ever encounter.
But you’re here! You’re reading this column. That means (a) you have excellent taste in tech-oriented material and (b) you’re anything but ordinary.
So allow me to enlighten you: On any reasonably recent Samsung Galaxy phone, you can turn a browser tab into a floating pop-up by performing the following fast ‘n’ simple steps:
- While viewing the tab, either swipe up from the bottom of the screen, if you’re using Android’s current gesture system, or tap the square-shaped button along the display’s bottom edge, if you’re still stickin’ with the Samsung-favored three-button nav setup.
- That’ll open Android’s Overview interface, and you should see a card representing Chrome (or whatever browser you’re using) front and center as soon as it appears.
- Tap the browser’s icon at the top of that screen, then tap “Open in pop-up view” in the menu that comes up.
 JR
JRAnd hey, wouldya look at that? Your humble browser tab is now afloat!
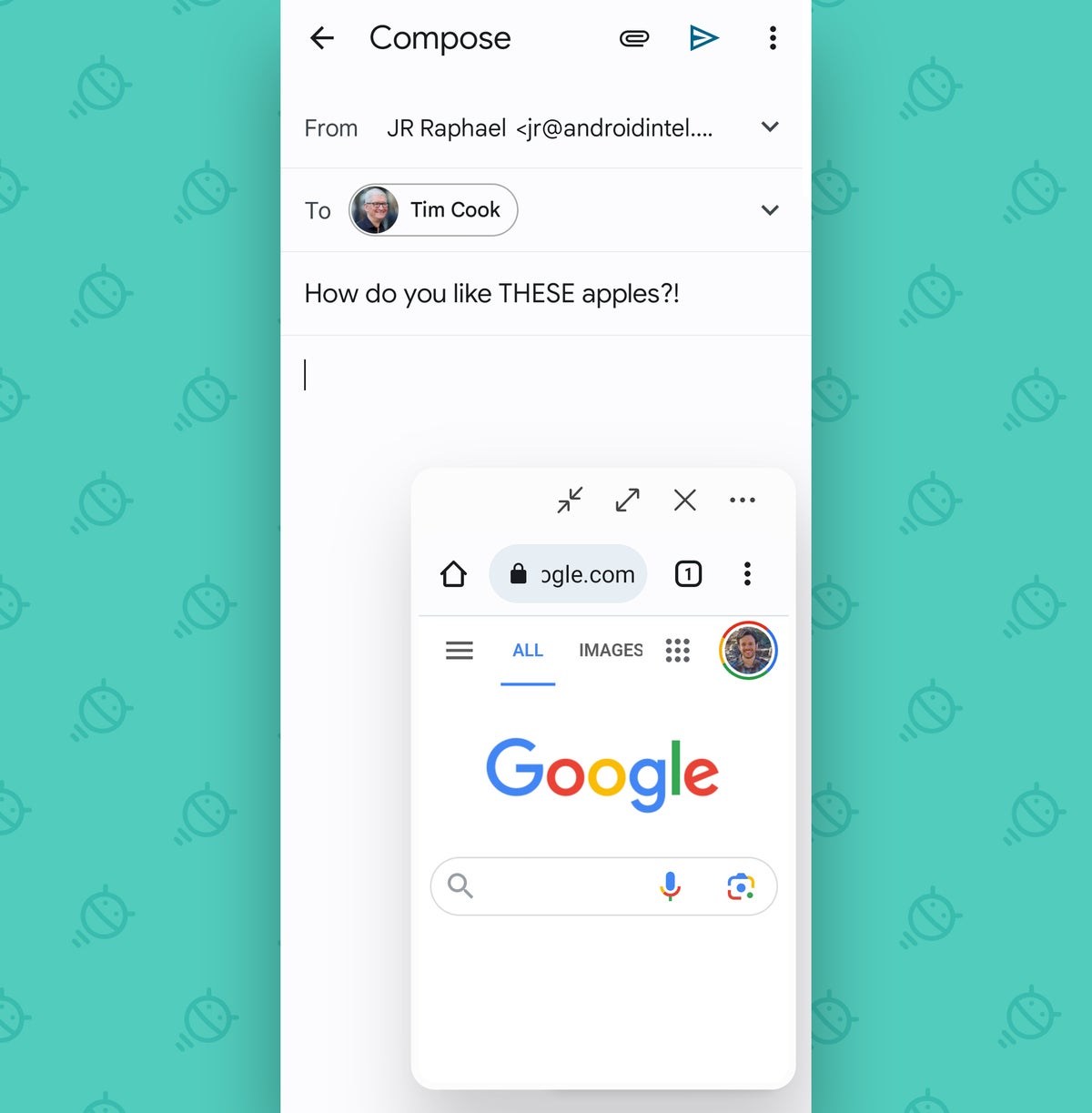 JR
JRYou can swipe around on it, interact with it, and even move it (by touching its top bar and then sliding your finger around the screen). And that means you can keep on viewing whatever website you were viewing whilst you also write an email, work on a document, or send a Very Important Slack Message™.
So there’s the simplest Samsung path to Android browser multitasking magnificence. But if you don’t have a Samsung device, don’t worry: There’s an excellent option for you, too.
For anyone using a Google Pixel phone or any other type of Android device: Go grab an app called Orions.
It’s a clever browser from an indie Android developer with some really interesting ideas — including an easy way to turn any tab into a floating window on the fly, with a couple quick taps. (It’s free to use, too, and its privacy policy is extraordinarily clear about the fact that it doesn’t collect or share any manner of user data.)
First, we need to enable the setting and associated permission to make this slice of sorcery possible:
- Open up Orions and tap the three-horizontal-dot menu icon in its lower-right corner.
- Select “Settings,” then scroll down until you see the option called “Floating windows outside the app.”
- Flip the toggle next to that into the on position and follow the prompts to enable the system-level permission that allows Orions to display elements on top of other apps. (It’s safe, sensible, and absolutely needed for this type of function.)
Got it? Good. Now, whenever you want to starting a tab a-floatin’, all you’ve gotta do is open up Orions, make your way to whatever site you want, and then…
- Tap the two-overlapping-squares icon in the app’s lower-right corner.
- That’ll pull up Orions’ tab overview, where you’ll see a card representing the page you had open.
- Tap the little dark-box-with-a-light-square-in-it icon in the upper-right corner of that card.
 JR
JRAaaand, ta-da!
 JR
JRI actually like this setup a bit better than Samsung’s, as Orions intelligently adjusts each site’s scale to match the size of the floating window — which makes certain sites much much more manageable in that context.
And even if you don’t want to use Orions for all of your Android-based web work, it’s an easy thing to keep around for the right sort of moment when a floating web window would be helpful.
Some pretty nice options to have, wouldn’t ya say? They absolutely make wading your way around the web on Android a lot more interesting — and productive.
Want even more efficiency-enhancing Android knowledge? Get my free weekly newsletter to get next-level tips in your inbox every Friday.
Copyright © 2023 IDG Communications, Inc.












