Apple’s AirPods Pro 2 are still some of the best wireless earbuds out there, even a year and a half after they first came out. That’s because Apple added plenty of new features in iOS 17 like Adaptive Audio, Conversation Awareness and Personalized Volume. We may see even more AirPods Pro 2 features announced at Apple’s Worldwide Developers Conference on June 10.

In the meantime, there are a bunch of lesser-known AirPods Pro 2 features you can try right now. I’ve been using the AirPods Pro 2 since launch, both the original model and the “new” version with USB-C charging that arrived alongside the iPhone 15.
The best part? Some of these tips will work with earlier versions of AirPods and even AirPods Max headphones. Just make sure you’ve updated to the latest version of iOS 17.
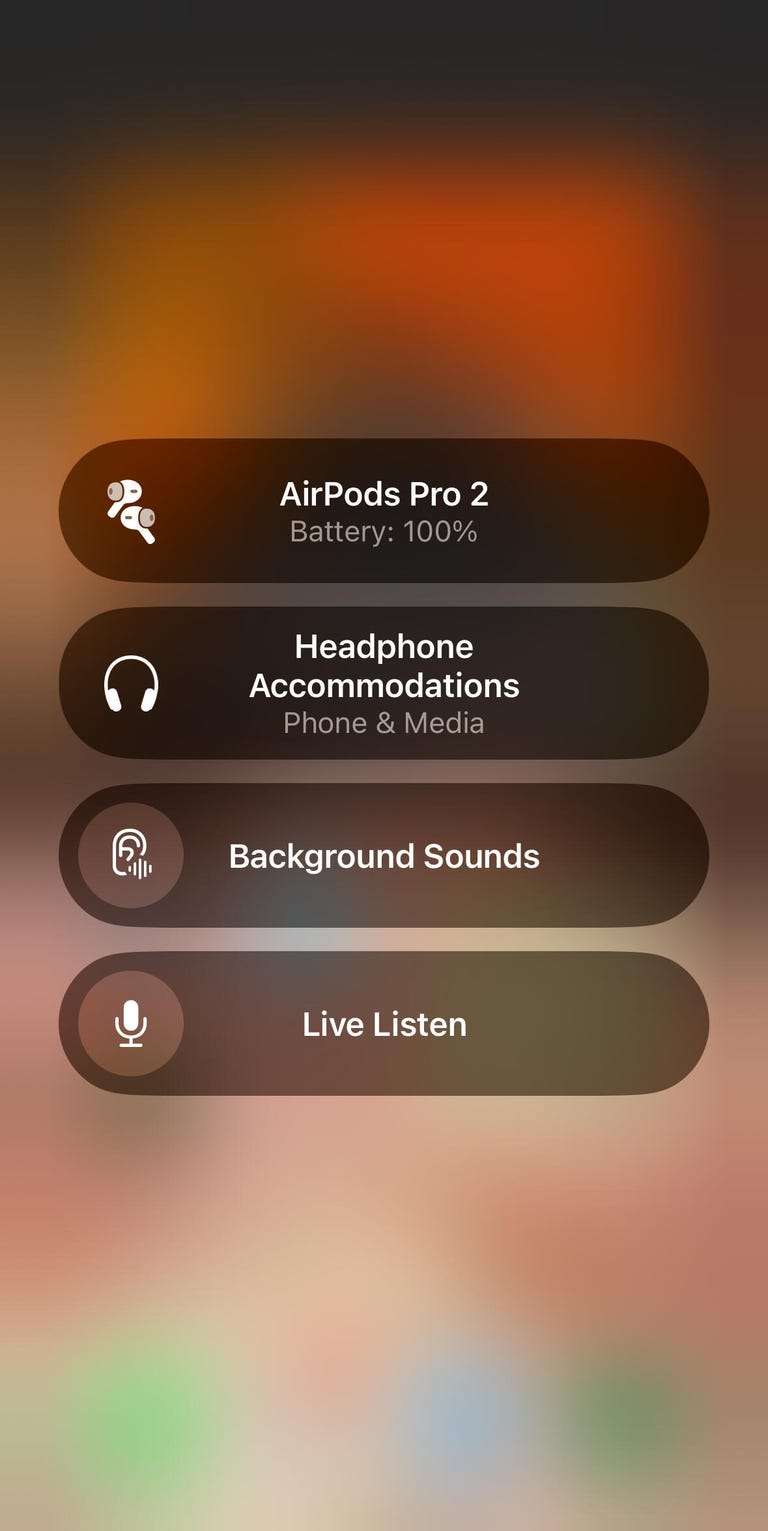
Just some of the options you can access within the Hearing option in Control Center.
Hidden Control Center options
The Control Center is a quick way to access many AirPods settings. With your AirPods connected to your iPhone, press and hold the volume slider, and a list of options will appear underneath, such as noise control mode, conversational awareness and spatial audio toggles.
But there’s even more you can add to the Control Center with just two easy steps. First, add the Hearing option by going to Settings > Control Center. Then, go back to Settings > Accessibility > Hearing Control Center and tap the green plus icon next to any or all of the options, like Background Sounds and Live Listen. Background Sounds plays rain, ocean and other sounds like white noise in your earbuds to help you focus. You can learn more about the Live Listen feature below.
Now, swipe down to open the Control Center again, and you should see the Hearing icon that looks like an ear. You’ll be able to see the battery charge on your AirPods and control all the options you turned on in the previous step, like Live Listen.
Live Listen
Live Listen lets you amplify what your iPhone mic picks up and beam it right into your ears with any AirPods model. It’s primarily an accessibility feature, but you could potentially use it to listen in on what’s happening in a nearby room, say for example as an audio-only baby monitor.
This feature also lives within the Hearing option within the Control Center. Once you’ve turned it on, swipe down and tap the Hearing (ear) icon in Control Center, then Live Listen.

Watch this: Tips and Tricks for the AirPods Pro 2
Customize audio with Headphone Accommodations
Want to change the default sound profile on your AirPods? If you use Apple Music, you can start by adjusting the equalizer by going to Settings > Music > EQ. Other streaming apps like Spotify have their own equalizer tool you can customize to your liking.
Apple’s Headphone Accommodations options also let you tune your audio even more. Go to Settings > Accessibility > Audio/Visual > Headphone Accommodations. Now, you can choose between balanced tone, vocals or brightness, or boost soft sounds using the slider tool.
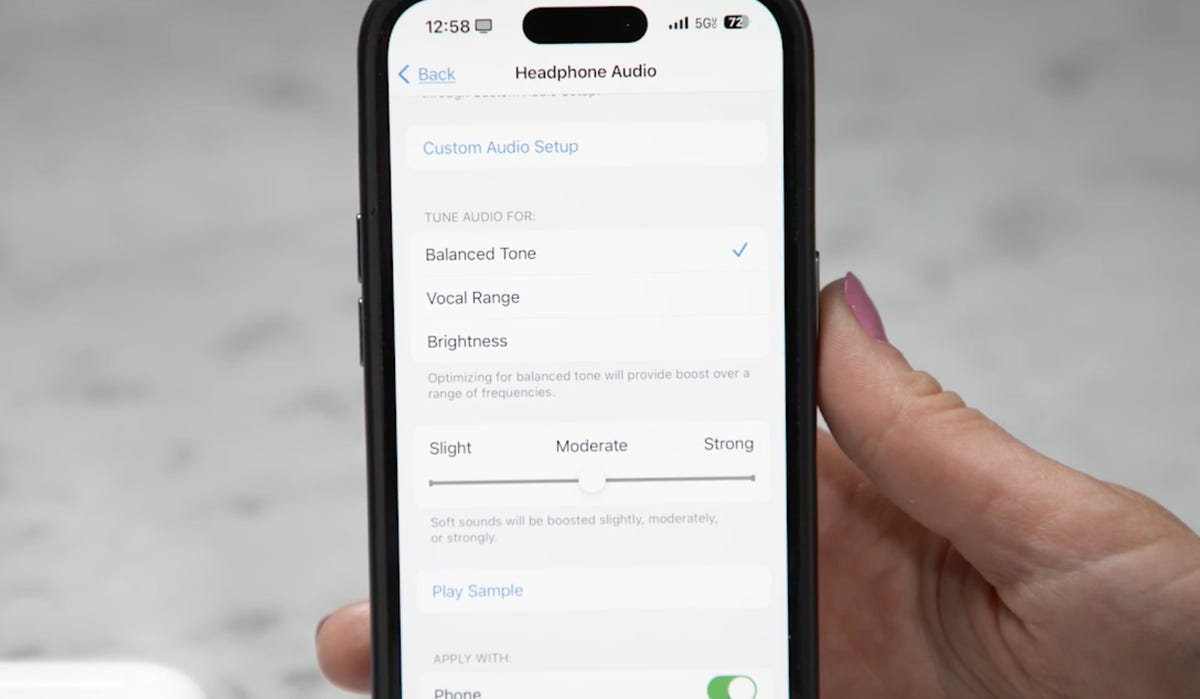
There are plenty of settings to adjust within Headphone Accommodations.
You can also add a custom audio setup within the Headphone Accommodations menu. Tap the custom audio option, then your AirPods will switch into noise-canceling mode, and you’ll be asked if you can hear the soft-spoken words. It will play two audio samples and you’ll choose which one you prefer.
Personalized spatial audio
Your iPhone’s TrueDepth camera is good for more than just FaceID. You can actually use it to get personalized spatial audio tuned to the shape of your ears.
Go to Settings > AirPods > Personalized Spatial Audio and then follow the instructions to set this up. You’ll be prompted to hold the phone in front of your face then turn your head left and right to map your ears. Now, make sure spatial audio is turned on from the Control Center, and try it out with supported movies and music.
Share audio with a friend
Remember the good old days of sharing music with a friend with wired earbuds? Here’s the 2024 version. Swipe down to open the Control Center, then tap the AirPods icon in the top right corner within the music playback box. Tap Share Audio.
Bring another pair of AirPods or Beats close by, open the lid, then press and hold the pairing button on the case. Follow the prompts on screen to connect this other pair to your phone, and you can jam out to the same songs.
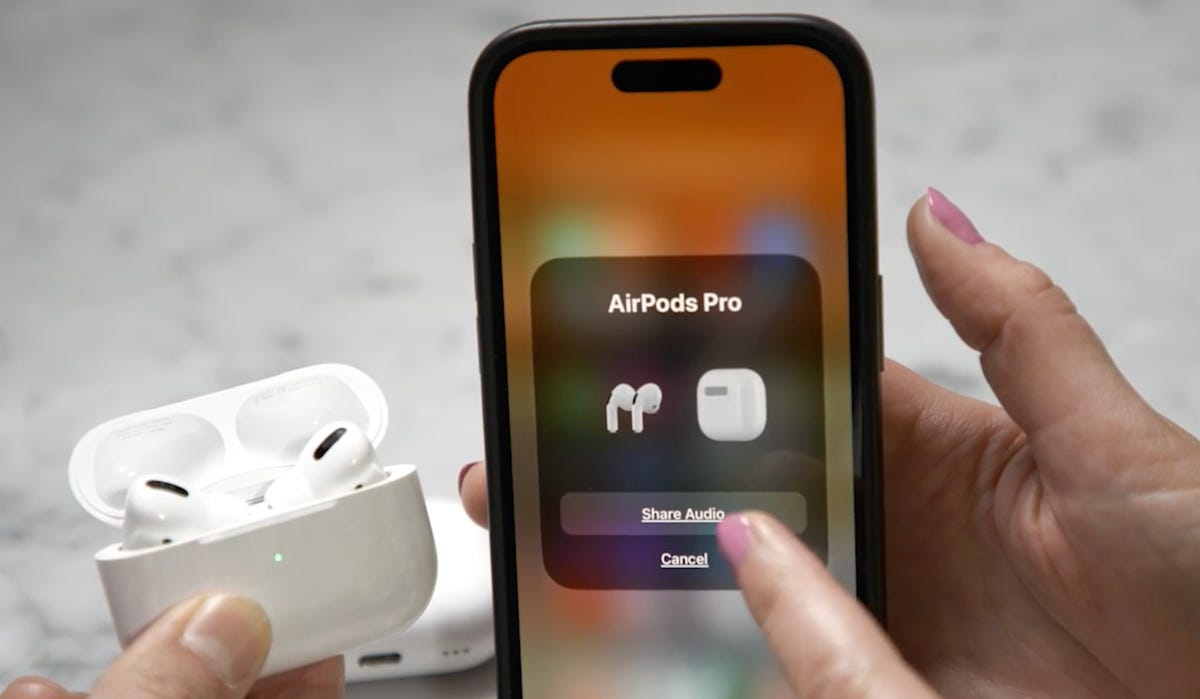
Connecting another pair of AirPods Pro 2 to an iPhone to share audio.
Siri can describe pictures received in Messages
I’ve recently discovered Siri can describe photos received in the Messages app when I’m wearing AirPods Pro 2 and my phone is locked. For example, I was waiting for a bus one day, and Siri announced that my best friend sent a photo of a brown dog lying on a black and white checkered floor. I pulled out my phone to check, and Siri was spot on.
I haven’t found the magic trick that makes Siri do this with every single photo, but so far it’s worked on images of people and pets that are centered in the frame with a clear background. I’ve reached out to Apple for more information on this feature and will update this story with more detail.
To try to replicate this yourself, make sure “announce notifications” is turned on by going to Settings > Notifications > Announce Notifications, and that the Headphones option is also turned on. Scroll down further on this page to make sure the Messages app is turned on. Now, just get a friend to send you a photo — SMS and iMessages have both worked for me — to see if it works!
Unlock more AirPods settings with the Shortcuts app
The Shortcuts app on iPhone is a powerful tool for getting even more out of your AirPods. One of my favorite Shortcuts is having the AirPods automatically switch to my favorite settings every time they connect to my iPhone: noise canceling mode at 40% volume.
First, make sure your AirPods are in your ears and connected to your iPhone. Open the Shortcuts app > Plus icon > Add action. Here you’ll want to search for “set noise control mode” then tap the gray box that says “route.” Select the name of your AirPods from this menu, then choose your mode (in this example, that’s noise canceling.)
Next, you’ll want to add another action. In the “Search for apps and actions” bar, type “Set volume” and select it. Now, change the volume to 40% (or whatever volume you want). Give your Shortcut a snappy name, and tap Done.
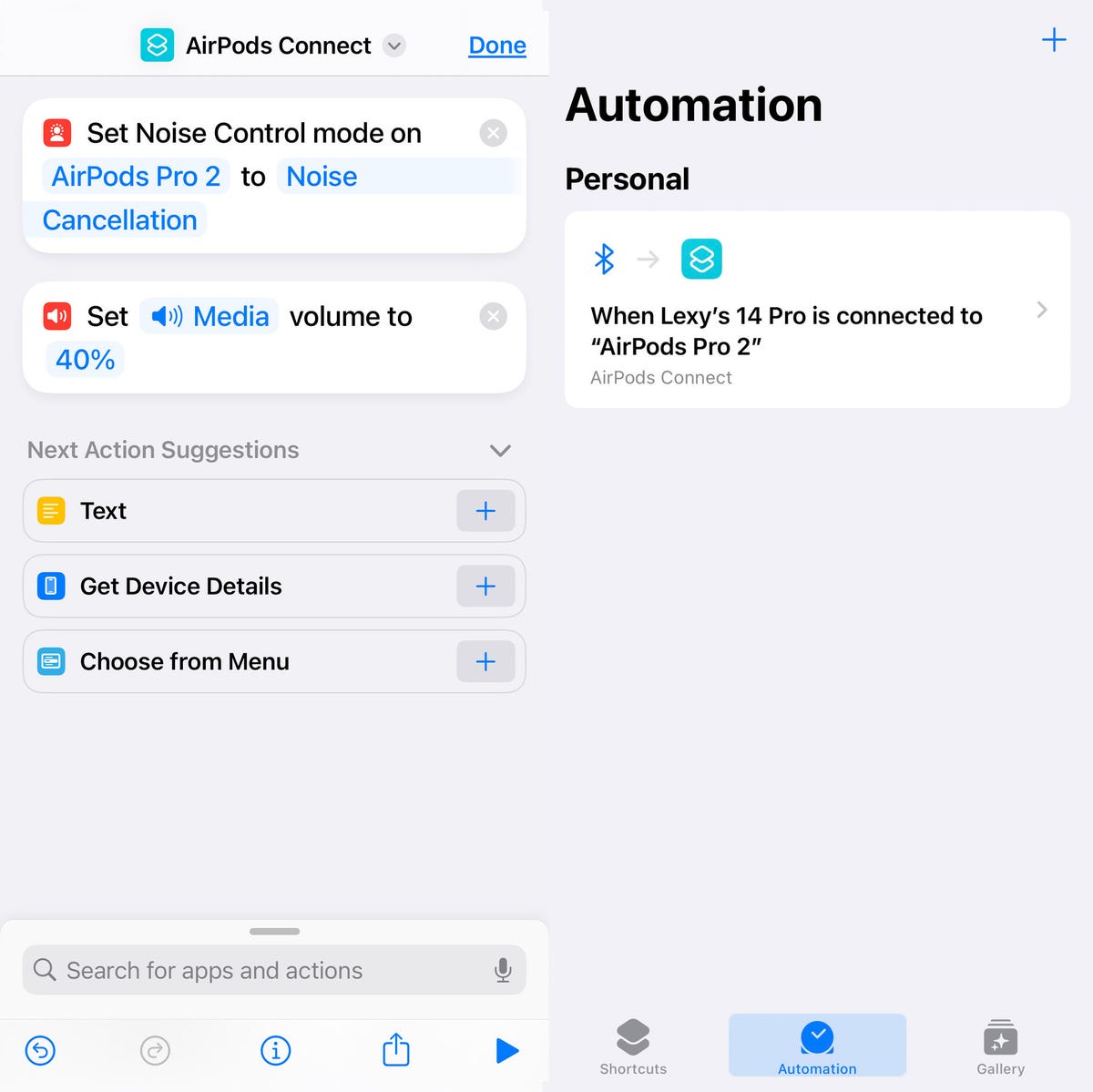
My custom Shortcut (left) and the Automation (right).
Now let’s make this shortcut run automatically when you put the AirPods in your ears. Go to the Automations tab, tap New Automation and find Bluetooth. Where it says device, find the name of your AirPods, make sure “is connected” is on, then “run immediately.” Hit next, and then choose the Shortcut you just created. The next time you put your AirPods in your ears and they connect to your phone, this shortcut should run and you can test it out.
You can find out more about Apple’s AirPods Pro 2 and how they differ from AirPods 3 and find out about all the rumored iOS 18 updates we might get at Apple’s Worldwide Developers Conference in June.











