Apple’s improving its productivity tools for iPhone, and not just for apps like Calculator and Notes. The Reminders app is also getting a huge update.
With the iOS 18 software update, currently in beta, you get better and more efficient note-taking capabilities in the revamped Notes app, advanced math features in the more powerful Calculator, like conversions and history for both calculations and conversions, and interactive Math Notes, a game changer for students and professionals dealing with complex equations, available in both apps.
But Apple didn’t forget about Reminders — it’s got new features as well, from long-overdue integration with the Calendar app to interface changes on the Home Screen, that make it easier to organize and complete tasks. Most of these features and changes also work on iPadOS 18 for iPad.
1. Lock the Reminders App
Like nearly all other apps on iOS 18, you can now lock all your reminders behind Face ID, Touch ID, or passcode protection. And by doing so, you’ll also have to authenticate yourself to access your reminders from within other apps, like in Calendar and even Settings.
Until now, you had to use a workaround if you wanted biometric or passcode protection for apps, but now you can secure the Reminders app from its app icon’s quick actions. If you lock Reminders behind Face ID or Touch ID, you can still use your device passcode to get in when biometric authentication fails.

While it’s possible to both lock and hide third-party apps from the Home Screen, App Library, Spotlight Search, and Siri, Reminders and other stock Apple apps can only be hidden.
2. View and Manage Reminders in Calendar
One of the most significant updates in iOS 18 is the seamless integration of your reminders with the Calendar app. Now, any reminder with a date and time automatically appears in Calendar, helping you keep track of all your tasks and appointments in one place. You can even mark a reminder as complete from Calendar.
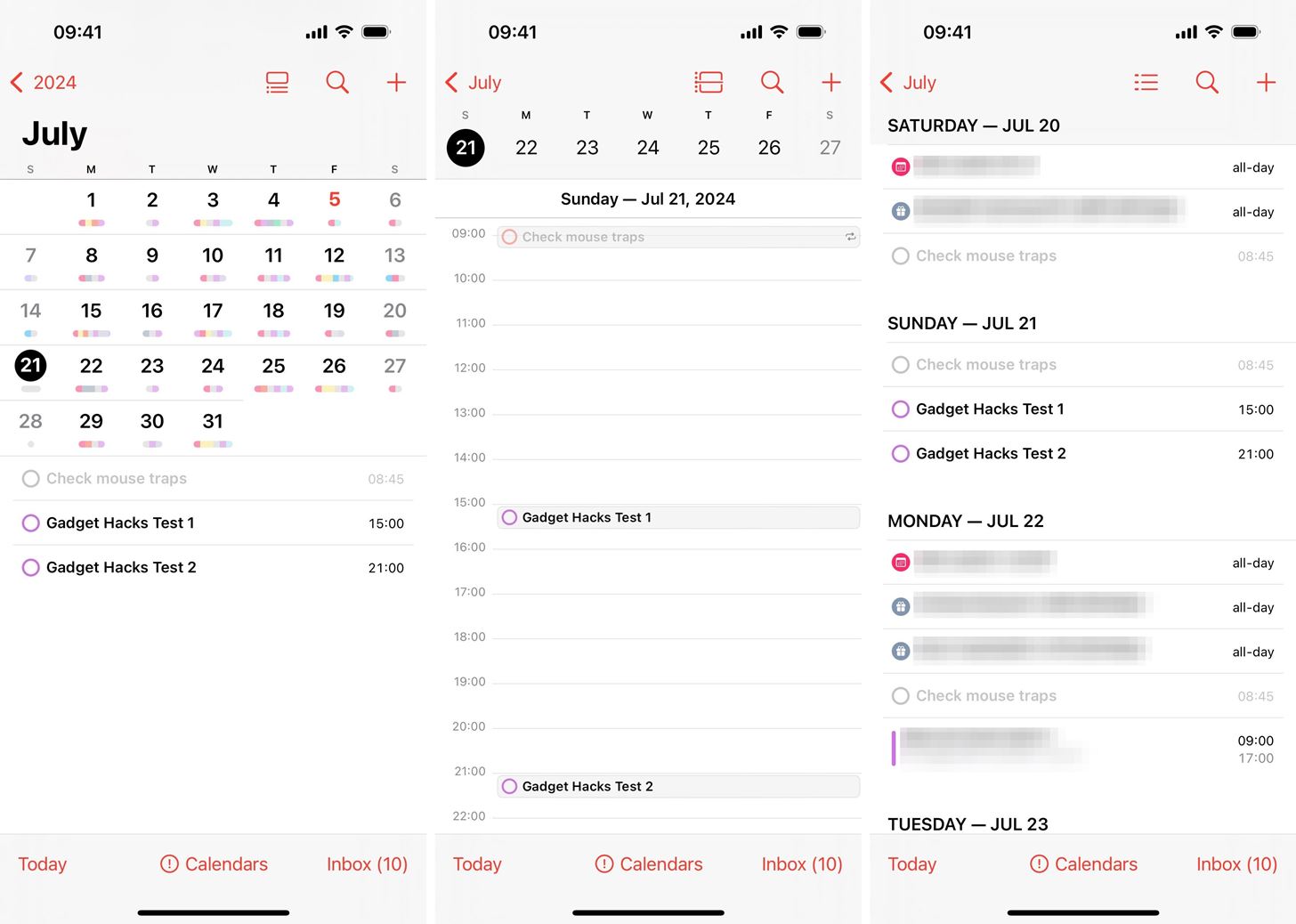
This integration ensures you never miss a reminder because it’s now visually represented in your daily, weekly, and monthly calendar views. To create a new reminder from within Calendar, tap the plus (+) icon. If you locked Reminders, you may have to authenticate yourself to continue. When the new card pops up, switch from “Event” to “Reminder,” then enter the task details just like you can from the Reminders app.
Reminder items in Calendar will each have a colored circle to indicate which Reminders list they belong to. You can tap that to complete the task. When you tap the reminder’s title, you can see more information and get a direct link to the task in the Reminders app. You can mark it as done from this view, delete it, or edit it.
While you can’t see a calendar view from Reminders, you will see all the reminders you created via Calendar.
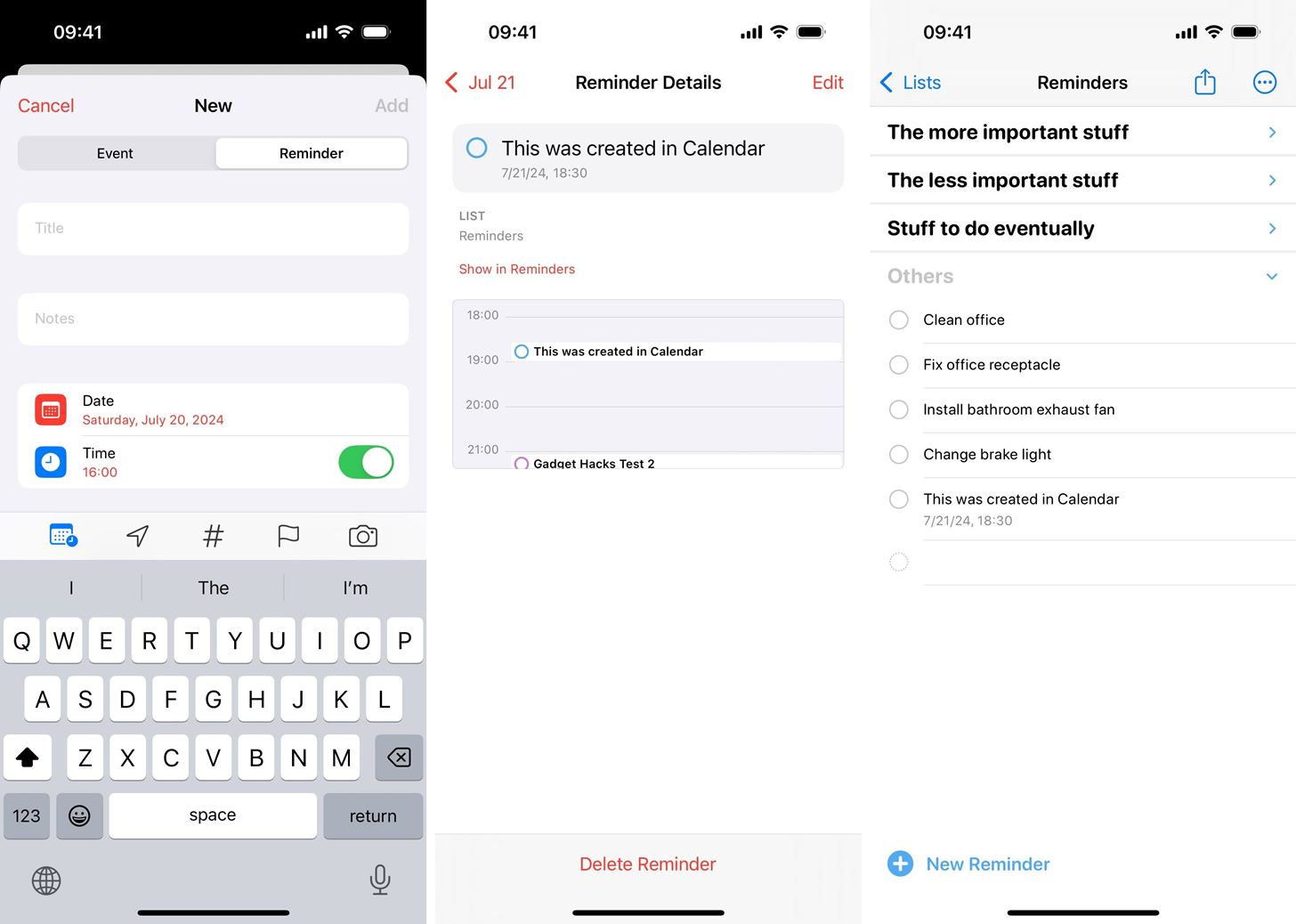
3. View Subtasks in Smart Lists
On iOS 17 and earlier, when viewing reminders in any smart list, such as your Today list, you can see if any tasks have subtasks and, if so, how many. But that’s it. You can’t interact with them directly without opening the reminder’s details. On iOS 18, just tap the blue “[#] Subtasks” link under its parent task, and you’ll jump right to that task’s list, where you can quickly check subtasks off.
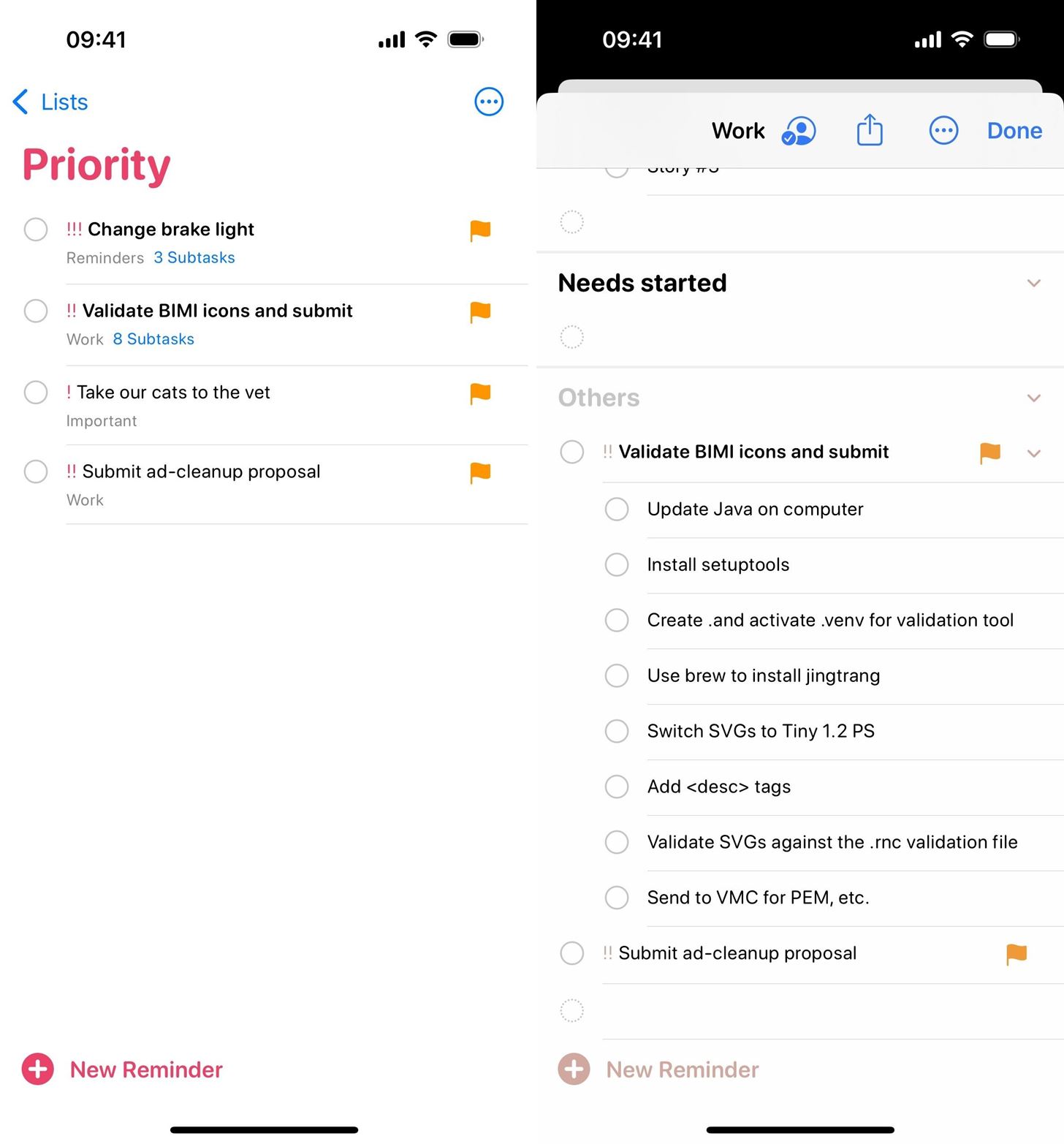
4. See Your Recently Deleted Reminders
One thing that’s been missing from Reminders since its birth is an easy way to access recently deleted tasks to review or retrieve complete tasks. Apple finally addresses this with iOS 18.
From the lists view, you’ll see a new “Recently Deleted” list under My Lists. This neatly holds deleted reminders for 30 days. After that, Reminders will permanently delete them. To restate a task, tap it and tap “Recover” to confirm. You can swipe left on any of them to “Move” or “Delete” them manually. The More (•••) menu will let you select multiple reminders or “Delete All.”
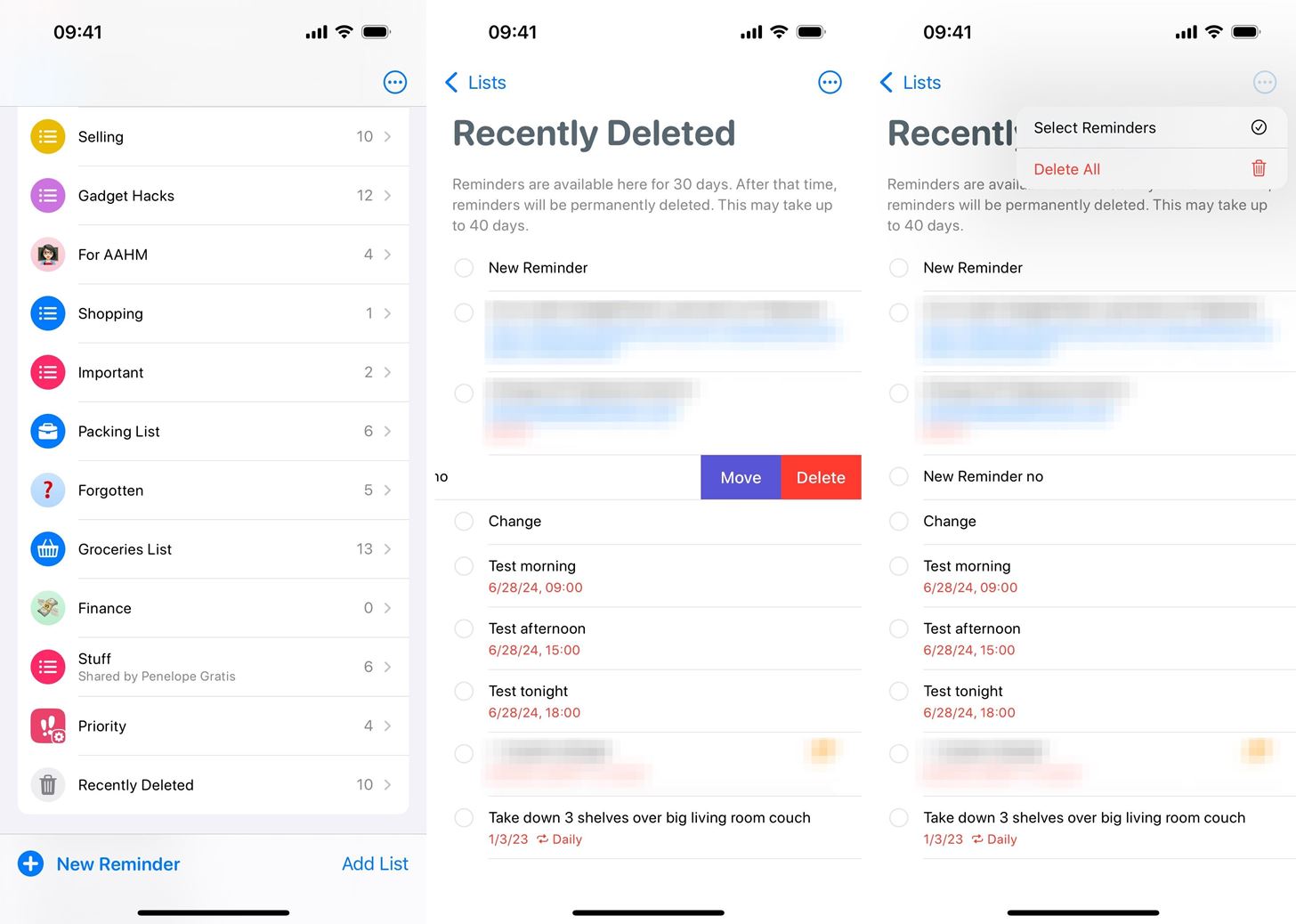
5. Add Languages to Your Groceries List
Using the built-in Groceries List in Reminders just got more accessible. Go to Settings » Apps » Reminders, scroll down to Grocery Categorization, and tap “Add Language.” Keep the toggle switch on if you want Reminders to automatically choose an additional language based on your installed keyboards, Language & Region settings, and current location. Turn it off to disable the feature or select a different language manually.
There are seven supported languages you can choose from:
- Chinese, Simplified
- French
- German
- Japanese
- Korean
- Spanish (Latin America)
- Spanish (Spain)
Adding a language will allow Reminders to automatically place Groceries List items into their proper categories. For example, with French selected, adding “saucisson” should automatically move it to the Meat category instead of the Produce category.
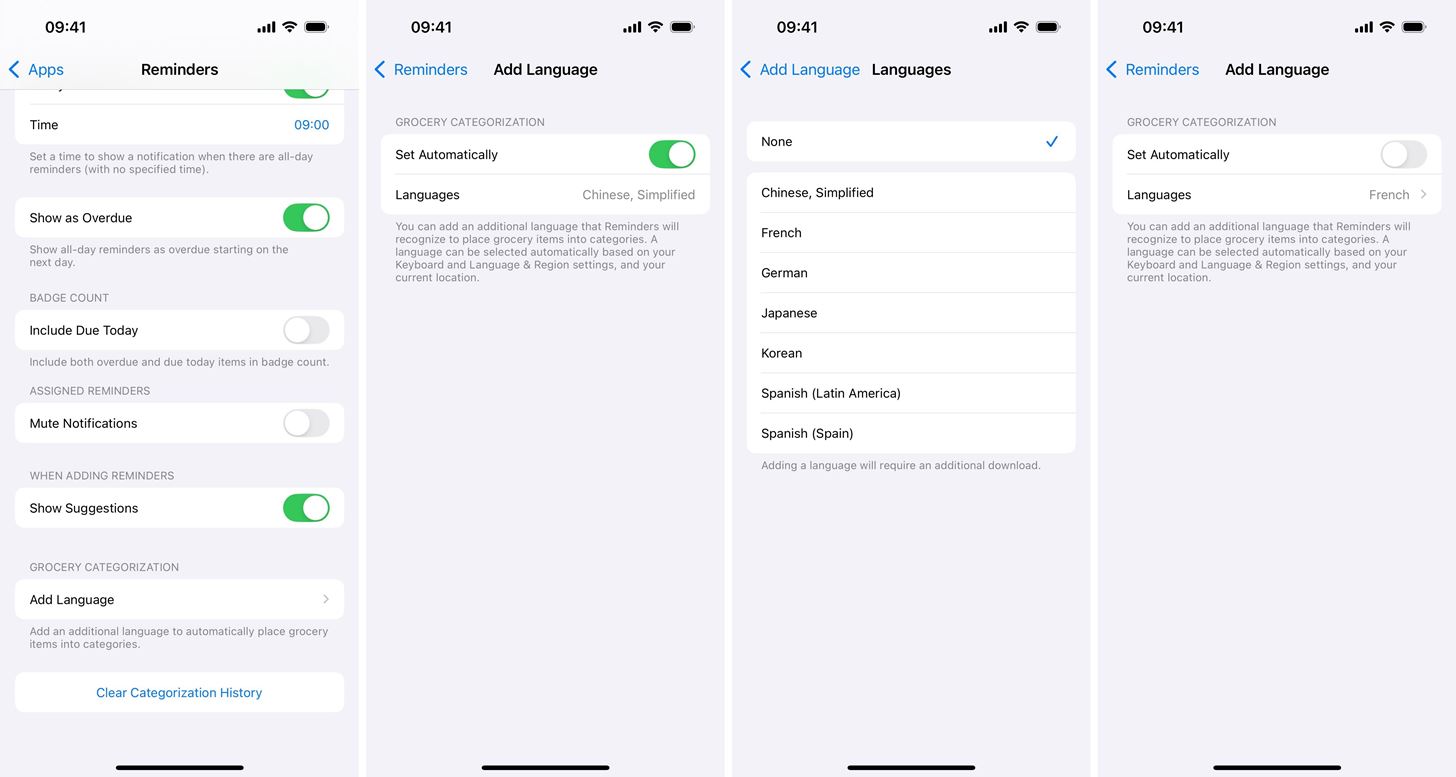
6. Edit Sections in Today List
In iOS 17, the Today list consisted of fixed sections for Morning, Afternoon, and Tonight. They are still there in iOS 18, but you have more room for customization.
Open the Reminders app and go to Lists –> Today. Tap the ellipsis menu in the upper right corner to reveal a new option called Edit Sections. By dragging sections up and down, you can set the Today reminders to show in your preferred order:
- Timed Reminders (Morning, Afternoon, and Evening)
- Overdue
- All Day
Drag them around to arrange them any way you like.
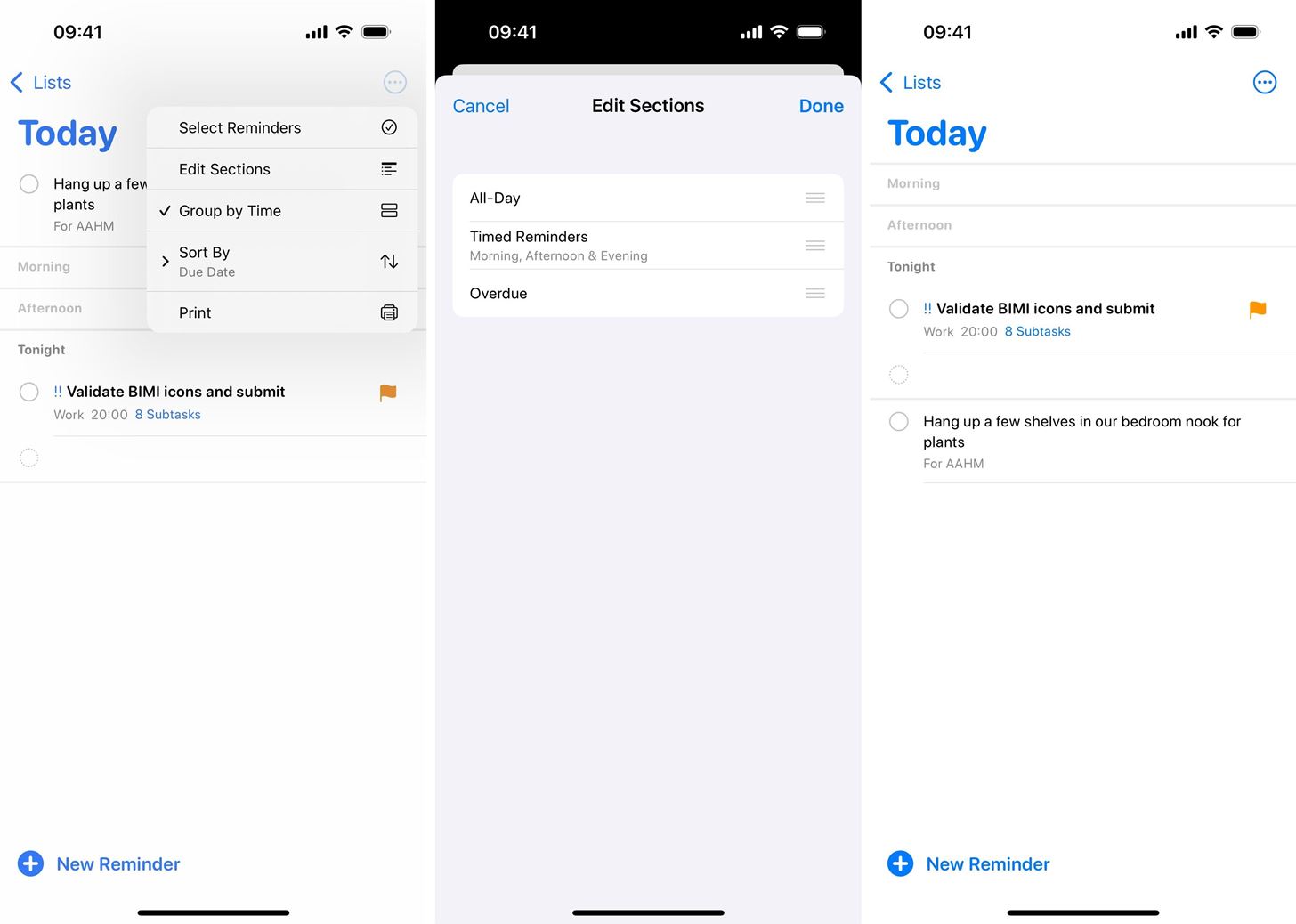
7. More Reminder Actions in Shortcuts
There are new actions in Shortcuts you can use to manage your daily tasks more efficiently in shortcuts and automation.
First, there’s a new “Create Reminder” action, which is not the same as “Add New Reminder,” and you may find it more useful. It allows you to add more details. While the “Add New Reminder” shortcut only provides customization for the name, list, and alert, the “Create Reminder” shortcut gives you name, notes, all-day, due date, flagged, subtasks, priority, target list, list section, parent reminder, tags, assign, and image.
Second, the new “Open Any List” action is more comprehensive than the “Open Reminders List” and “Open Smart List” actions. “Open Reminders List simply opens a Reminders list for you. “Open Smart List lets you pick among the Today, Scheduled, All, Flagged, Assigned, and Completed lists. But “Open Any List” lets you choose among Today, Scheduled, All, Flagged, Completed, Assigned, Reminders, and Shopping lists.
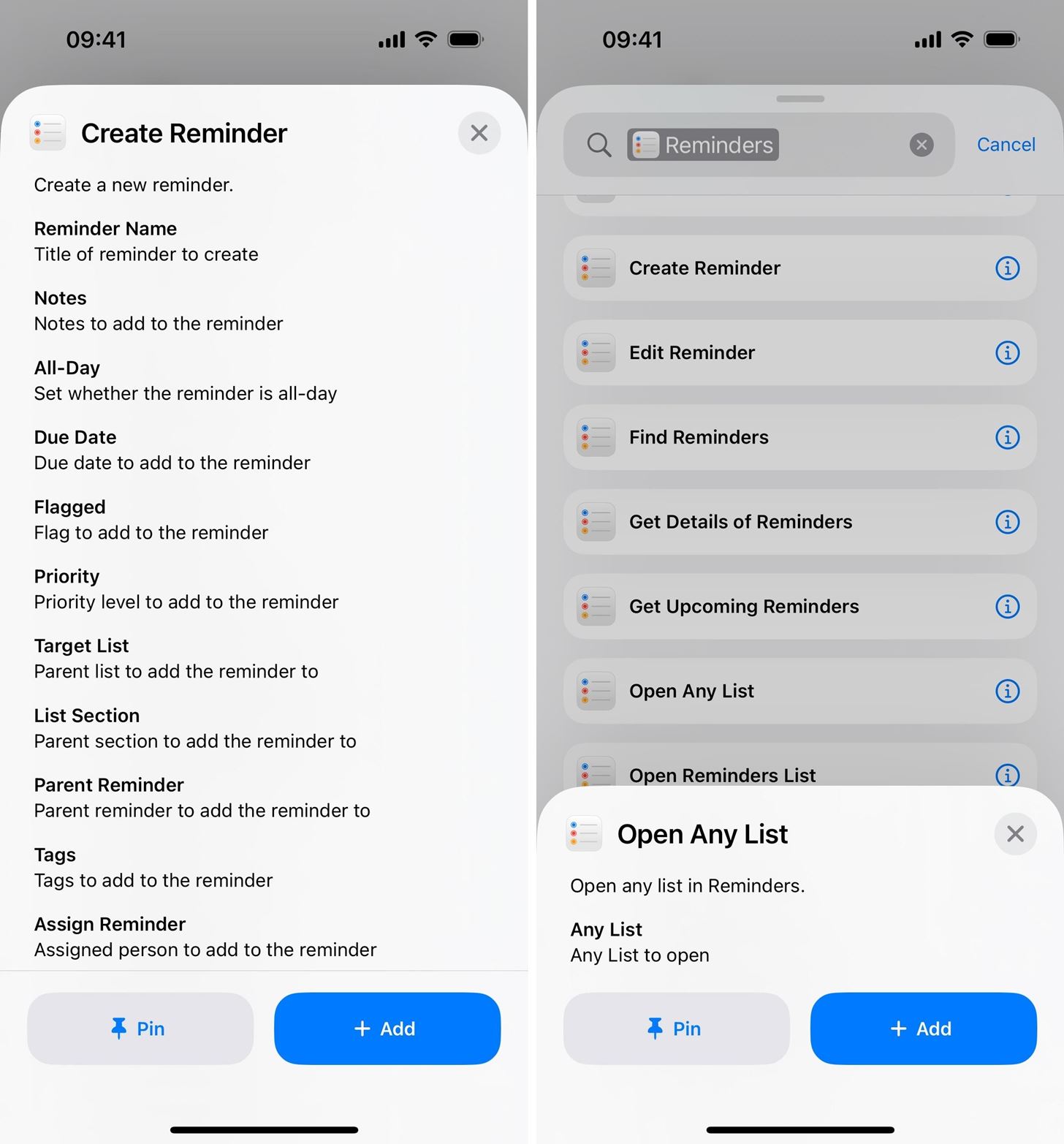
8. New App Shortcuts for Reminders
Open the Shortcuts app and go back to the main Shortcuts directory. Under App Shortcuts, tap “Reminders.”
Here, you will see several sections:
- My Reminders Shortcuts: This section shows Reminders shortcuts you’ve already created, just like on iOS 17.
- Pinned Lists: This section shows all lists pinned to the lists view in Reminders. It replaces iOS 17’s Smart Lists section.
- My Lists: This section shows all of your other iCloud lists that are not already in the Pinned Lists section.
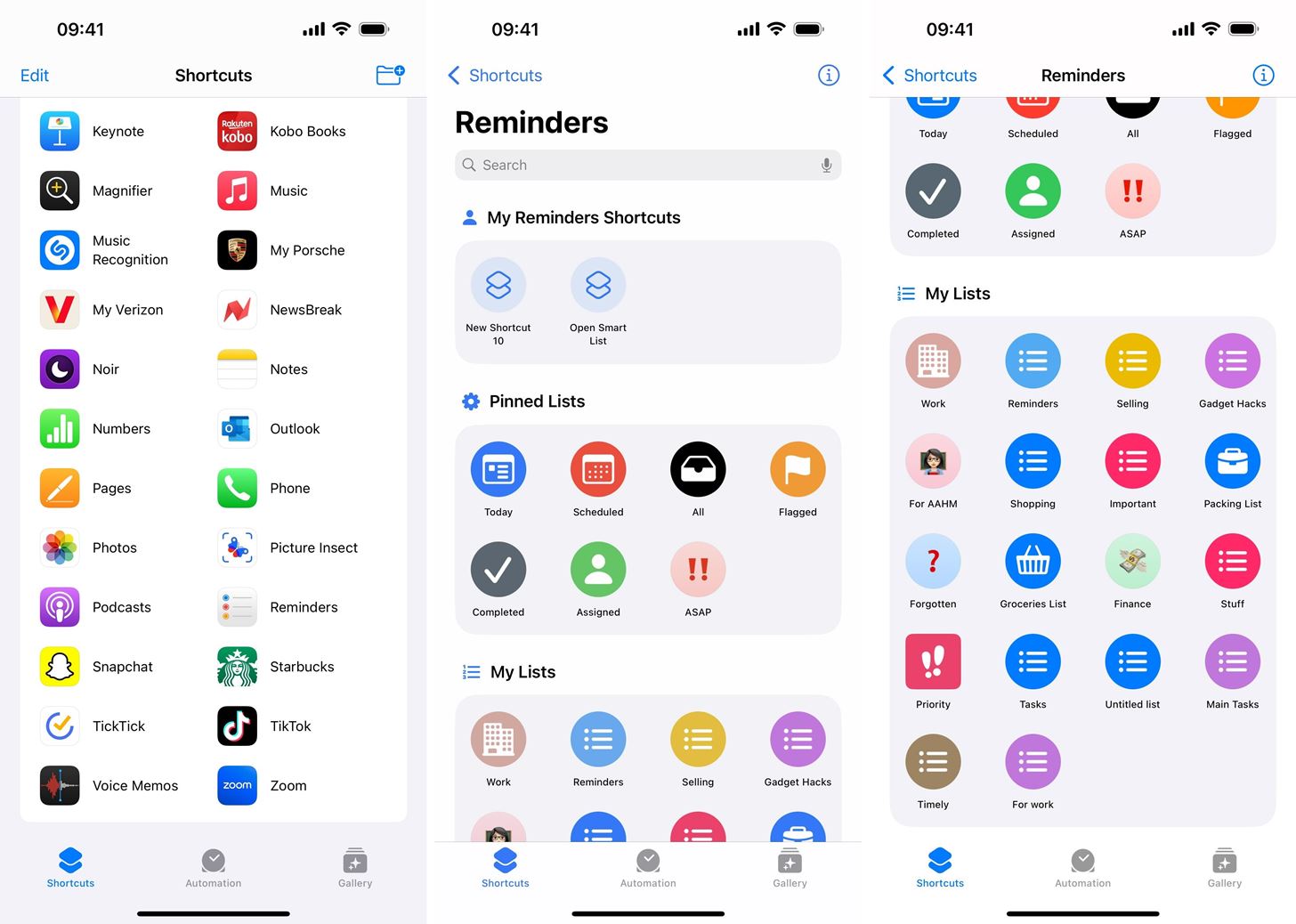
9. Easily Switch Between Home Screen Icon and Widgets
As long as your Reminders app isn’t locked, you can quickly convert the Reminders app icon on your Home Screen into a widget of any available size. This also works for all other apps that support Home Screen widgets.
Touch and hold the app icon or a Reminders widget on the Home Screen, and you’ll see a row of icons for different display options, including an app icon, small widget, medium widget, and large widget. Tap any of them to quickly switch Reminders’ Home Screen presence. If you switch a widget to the app icon and already have an app icon, it will just make the one you’re changing disappear.
Alternatively, you can enter edit mode on the Home Screen and drag the rounded bar at the corner of the Reminders widget to shrink or enlarge the widget.

10. Customize the Home Screen Icon
Did you know you now have Dark Mode icons on your iPhone? On iOS 18, it’s pretty easy to switch from Light Mode to Dark Mode icons and even to customize their color to your liking.
Simply touch and hold the wallpaper on your Home Screen, tap “Customize” in the corner, and choose “Dark” to permanently make all the Home Screen icons dark all the time or “Automatic” to turn them dark only when Dark Mode for iOS is on. There’s also a “Tinted” option, which lets you choose the shade and saturation from a long bar, giving you the option to them all your icons and widgets.
From this menu, you can also enlarge the Reminders icon and every other icon, which also hides app, folder, and widget names!
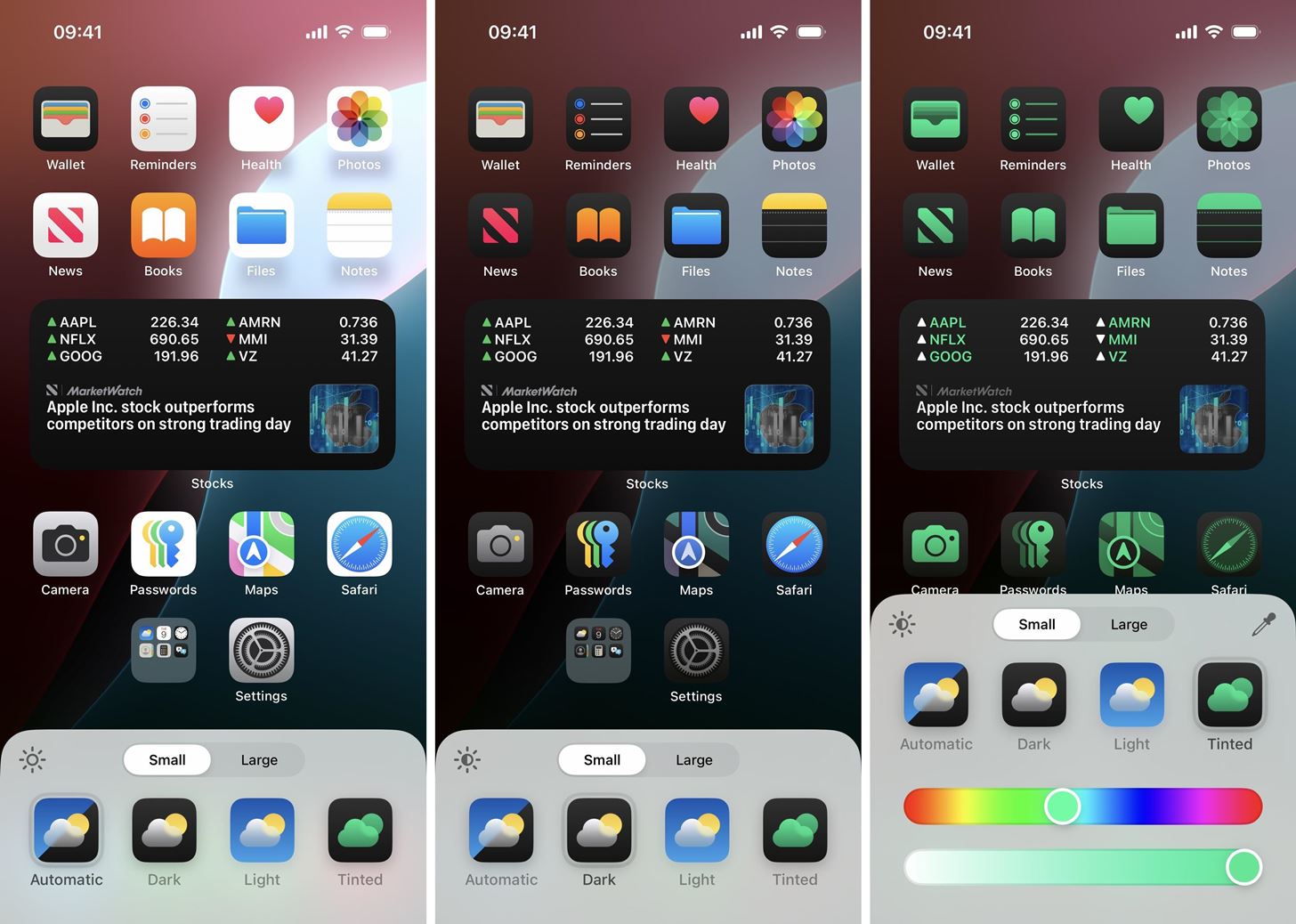
Just updated your iPhone? You’ll find new features for Podcasts, News, Books, and TV, as well as important security improvements and fresh wallpapers. Find out what’s new and changed on your iPhone with the iOS 17.5 update.












