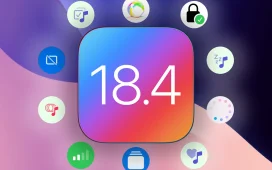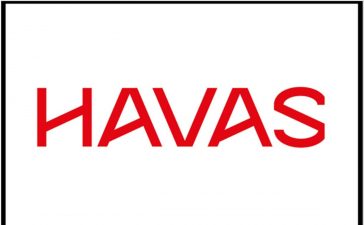If you’re not using Control Center on your iPhone, you’re missing out on a powerful tool that can streamline how you interact with your device, make certain tasks more efficient, and give you quick access to system tools, switches, and sliders for quick changes no matter where you are or what app you’re in.
With Control Center, you can quickly access various settings and features without fumbling through the Settings app or other apps like Notes, Camera, and Clock. With iOS 17, Apple has further enhanced Control Center’s capabilities, offering a range of customizable controls to fit the needs of every user.
You can toggle on or off Airplane Mode in seconds, control music playback, copy the last result in Calculator, adjust Flashlight’s brightness, quickly connect to Wi-Fi networks or Bluetooth accessories, start a timer, switch to your iPhone’s hidden red screen for nighttime adventures, dim your display’s brightness below the default levels, and more. Continue below to learn everything there is to know about Control Center on your iPhone (which also works similarly on iPad).
Accessing Control Center
The method for accessing the Control Center varies depending on your device model. Follow the instructions below for your specific device:
- On an iPhone with Face ID: To open Control Center, swipe down from the top-right corner of your screen. To close Control Center, swipe up from the bottom or tap the background.
- On an iPhone with Touch ID: To open Control Center, swipe up from the bottom of your screen. To close Control Center, swipe down, tap the background, or press the Home button.
- On an iPad: To open Control Center, swipe down from the top-right corner of your screen. To close Control Center, swipe up from the bottom or tap the background.
Interacting with Permanent Controls in Control Center
Certain controls are staples of Control Center and cannot be removed, ensuring you always have access to essential settings:
- Network and Connectivity Group: A fixed panel in the top left provides quick access to Airplane Mode, Cellular Data, Wi-Fi, and Bluetooth controls. Tap the Airplane Mode or Cellular Data control to immediately turn them on/off. Tap the Wi-Fi or Bluetooth control to turn them on immediately or turn them off until tomorrow (AirDrop, Personal Hotspot, and location accuracy will still work over Wi-Fi, and Apple Watch, Apple Pencil, Personal Hotspot, Exposure Notifications, and Handoff will still work over Bluetooth). Touch and hold the panel to also see controls for AirDrop and Personal Hotspot. Tap or touch and hold AirDrop to change your settings to Receiving Off, Contacts Only, or Everyone for 10 Minutes. Tap or touch and hold Personal Hotspot to make your hotspot discoverable or undiscoverable. In the expanded view, you can tap the Airplane Mode, Cellular Data, Wi-Fi, and Bluetooth controls with the same results in the minimized view. But you can also touch and hold Bluetooth to view connected or nearby accessories to disconnect from or connect to, as well as open Bluetooth Settings. And you can touch and hold Wi-Fi to choose a different Wi-Fi network or open Wi-Fi Settings.
- Now Playing: A fixed panel in the top right provides controls for any currently playing media, such as play/pause, previous track, and next track buttons. There’s also an AirPlay icon, which may appear as the device that AirPlay is currently using. Tap it to open the AirPlay list, and you can choose between different speakers and TVs. Tap anywhere in the panel that’s not a button or touch and hold the panel to open a larger Now Playing view to see everything on the smaller view and also the artwork, track position bar, volume slider, and Favorite (star) button, as well as a Control Other Speakers & TVs button.
- Screen Orientation Lock: Tap or touch and hold to lock the screen orientation to portrait or landscape or unlock screen rotation so your device switches between portrait and landscape when you rotate accordingly.
- Ring/Silent Mode: Also called Mute. Tap or touch and hold to turn on/off Silent Mode on an iPhone 15 Pro or 15 Pro Max. This control took the place of the Screen Mirroring control on these models because the Action button took the place of the physical Ring/Silent switch. You won’t see this control on other iPhone models.
- Screen Mirroring: Tap or touch and hold to open a list of devices you can mirror your device’s screen to, such as your Mac or a smart TV. This control was replaced with the Ring/Silent control on the iPhone 15 Pro or 15 Pro Max because the Action button took the place of the physical Ring/Silent switch. You can reenable Screen Mirroring for those models (see below). The Screen Mirroring control is a permanent control on all other iPhone models.
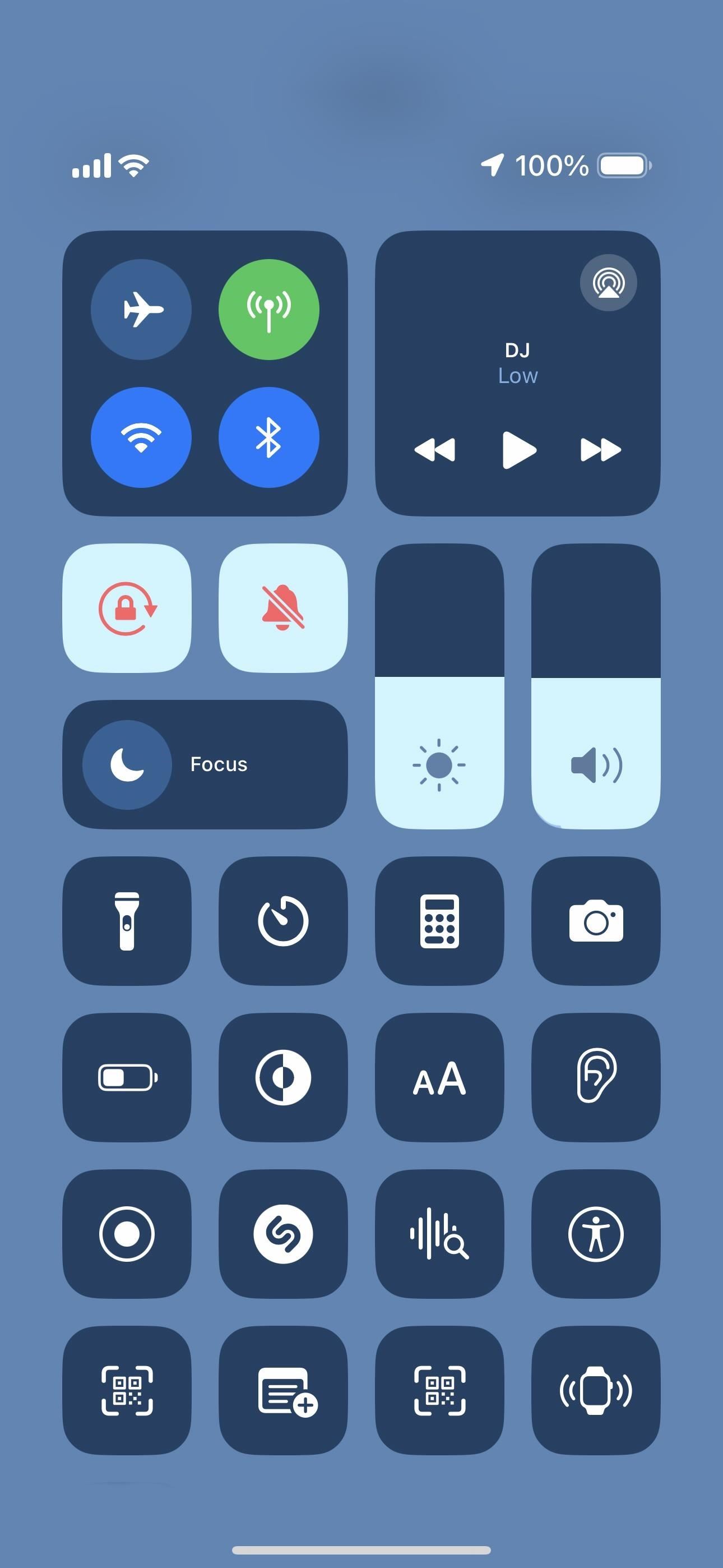
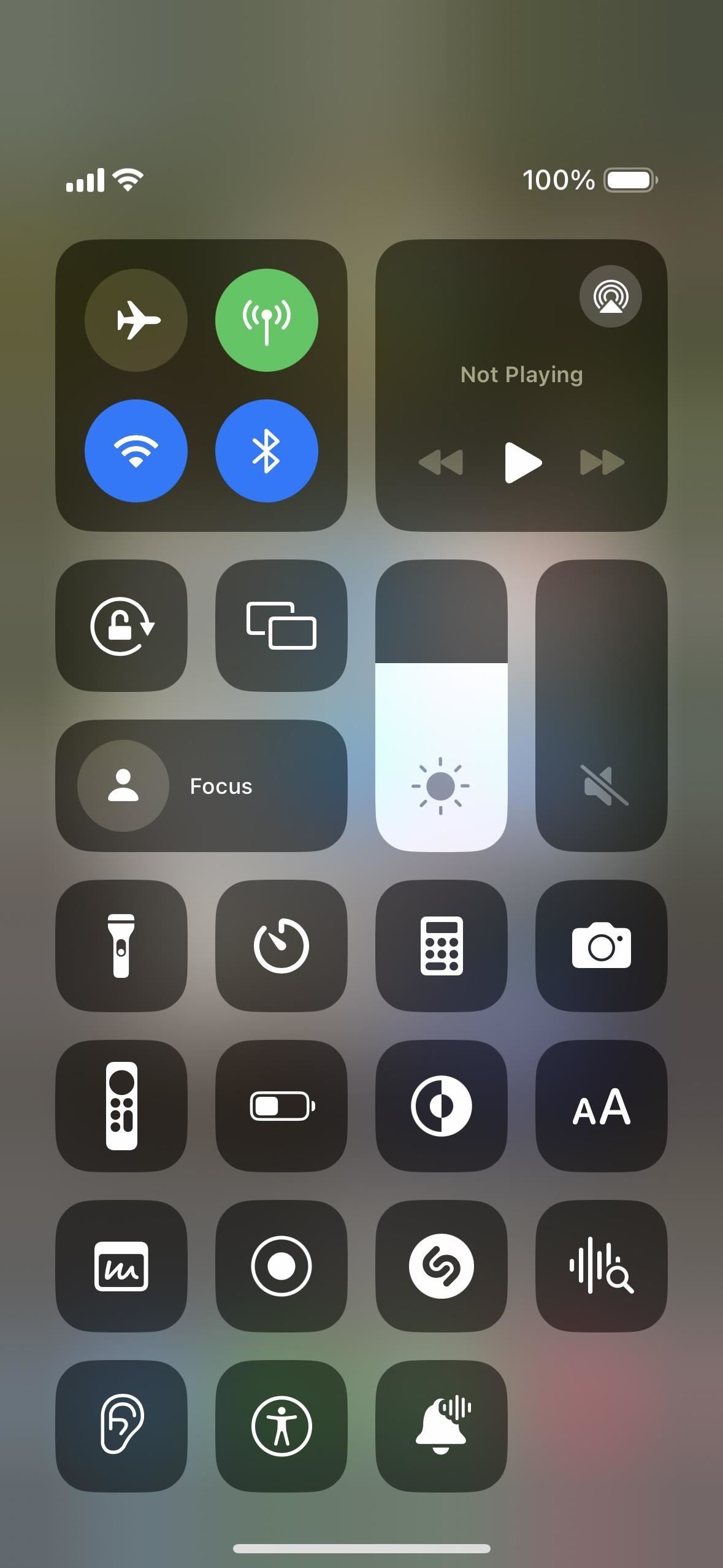
- Brightness: Drag up or down the Brightness slider to increase or dim your display’s brightness. Touch and hold for the expanded view with more controls beyond the slider for Dark Mode (tap or touch and hold to turn Dark Mode on until sunrise or off until sunset), Night Shift (tap or touch and hold to turn on/off Night Shift), and True Tone (tap or touch and hold to turn on/off True Tone).
- Volume: Drag up or down the Volume slider to increase or decrease the volume level. Touch and hold for the expanded view with more controls beyond the slider for Noise Control (tap or touch and hold to switch to Adaptive Audio on AirPods Pro (2nd generation) or Noise Cancellation, Transparency, or Off on all AirPods Pro or Max models), Conversation Awareness (tap or touch and hold to turn on/off Conversation Awareness for AirPods Pro (2nd generation)), and Spatial Audio (tap or touch and hold to switch to Off, Fixed, or Head Tracked for supported AirPods models).
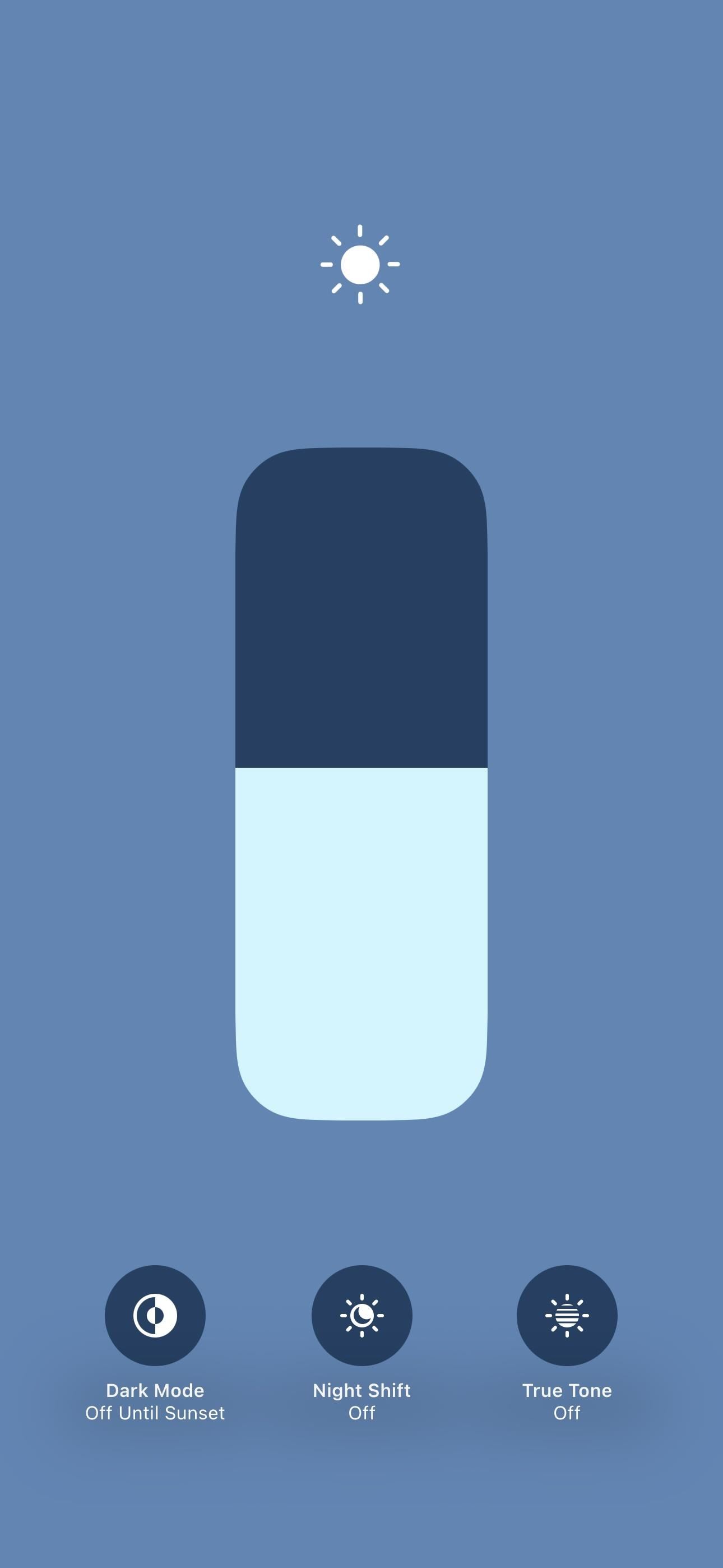

- Focus: Tap the current Focus symbol to turn on/off the shown Focus profile. Tap anywhere in the panel except for the Focus profile symbol or touch and hold anywhere on the Focus control to open your list of Focus profiles. Tap a profile on the list to turn it on/off or tap the ellipsis (•••) next to it for more options, like “For 1 hour,” “Until this evening,” “Until I leave this location,” and “Until the end of this event,” as well as a quick link to the profile in the Focus settings. If you have fewer than 10 profiles, you can also tap the plus (+) button to create a new Focus profile.
Customizing Control Center
Navigating to Control Center’s preferences allows you to add or remove controls as you see fit, among other things. To get there, head to Settings » Control Center.
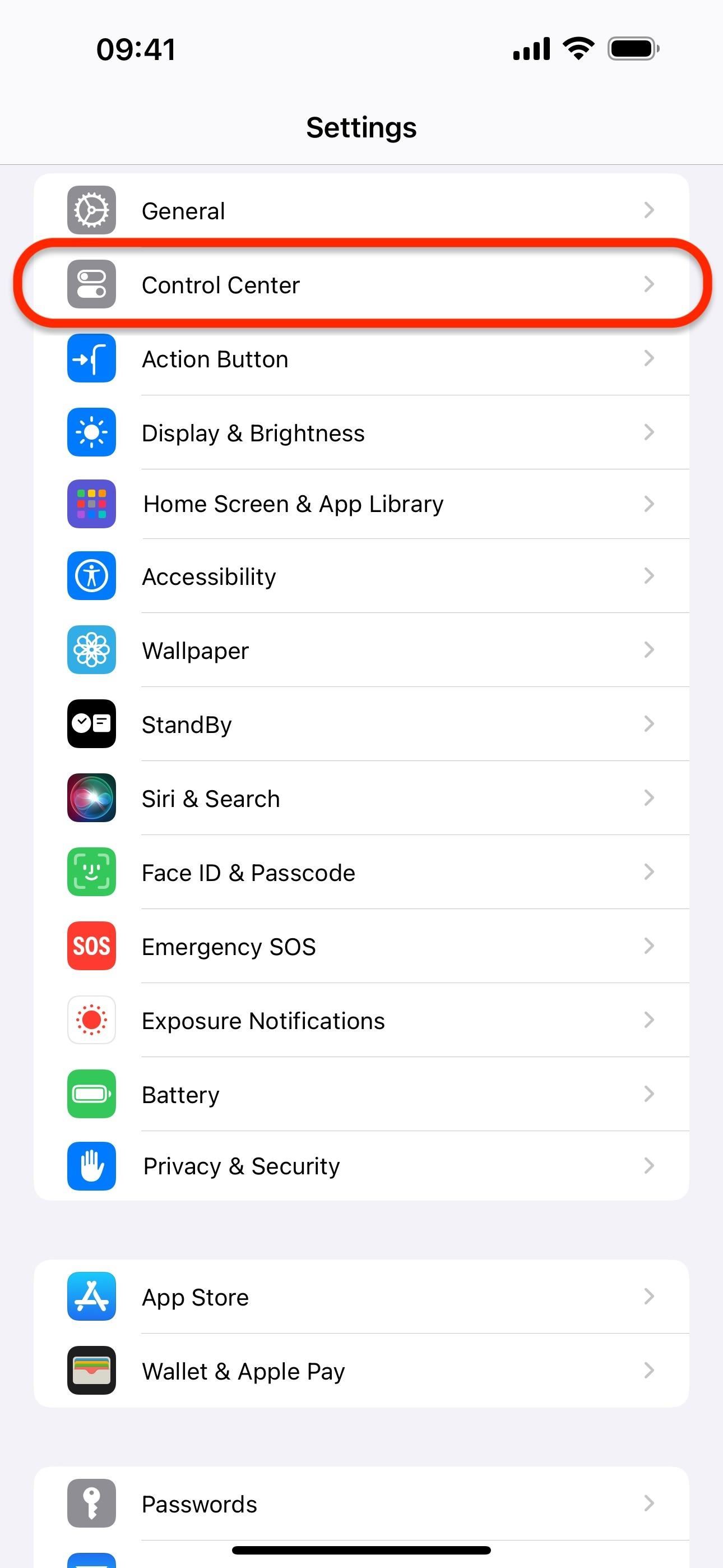
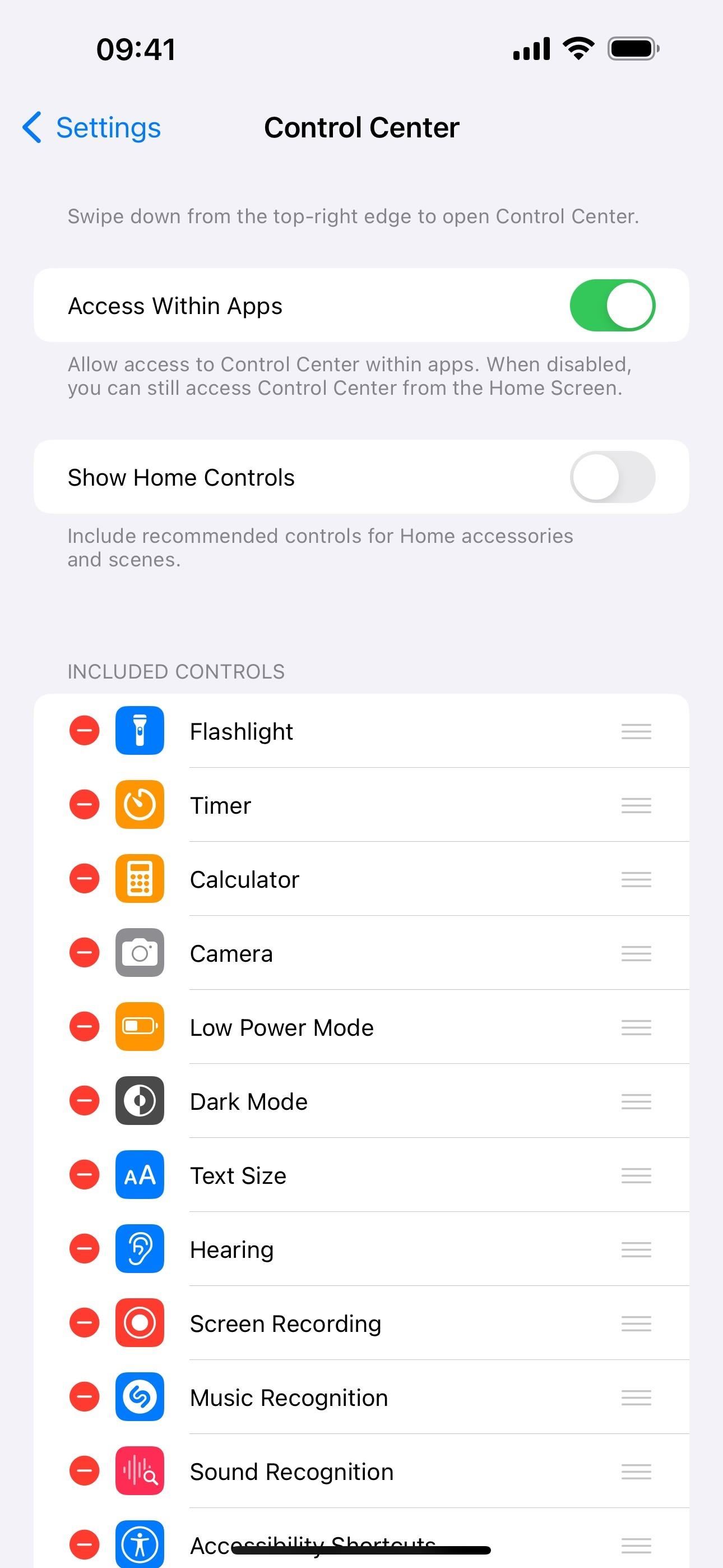
Toggling Control Center Access Within Apps
By default, you can access Control Center from within any app. If you want to stop Control Center from opening up within apps, toggle off “Access Within Apps.” With it off, you can only open Control Center from the Home Screen, App Library, and Lock Screen.
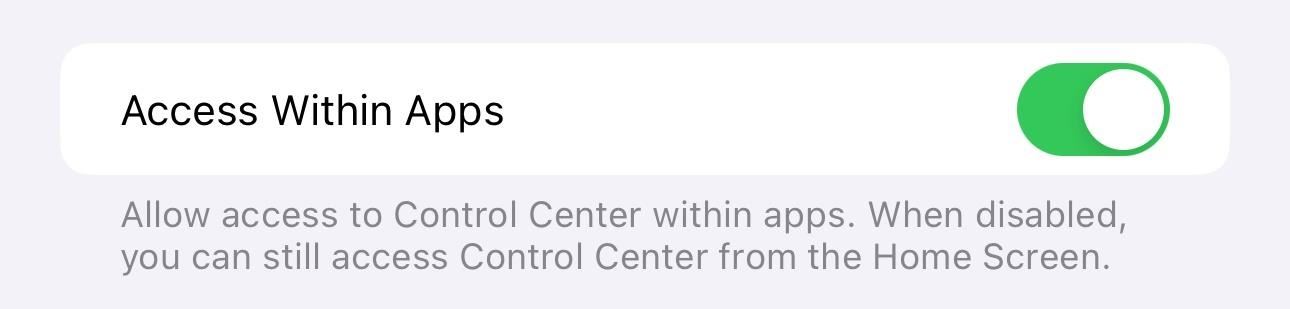
Hiding or Showing Home Controls in Control Center
If you use the Home app to interact with lights, security accessories, climate controls, and other HomeKit or Matter smart home products, as well as scenes, you can quickly access them in Control Center. Toggle on “Show Home Controls” to see them. If you don’t use Home or don’t like the clutter it adds to Control Center, keep the setting off.
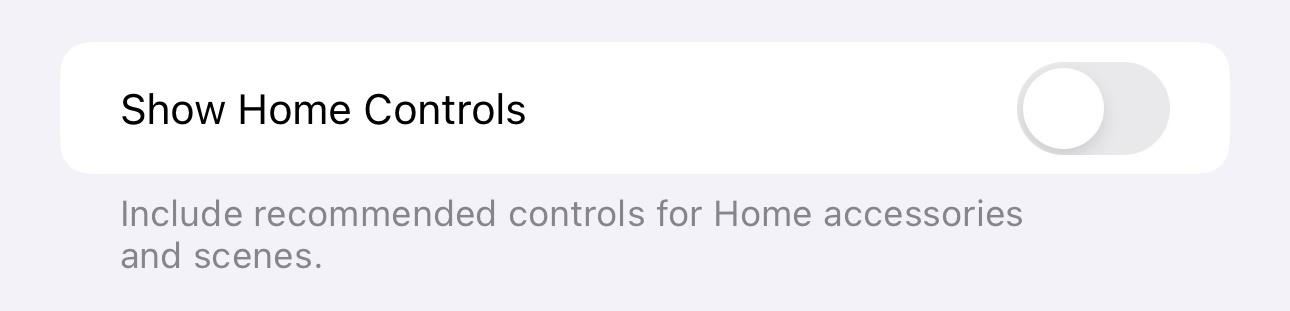
Below, you can see how having the toggle off compares to enabling it. When on, Home takes up to eight grid spaces in Control Center. Tapping the “Home” control shows you everything, from favorite accessories and scenes to rooms. The smaller controls for Home in Control Center are occupied by your favorites or recommended items.
Adding or Removing Controls in Control Center
In Control Center’s settings, you can add a control to the Included Controls section from the More Controls section beneath it by tapping the plus (+) button next to the wanted control. To remove a control, do the opposite: tap the minus (–) button next to the control in Included Controls to move it down to More Controls. Note that the permanent controls listed above are not found here since they are nonremovable.
Customizable Controls
- Accessibility Shortcuts: Tap or touch and hold to view Accessibility Shortcuts that you can toggle on/off. If there aren’t any, you will be prompted to set them up.
- Alarm: Tap or touch and hold to open Alarms in the Clock app.
- Announce Notifications: Tap or touch and hold to turn on/off Announce Notifications for Siri when connected to compatible AirPods, Beats Solo Pro, Powerbeats, and Powerbeast Pro models. You won’t see this control if you don’t have Announce Notifications toggled on in Settings » Siri & Search » Announce Notifications.
- Camera: Tap to open the Camera app, or touch and hold to choose from Selfie, Video, Portrait, and Portrait Selfie modes.
- Code Scanner: Tap or touch and hold to open the hidden Code Scanner app, which lets you scan QR codes more easily than in the Camera app.
- Dark Mode: Tap or touch and hold to turn Dark Mode on until sunrise or off until sunset.
- Feedback Assistant: Tap to open the Feedback app, or touch and hold to choose the New Feedback shortcut.
- Flashlight: Tap to toggle the flashlight on/off, or touch and hold to open the brightness slider to make adjustments from off to full brightness.
- Guided Access: When it’s off, tap or touch and hold to open Guided Access in Settings » Accessibility, where you can toggle on the feature. When it’s on, tap or touch and hold to begin a Guided Access session in a specific app.
- Hearing: Tap or touch and hold to view options. Speaker shows you your headphones level when connected. Headphone Accommodations lets you turn on/off Phone and/or Media accommodations and open Background Sounds Settings for supported headphones as well as turn on/off Transparency Mode for AirPods Pro, where you can adjust Amplification, Balance, and Ambient Noise Reduction as well as turn on/off Conversation Boost (you can rearrange or enable/disable some of these from appearing in Control Center via Settings » Accessibility » Hearing Control Center). Background Sounds lets you pick a sound, adjust the volume, and open Background Sounds Settings. Live Listen enables you to use your iPhone’s microphone to magnify conversations and other sounds around you when connected to AirPods, Powerbeats Pro, or Beats Fit Pro models or Made for iPhone hearing devices.
- Home: Tap or touch and hold to show quick controls for your entire smart home, from favorite accessories and scenes to rooms. If you don’t have Home set up, it will open the Home app instead.
- Low Power Mode: Tap to turn on/off Low Power Mode or touch and hold for another way to turn it on/off.
- Magnifier: Tap or touch and hold to open the Magnifier app.
- Music Recognition: Tap to start Shazam listening to identify songs around you or on your device, or touch and hold to view your Shazam history.
- Notes: Tap to open a new note in the Notes app, or touch and hold to choose between New Note, New Checklist, New Photo, or Scan Document.
- Ping My Watch: Tap or touch and hold to ping your Apple Watch, i.e., play tones on your Watch that can help you locate it.
- Quick Note: Tap or touch and hold to start a new Quick Note that saves to the Notes app.
- Screen Mirroring: Tap or touch and hold to open a list of devices you can mirror your device’s screen to, such as your Mac or a smart TV. This control was replaced with the Ring/Silent control on the iPhone 15 Pro or 15 Pro Max because the Action button took the place of the physical Ring/Silent switch. So you can reenable Screen Mirroring for those models. The Screen Mirroring control is a permanent control on all other iPhone models.
- Screen Recording: Tap to record your screen after a three-second countdown or tap to stop Screen Recording. Touch and hold to turn on/off the Microphone and for a list of apps that will let you broadcast your screen.
- Sound Recognition: When it’s off, tap to open Sound Recognition in Settings » Accessibility, or touch and hold to open the sounds list, where you can tap to turn on any of the sounds or open up Settings. When it’s on, tap or touch and hold to open the sounds list, where you can tap to turn on/off any of the sounds or open up Settings.
- Stopwatch: Tap or touch and hold to open Stopwatch in the Clock app.
- Text Size: Tap or touch and hold to open the slider to adjust text size in all apps or the current app only.
- Timer: Tap to open Timers in the Clock app, or touch and hold to open the slider to set and start a timer immediately.
- Voice Memos: Tap to open the Voice Memos app, or touch and hold to choose between creating a New Recording immediately or opening and playing a recent recording.
- Wallet: Tap to open the Wallet app, or touch and hold to open your Default Card or review your Last Transaction in Wallet.
Reorganizing Control Center’s Layout
In the Included Controls section of Control Center’s settings, you can also rearrange controls so they appear exactly where you want them to in Control Center. You can’t move the permanent controls around, but you have power over the order of things below those permanent controls.
To move controls around, touch and hold the three-lined icon next to the control, then drag and drop it to a new location on the list. Repeat this for any other controls on the list. You can open Control Center during this process to see your changes in real time so you can continue perfecting the layout.
By centralizing access to a wide range of features and settings, from adjusting screen brightness and managing connections to accessing frequently used apps like the Camera and Calculator, Control Center significantly simplifies interaction with iOS devices. The enhanced customization options ensure that you can tailor Control Center to your needs, making everyday tasks more intuitive and accessible.
Just updated your iPhone? You’ll find new emoji, enhanced security, podcast transcripts, Apple Cash virtual numbers, and other useful features. There are even new additions hidden within Safari. Find out what’s new and changed on your iPhone with the iOS 17.4 update.