If you think you know everything there is to know about using emoji on your iPhone, think again. You may be aware of a few of these tricks, but I’m confident there’s at least one or two here that you overlooked or never thought possible. Feel free to prove me wrong.
There are plenty of complimentary features for emoji, including Memoji, Memoji stickers, other types of stickers, and even your own photo cutouts. But I’m not going to talk about any of those. The tips below are just for emoji, which include hidden tools for texting with emoji, tricks to using emoji more efficiently, and even some new emoji features you may have missed.
To add all these to your arsenal or emoji skills, ensure your iPhone or iPad is running at least iOS 16 or iPadOS 16 since a few aren’t available on older iOS versions.
1. Make Siri and Dictation Enter Emoji
When composing messages using Siri or Dictation on iOS 16 and later, you can dictate emoji character names and have your iPhone turn them into actual emoji. You must say the emoji’s name followed by “emoji” when dictating your message.
For example, “smiley face emoji,” “cat emoji,” or “heart emoji.” For the more complicated emoji, like “disguised face with glasses, fake nose, and mustache,” just say “disguised emoji,” or you’ll confuse your iPhone’s transcription tools.
Note that you need an iPhone XS or newer model to use this feature. Also, it doesn’t yet work with iOS 16.4’s new emoji (e.g., shaking face, jellyfish, hair pick).
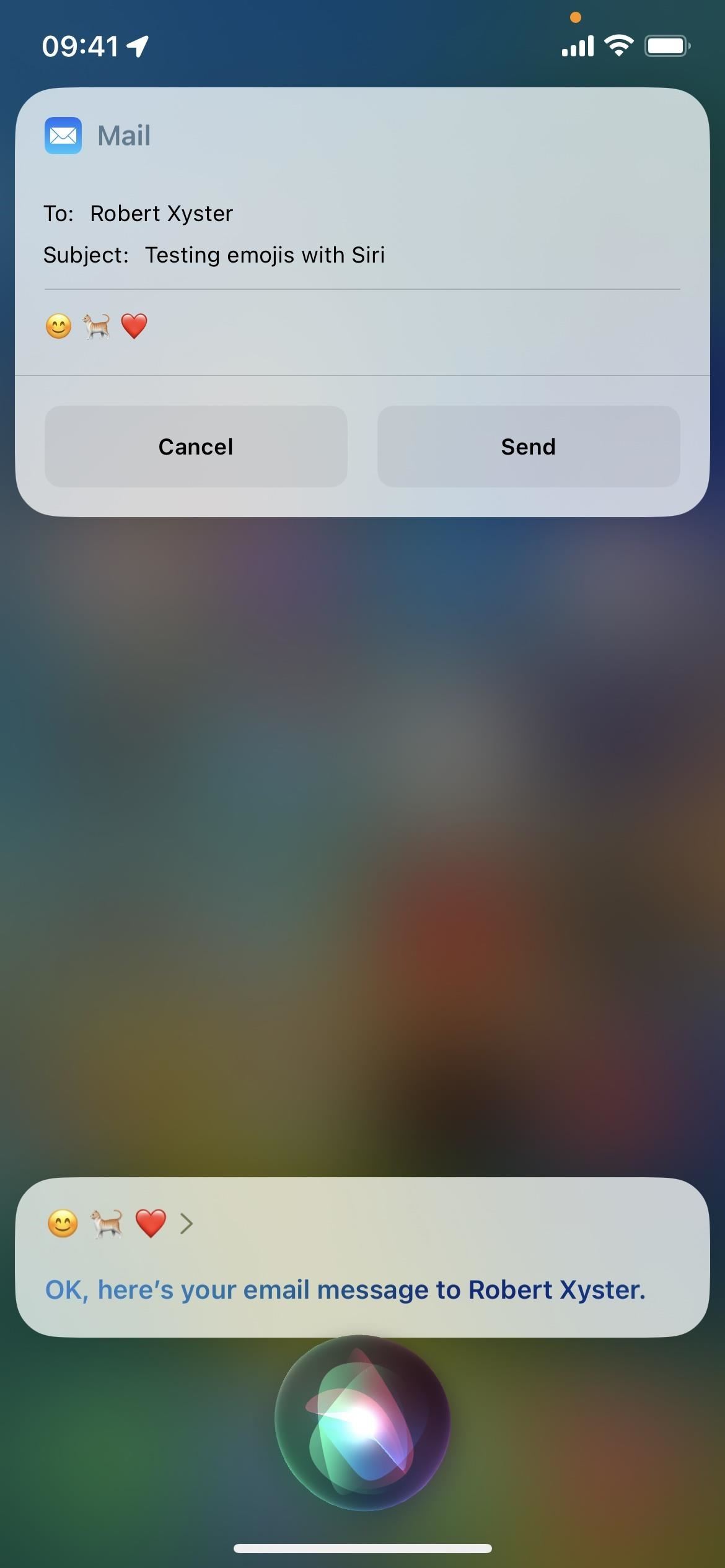
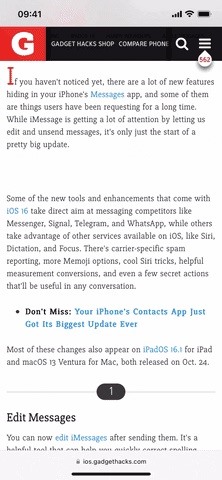
2. Learn Apple’s Emoji Names
Many emoji have multiple meanings, but you may need official names if you want Siri or Dictation to understand which characters you want. If you don’t know the names, you can make your iPhone tell you what they are for future reference.
You can use a shortcut if you want to see their names quietly typed out, or you can use your iPhone’s “Speak Selection” or “Hold to Speak Prediction” accessibility features to hear them spoken aloud.
3. Send Emoji Explosions
Sometimes an emoji or two isn’t enough to convey your emotions fully, and that’s where emoji explosions come in. Simply add one or more emoji, long-press the send button, select “Screen,” choose the “Echo” full-screen animation, and tap send to send a more dramatic message.
You can use one to three emoji to keep the icons more prominent. Spreading them out on different lines to make the explosion seem more chaotic. If you use more than three emoji, the images will be smaller and be accompanied by the blue iMessage bubble. (Emoji bombs also work well with Memoji.)
4. Scroll Through Emoji Faster
If you don’t find the search bar helpful when choosing emoji in the stock keyboard, you can tap each category icon near the bottom to jump to each section. However, you’d still have to swipe through the category to see all its available emoji. To scroll more quickly, tap the category bar and drag your finger left or right.
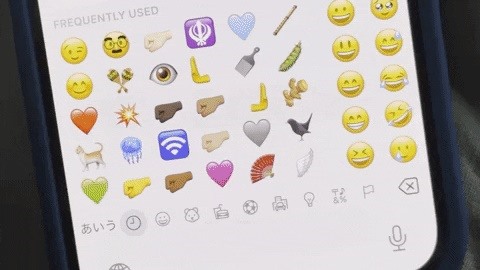
5. Find Emoji for Typed Words
The search bar is helpful if you know what emoji you want, but you can also use the tap-to-replace feature to discover emoji available for the words you already have in your draft message.
Before sending a typed-out message, open the emoji keyboard, and iOS will automatically highlight any words or phrases that match emoji symbols. Tap the highlighted words to replace them with the recommended emoji. If there’s only one match, it will immediately replace the word. Otherwise, you must select one.
6. Use Unsupported Emoji
Apple supports almost all approved emoji available on Emoji 15.0 as of iOS 16.4, but a few are left out, like some emoji components and indicator symbols. Since they are parts of other emoji, they won’t appear as big as regular emoji in Messages when used alone (except for the left speech bubble).
🦲 = bald
🦳 = white hair
🦱 = curly hair
🦰 = red hair
🗨️ = left speech bubble
🏿 = dark skin tone
🏾 = medium-dark skin tone
🏽 = medium skin tone
🏼 = medium-light skin tone
🏻 = light skin tone
Regional indicator letter symbols =
🇦 🇧 🇨 🇩 🇪 🇫 🇬 🇭 🇮 🇯 🇰 🇱 🇲
🇳 🇴 🇵 🇶 🇷 🇸 🇹 🇺 🇻 🇼 🇽 🇾 🇿7. Make Your Own Emoji Shortcuts
If you want to save time typing your message, you can skip opening the emoji keyboard for some of your most used emoji or emoji sequences. Using the built-in Text Replacement tool, you can assign emoji to a phrase or group of letters, numbers, and/or special characters.
For example, you can use “fu” for the middle finger emoji in a specific skin tone, “lsb” or “left speech bubble” for the omitted black speech bubble seen above, or “flameball” for the explosion emoji sandwiched between the new rightward-pushing and leftward-pushing hands.
Best of all, text replacements sync across all your iCloud-connected devices, so if you set them on your iPhone, you can also use them on your iPad and Mac.
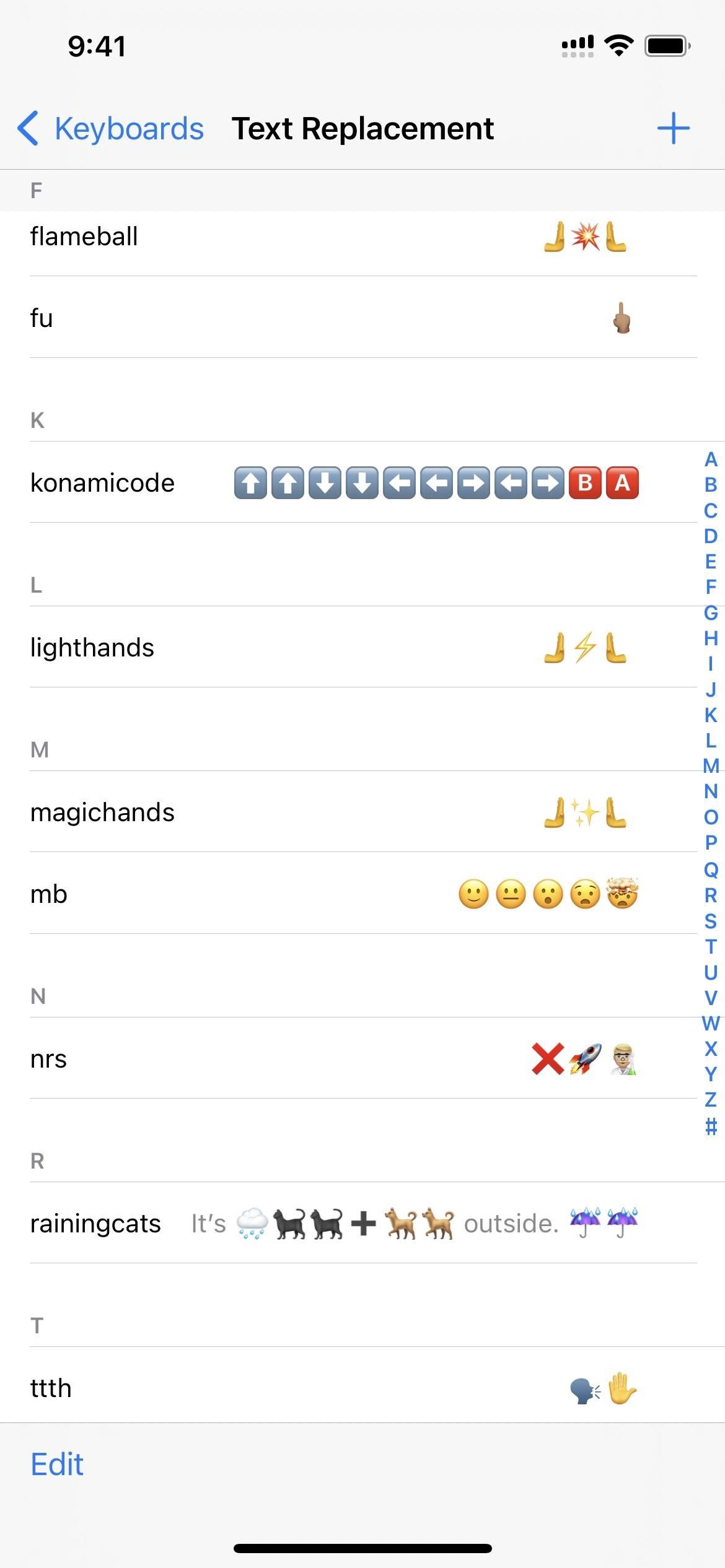
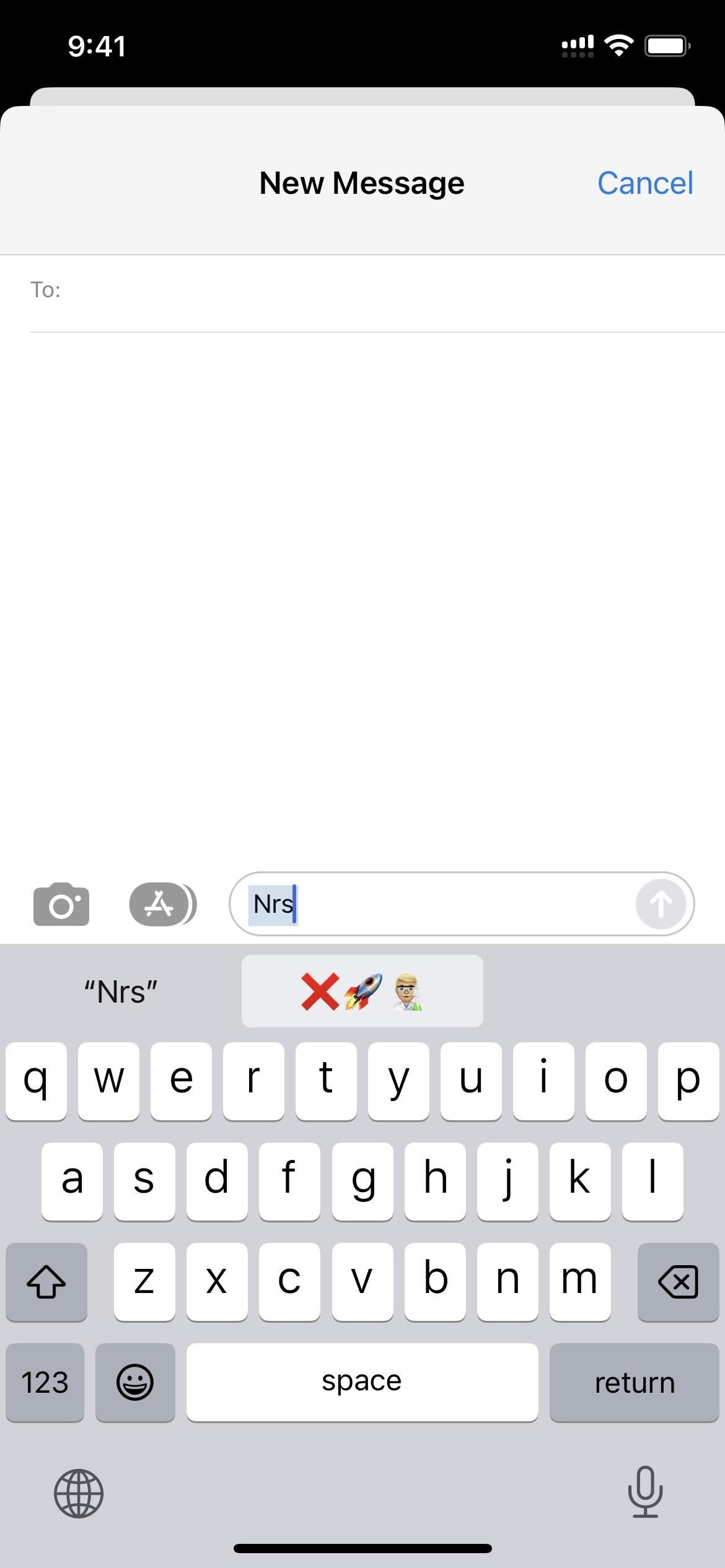
8. Clear Frequently Used Emoji
On the far left of your emoji keyboard is the Frequently Used section, which gives you quick access to the emoji you recently used, your most used emoji, and even emoji suggestions. If you ever want a clean slate, there’s an easy way to reset these recommended emoji back to the default Apple-suggested ones.
Go to the reset tools in Settings, then reset your keyboard’s dictionary. This will also delete custom words iOS learned through your typing behavior with Auto-Corrections and the Predictive bar; That can be a good thing if the dictionary’s saved mistakes instead.
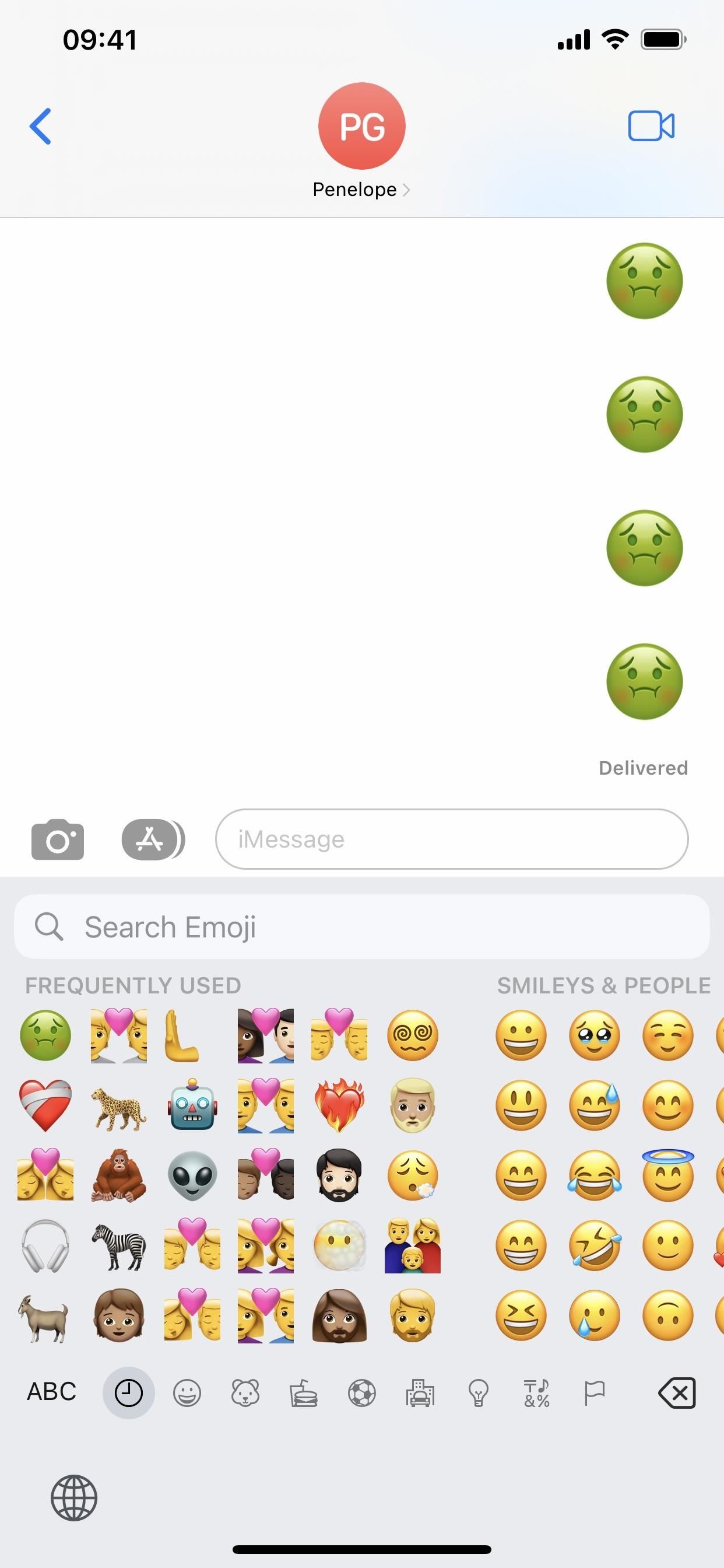
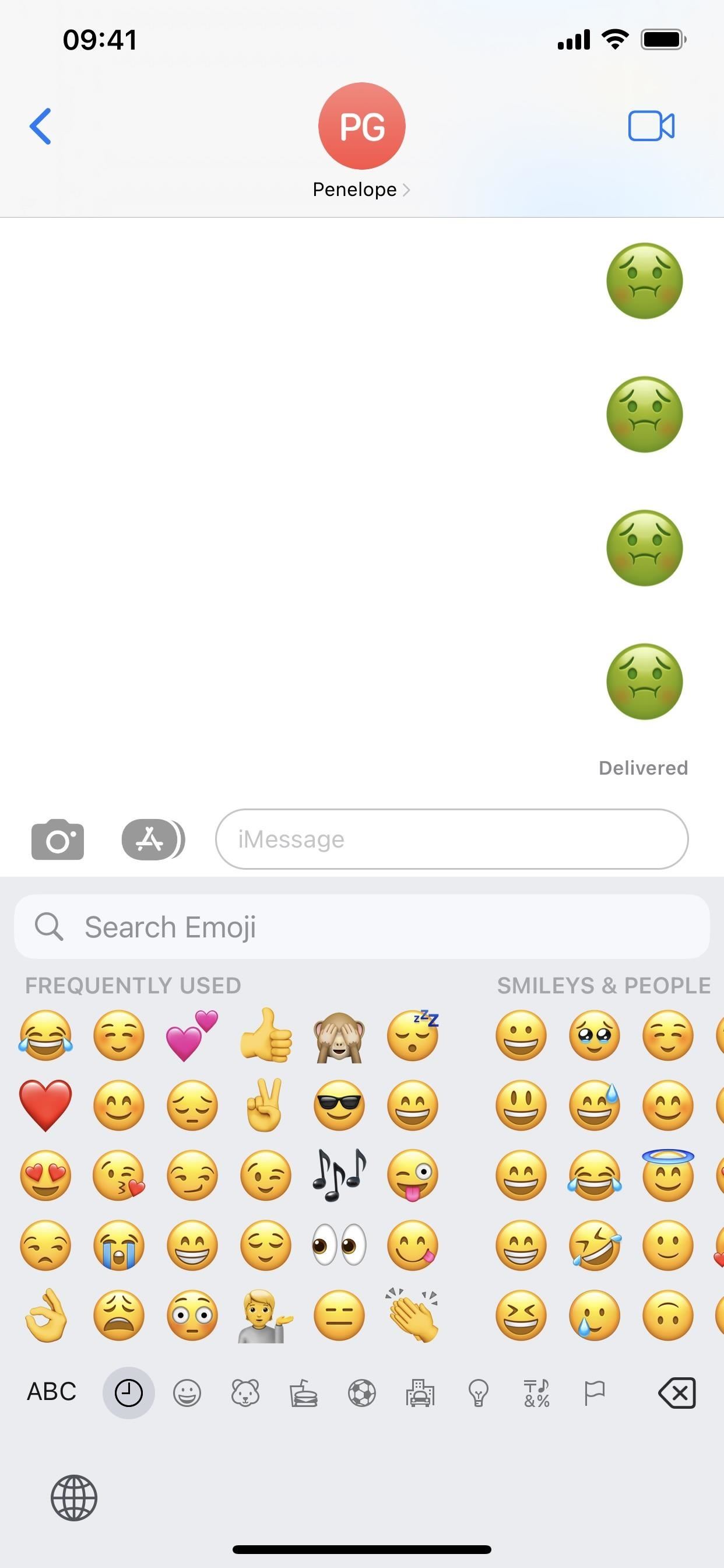
9. Use the Hidden Emoticon Keyboards
OK, so emoticons aren’t emoji, but they’re helpful when you can’t find an emoji for what you want. For example, there’s the Homer Simpson, Lenny face, table flip, fighting face, and caught red-handed emoticons, seen in the screenshots below. You won’t find them in the default English keyboard, but the Kana, Romaji, and Chinese keyboards are full of cool designs.
You can also install third-party keyboards like Emoji for Message – Text Maker, Text Faces for Texting, and even Grammarly, as well as regular apps like Symbol Pad, for more emoticons, pictographs, and symbols.
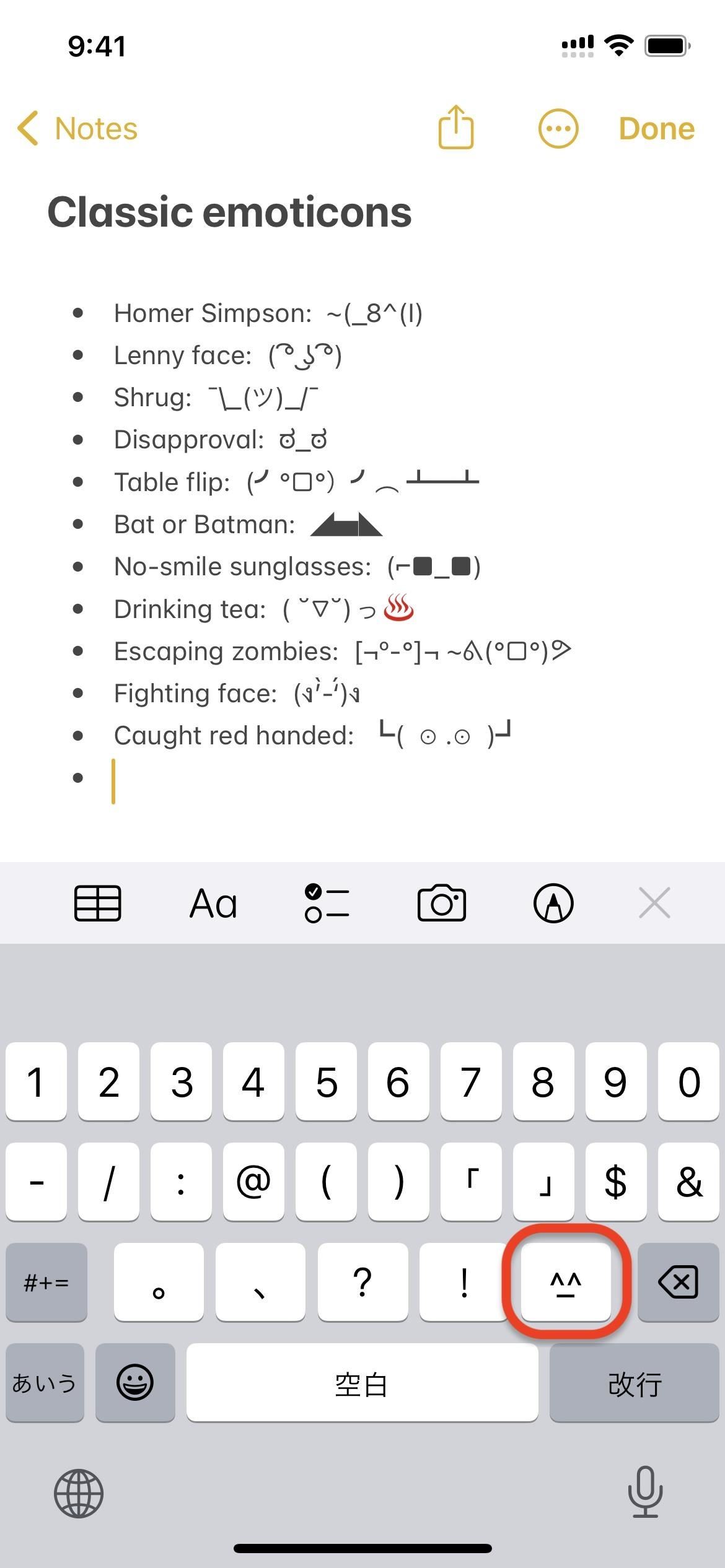
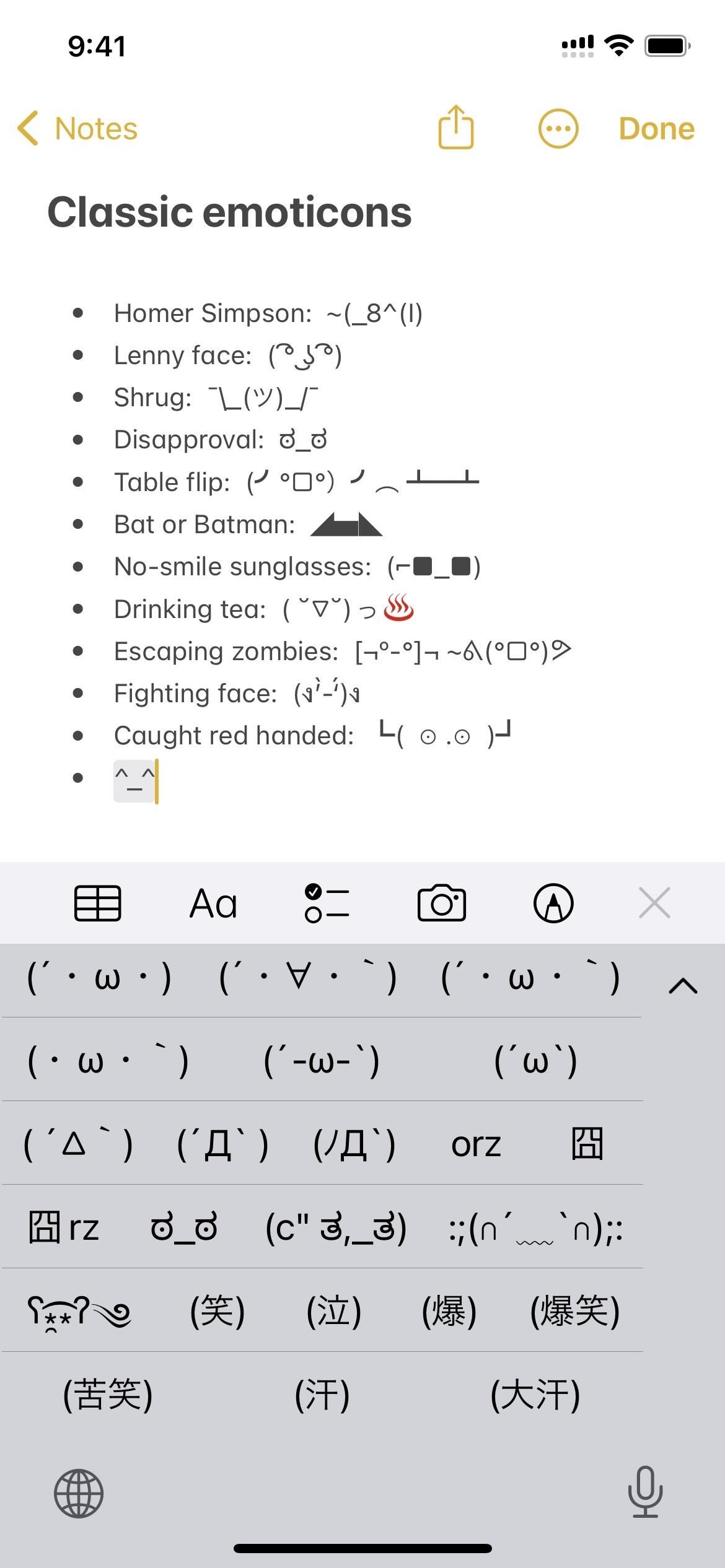
Keep Your Connection Secure Without a Monthly Bill. Get a lifetime subscription to VPN Unlimited for all your devices with a one-time purchase from the new Gadget Hacks Shop, and watch Hulu or Netflix without regional restrictions, increase security when browsing on public networks, and more.
Other worthwhile deals to check out:











