In the months since iOS 17’s release we’ve seen iPhone users complain about sound issues. If your iPhone stops emitting sounds, there are steps you’ll want to try before contacting Apple support.
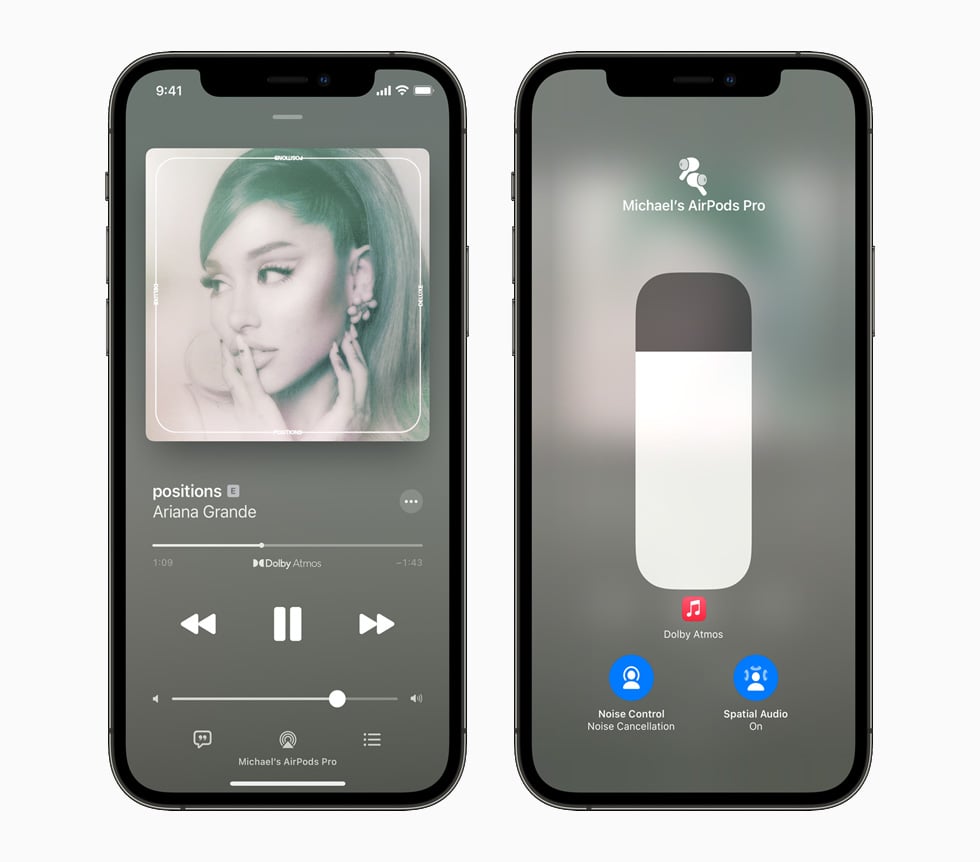
Before you start fiddling around with your iPhone’s settings, it’s important to perform a few basic checks to see if the solution is simple.
First, check and make sure your iPhone isn’t set to “Silent Mode.” On most iPhone models, check and see if the ringer switch on the left side of the device is mistakingly switched to Silent Mode. If you see an orange colored strip, it is.
If you own an iPhone 15 Pro or iPhone 15 Pro Max you can turn Silent mode on or off by going to the Settings app > Sounds & Haptics, and then checking the toggle.
Next, make sure Do Not Disturb is disabled because it might be muting your notifications and other sounds. You can check by opening up Control Center or by going into Focus in your iPhone’s settings.
You’ll also want to make sure your iPhone isn’t connected to a Bluetooth device. If it is, this might be why you’re not hearing sound from the phone itself.
If all of that looks normal, it’s time to move onto some more involved fixes.
Restart iPhone
Try a simple restart. If your iPhone still doesn’t emit any sound, try a hard reset/force restart.
A hard reset requires a simple button combination and it will force your iPhone to restart. It won’t delete any data.
Update iPhone
Next, ensure your iPhone is running the latest version of iOS.
While Apple may not call out a fix for sound issues in an update’s release notes, new software always has the potential to fix problems.
If a software update is available, try downloading it. If the problem persists, move on to the steps below.
Update Apps
If you’re having sound issues within a specific app, check the App Store and see if an update is available. A new version could help.
If updating doesn’t help, you might try reinstalling the app. Remove it from your iPhone and then re-install it using the App Store.
Reset All Settings
You can also try resetting all of your iPhone’s settings as this may fix the problem. Here’s how to do this:
- Go into the Settings app.
- Tap General.
- Scroll down and tap Transfer or Reset iPhone
- Tap Reset.
- Tap Reset All Settings.
If you have a passcode enabled, you’ll need to enter it to complete the process.
Clean the Speaker
Over time, dust or debris can buildup on around the iPhone’s speaker grille and interfere with the device’ sound. If you haven’t cleaned the speaker in awhile, this is worth a try.

Use a toothpick, or an old toothbrush if you have one laying around, to gently clean the speaker grille.
Other Fixes
Here are a few other potential fixes that have worked for iPhone users dealing with sound issues:
- If applicable, try removing the screen protectors, fils, or case from the device.
- Make a call with your iPhone and turn on the speakerphone. If you can’t hear anything, it may be a connection problem with the Wi-Fi or cellular network.
- Go to the Settings app > Sounds/Sounds & Haptics and drag the Ringer and Alerts slider back and forth a few times. If you don’t hear any sound, or the speaker button on the Ringer and Alerts slider is dimmed, the speaker may need to be serviced.
If nothing here works, contact Apple Support to talk about service options.











