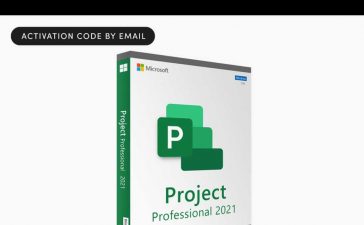In-person, or remote, in borrowed offices, meeting places, or hot hubs, one of the most frequent complaints is usually: “Why isn’t my Wi-Fi working?”
That question is usually followed by a dash to move the router around, check for network interference and all the other standard responses covered in “WFH? Tips for better Wi-Fi network performance.” But there are additional tweaks that might help keep your next WebEx meeting stable.
Change your router password today
First things first: Never, ever, ever, keep using your router’s default password. These are known and shared, and those passcodes are frequently used to access your Wi-Fi networks, sometimes with criminal intent – so change them.
What happens if people can access your hub? They can change settings, create back doors into your networks, monitor what you do — using the default passcode is as big a risk as disabling your Wi-Fi security. Your router manufacturer/provider should offer you instructions to do so, and if you can’t change the code, replace the router.
In addition, Apple warns against using a hidden network, or hiding the network name. Doing so doesn’t truly conceal the network, the company says. As such, it instead recommends you configure it with the correct security settings.
Set security to WPA3
Secure your network. Use WPA3 Personal for better security or WPA2/WPA3 Transitional if you need your network to be support older devices.
To support even older devices, you’ll need to use WPA2 Personal (AES), but this is no longer considered secure, so I’d consider upgrading the devices, particularly if your network carries sensitive data. If your router doesn’t support WPA3, then you should replace that, too.
WPA2/WPA3 Transitional is a mixed mode that lets newer devices use WPA3 Personal while permitting older devices to use WPA2 Personal (AES) to get online. In this mode, traffic from your more recent devices is better protected, but the compromise does leave some potential attack surface.
Finally, when it comes to network optimization, you should avoid using older, deprecated security protocols. That’s not just because they are no longer secure, but because they also reduce network reliability and performance.
In other words, setting your router up with modern security in mind is also the best way to improve your network performance.
Give your bands the same name
Some may be tempted to give the 2.4GHz, 5GHz, and 6GHz frequencies different network names (SSIDs). Apple doesn’t recommend this because it can degrade network performance and make for unreliable connections. Instead, use a unique name for your network and make certain all the routers on your network use the same name for every band/channel they support.
Install all the updates
Apple recommends you set your router to automatically install software and firmware updates as they are made available.
In the current fast-moving security environment, it’s important to keep all your connected systems updated — and these updates often contain software tweaks that may improve network and router stability. It’s a win/win.
Set Channel to Auto
Things really have changed since I first installed a Wi-Fi network here. At that time, mine was the only network my Mac would find. Today, my Mac sees 14 to 16 neighboring networks within range. I’m not unique, we all experience buffeting networks which can degrade performance.
At one point, one approach to reducing Wi-Fi interference was to manually set your own to use a channel as far away as possible from those used by your neighbors, but Apple no longer recommends this.
Instead, it suggests you trust your router to Auto select the appropriate channels to use. This makes sense as the most recent routers are quite capable of switching channels on a dime, helping maintain a good network experience.
Disable MAC filtering
Apple recommends you disable MAC (Media Access Control) address filtering, authentication, and access control. While it’s tempting to use this as it means your router should only accept specified devices, Apple warns it doesn’t truly prevent advanced intrusions using network or traffic sniffers. Not only that, but MAC addresses are insecure, which is why Apple’s platforms support MAC address randomization. Even then, addresses can be spoofed, copied, or changed, which makes filtering a little pointless.
Far better, says Apple, is to use the strongest available security for your network. WPA3 is a better protector than MAC – and will also reduce use of unauthorized devices on your network. Ergo, happier Wi-Fi.
How to handle DHCP and Channel width
Apple says Channel width should be set to Auto, except in the 2.4GHz band. The latter should be set to 20MHz, as that helps avoid performance and stability problems.
DHCP (Dynamic Host Configuration Protocol) should be enabled – but only one router should be assigning those addresses. Duplication can generate problems; if you have a network extension hub that has erroneously been set as an additional DHCP server you may encounter address conflicts.
The reason for this is that DHCP gives your device(s) IP addresses for use on your network, but if you have two or more DHCP servers active on your network (a poorly configurer network extender, for example) you’ll get address conflicts, which means poor Wi-Fi for you.
Switch on Location Services
Apple recommends you enable Location Services on your devices for Wi-Fi networking. This helps them connect reliably and stops them searching for channels or signals that may not actually be available where you are, under local regulations. Believe it or not, this too can improve stability.
It is likely you already have this enabled by default, but you can check as follows:
On a Mac, open System Settings>Privacy & Security > Location Services > System Services and find it in the list.
The setting is similarly buried on iPhones and iPads. To get to it on those devices, open Settings> Privacy & Security and then choose Location Services. Now scroll down the long list to the bottom, tap System Services and check that Networking & Wireless is set to on. And then go back to the previous page to make sure only apps you use, and trust can share your location data.
Please follow me on Mastodon, or join me in the AppleHolic’s bar & grill and Apple Discussions groups on MeWe.
Copyright © 2023 IDG Communications, Inc.