Important emails can slip through the cracks in any email client, especially sent emails you were expecting responses to but never received — and ultimately forgot about. Apple has an easy solution for this problem, helping you get answers in Mail for all your pending questions.
The feature, Follow Up Suggestions, serves as your personal assistant, helping you to stay on top of critical communications without needing to keep everything in your head or clutter your calendar with reminders. Whether it’s a pending client proposal, a follow-up on a job application, or just catching up with old friends, these reminders ensure nothing slips through the cracks.
Follow Up Suggestions works in Mail for iPhone, iPad, and Mac running iOS 16, iPadOS 16, and macOS 13 Ventura or later. Mail uses on-device intelligence to look for unresolved questions in your sent folder, so the feature isn’t available in the Mail app on iCloud.com.
Step 1: Enable Follow Up Reminders
On iOS or iPadOS, head to “Mail” in the Settings app, then toggle the switch on next to “Follow Up Suggestions” if it’s not already enabled. By default, it’s on, but you may have switched it off at some point.
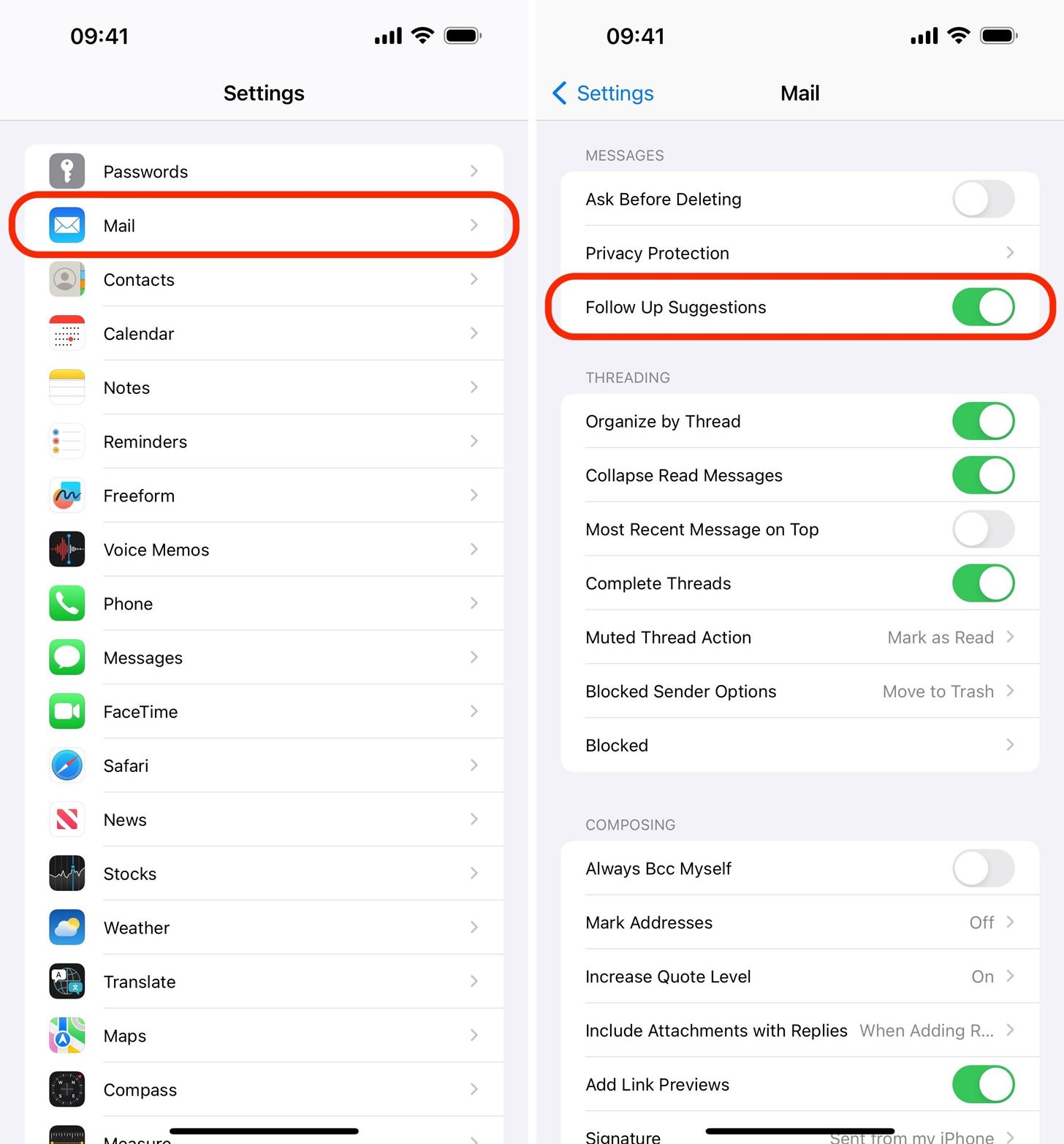
On macOS, open Mail, then either click on “Mail” in the menu bar and choose “Settings” or use the Command-, (Command-Comma) keyboard shortcut. Ensure you’re on the “General” tab, then check the box next to “Follow Up Suggestions” if it’s not already enabled. It’s on by default, but you may have turned it off at some point.
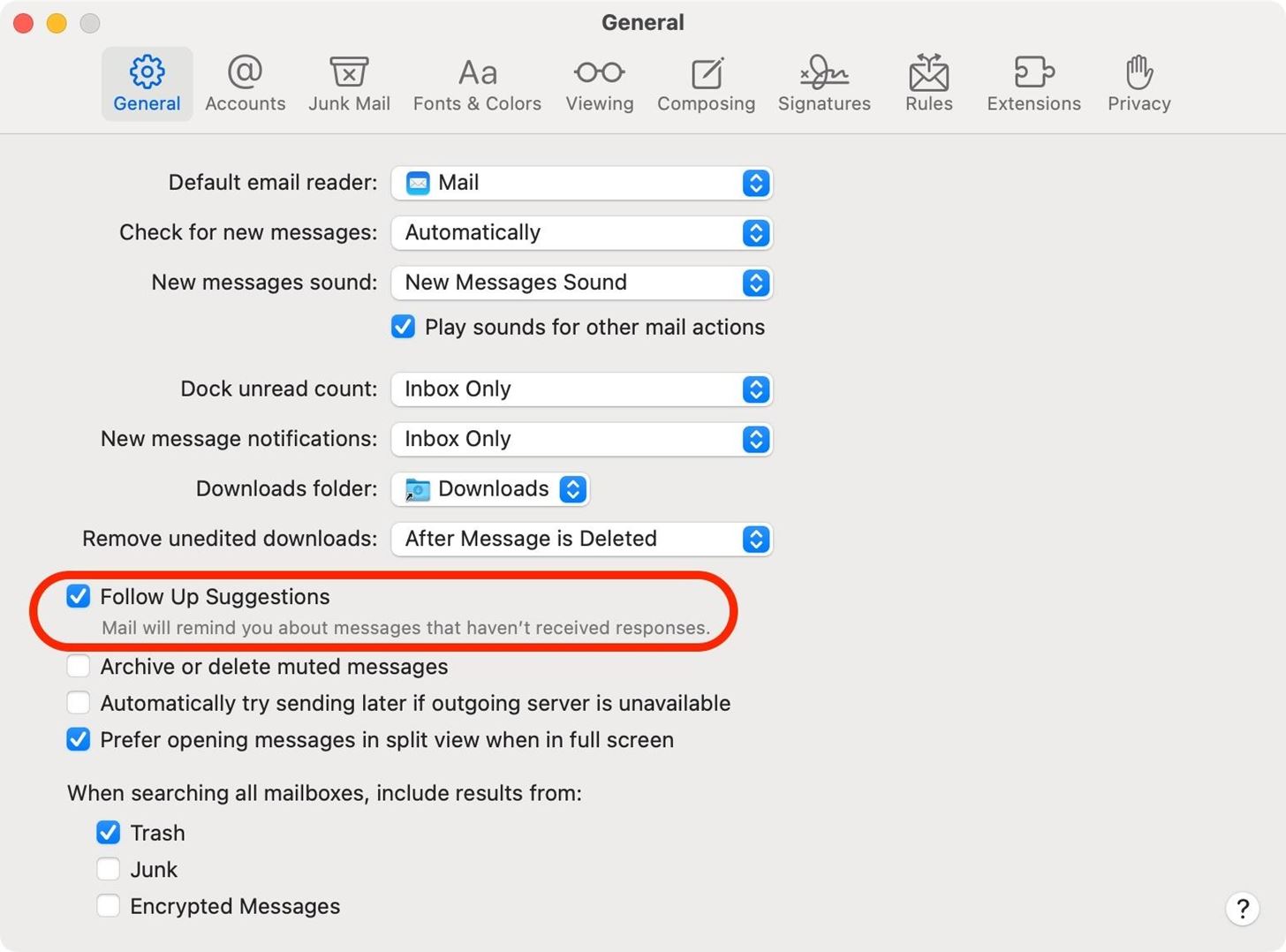
Step 2: Follow Up on Emails
With Follow-Up Suggestions enabled, Mail will use on-device intelligence to review your most recently sent messages. If it finds any emails with questions where the recipient hasn’t responded for several days, it will automatically bring the sent email back to the top of your inbox. This subtle nudge reminds you to follow up on any unanswered questions in your sent mail, ensuring that important emails do not get overlooked.
On iOS or iPadOS, the email will appear with the label “Follow Up” at the top of All Inboxes and the inbox for the account you sent the email from. Open the email, then tap “Follow Up…” to open a new draft reply.
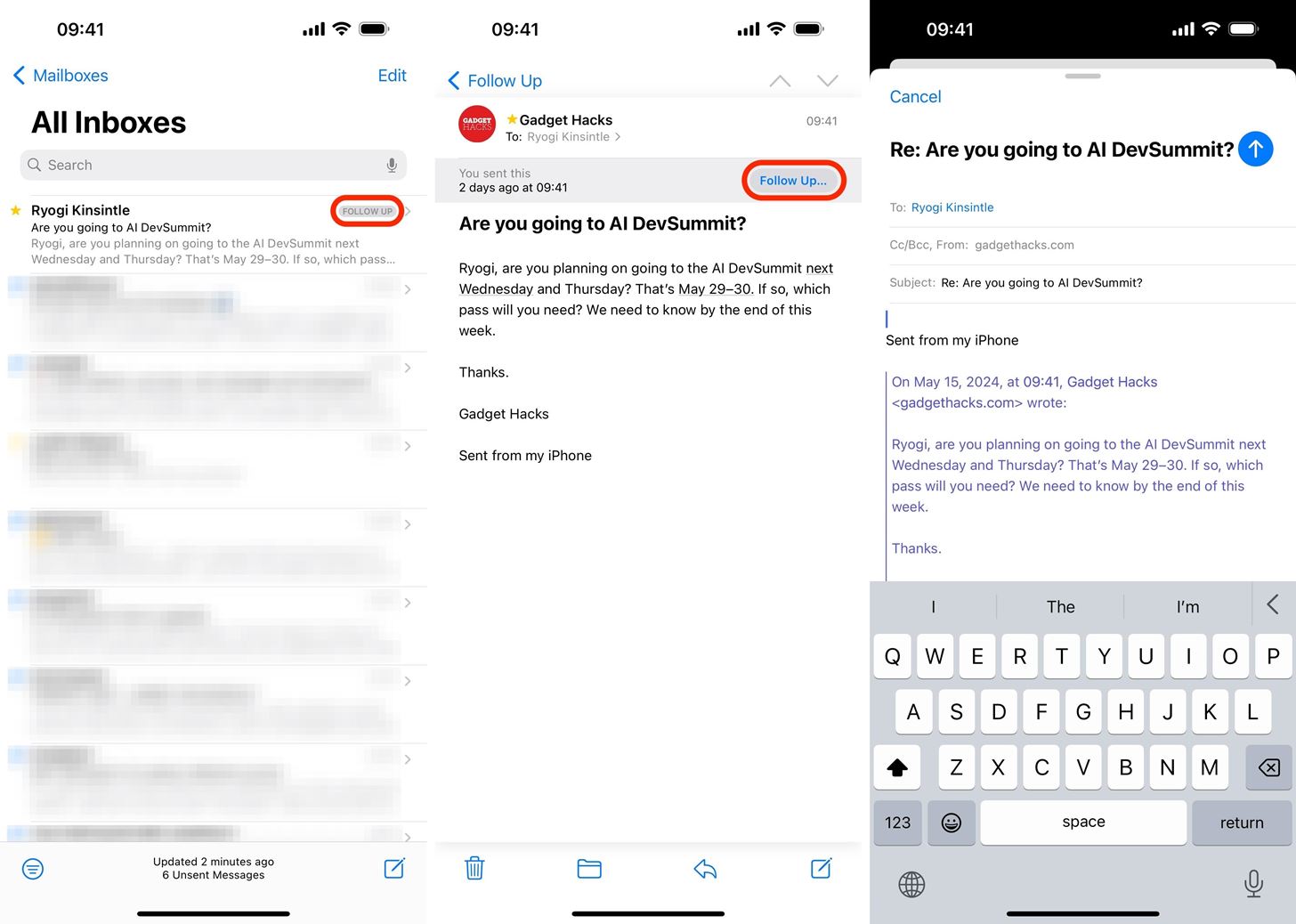
On macOS, the email will also appear with the label “Follow Up” at the top of All Inboxes and the inbox for the account you sent the email from. Open the email, then click “Follow Up…” to open a new draft reply.
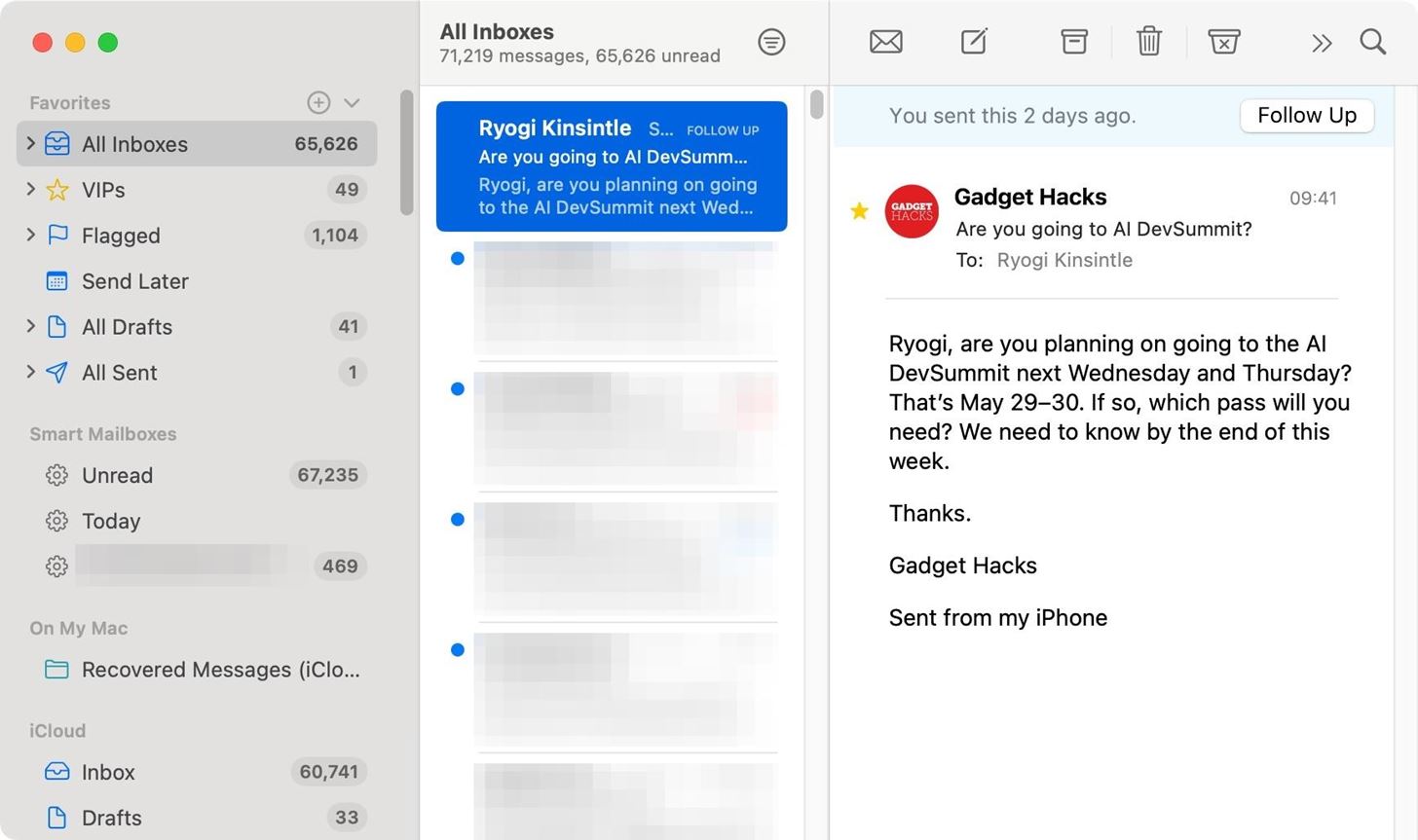
Step 3: Make Follow-Ups Easier to Find
If you want to see any sent emails Mail believes requires a response but hasn’t gotten one yet, no matter the time frame, add the Follow Up mailbox to your favorites.
On iOS or iPadOS, head to the Mailboxes screen, tap “Edit,” check “Follow Up” (drag it up or down if you want to relocate it in your favorites list), and tap “Done.”
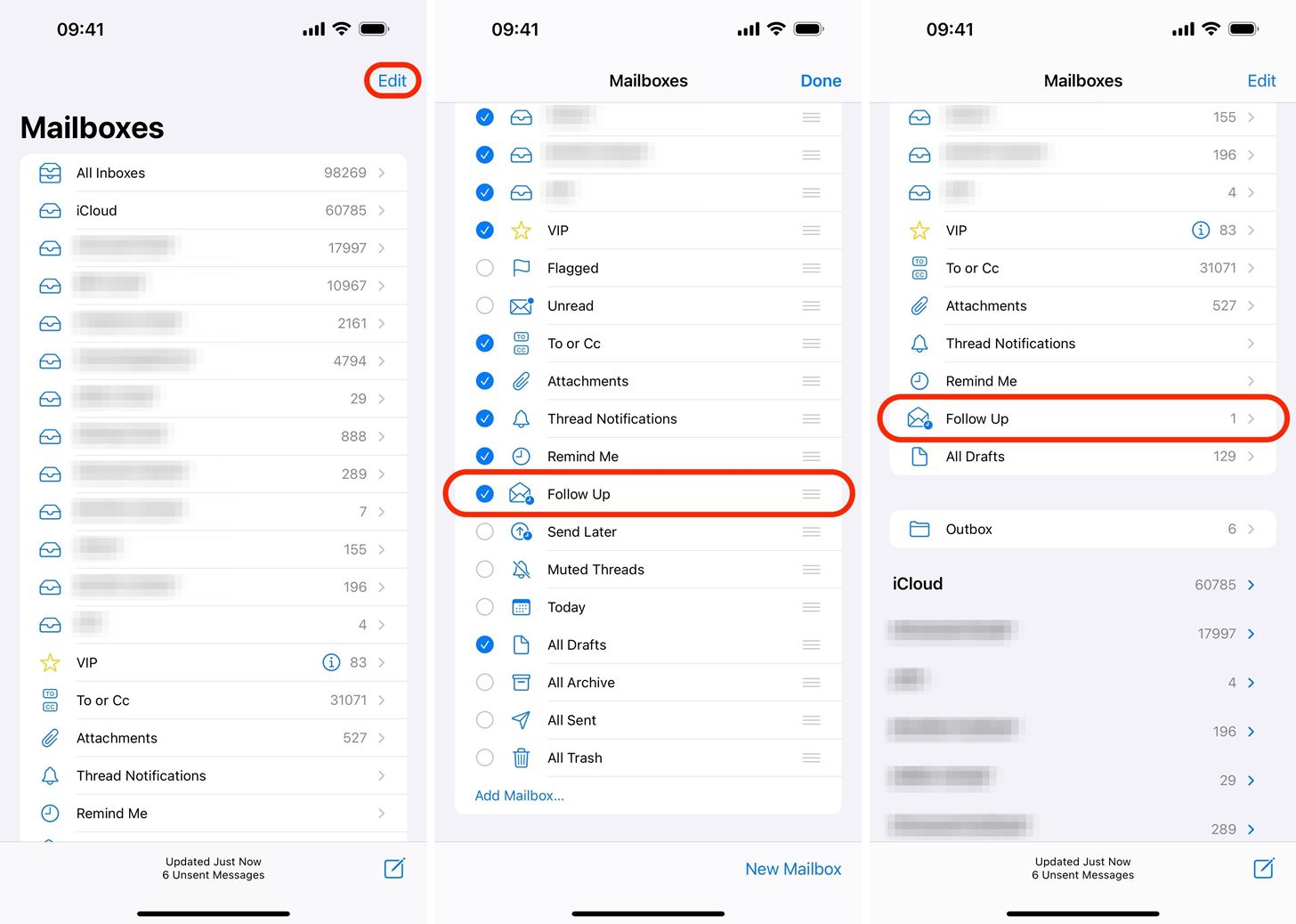
On macOS, open the sidebar if it’s not already visible, then click the plus (+) sign next to Favorites. On the Add Favorite prompt, select “Follow Up” from the drop-down list and click “OK.” If you want to relocate it in your favorites list, click and hold it, then drag and drop it to its new location.
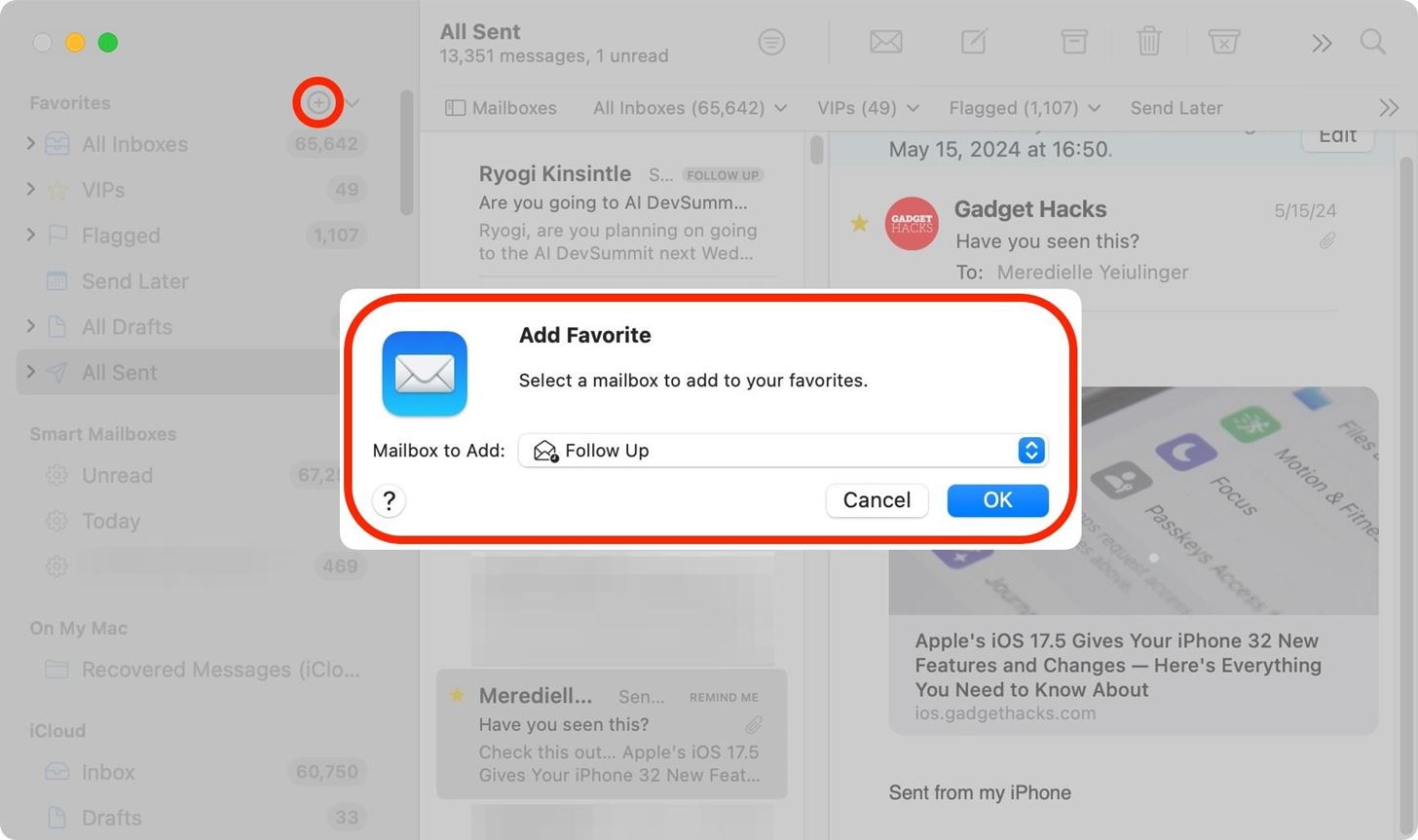
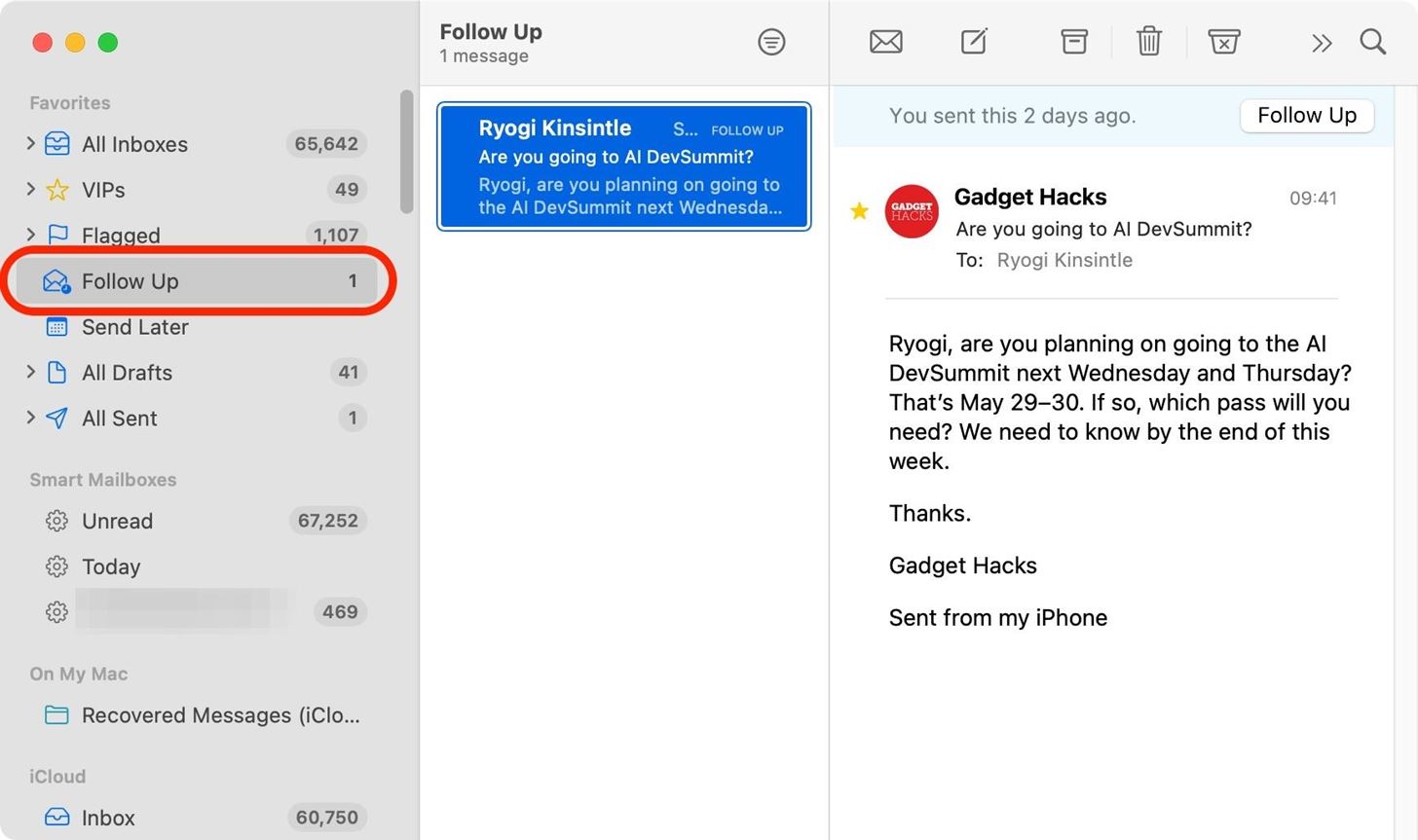
Step 4: Dismiss Follow-Ups
If you get a reminder for an unanswered email you’re not interested in following up on, you can dismiss it so it won’t reappear as a follow-up suggestion.
On iOS or iPadOS, open the email in question, tap the Reply button in the toolbar, and choose “Clear Follow Up Suggestion” from the list. Alternatively, you can left-swipe on the email from a mailbox view and tap the Clear Follow Up Suggestion button, a yellow box with a crossed-out bell. You can also left-swipe it, tap the More (•••) button, and choose “Clear Follow Up Suggestion” from the list.
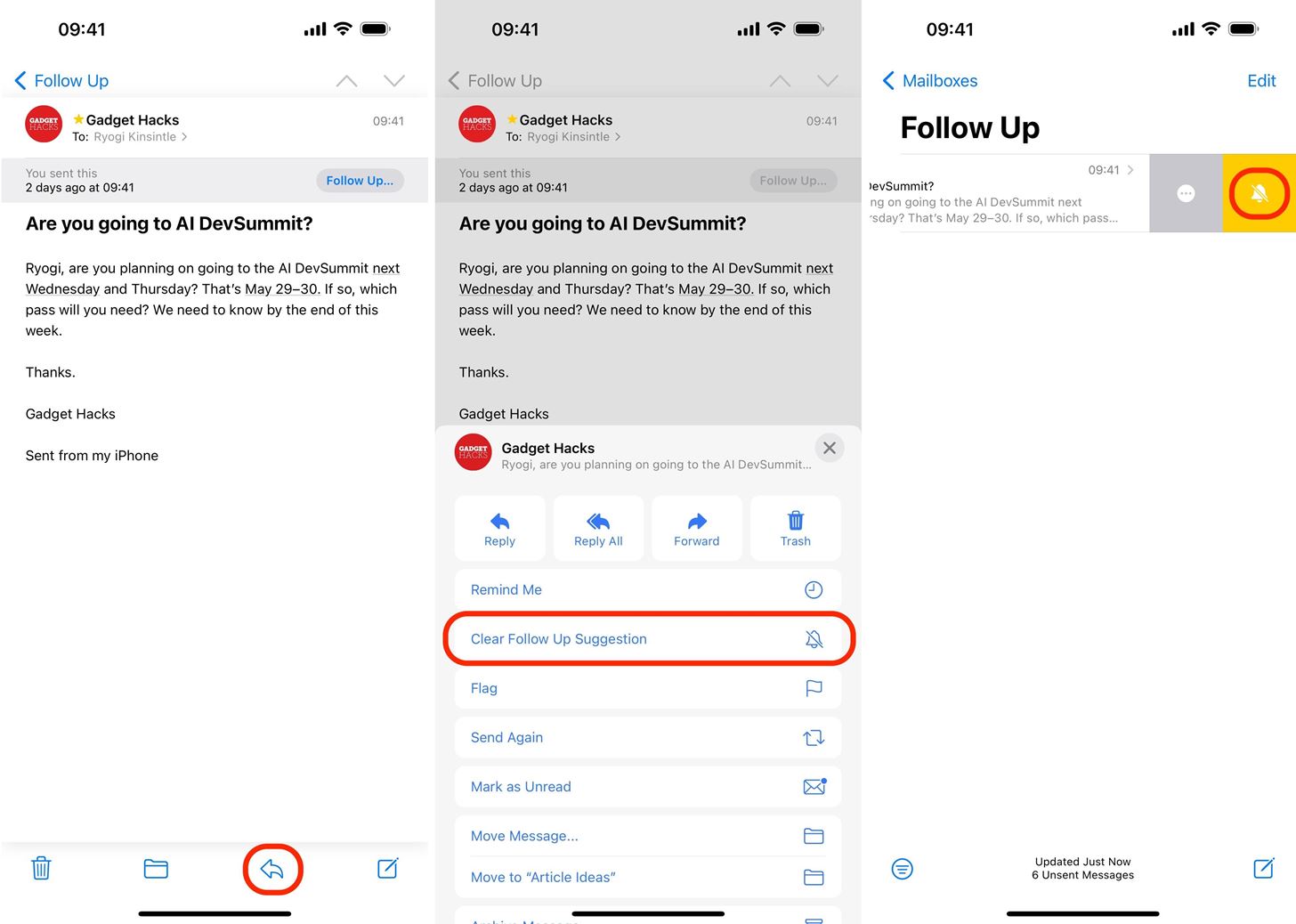
On macOS, right-click or Control-click on the email in question, then choose “Ignore Follow Up” from the menu.
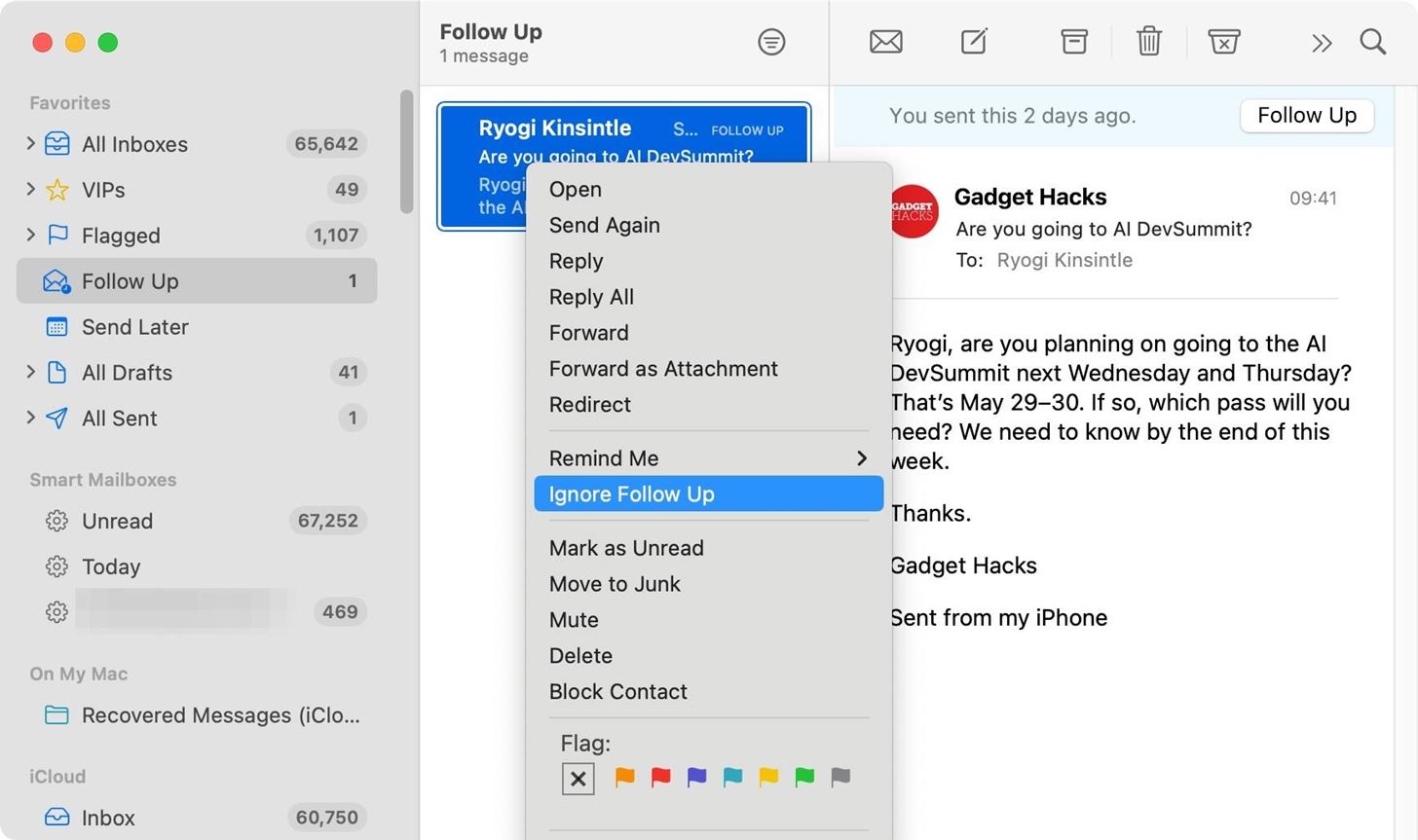
You can also select the email, click “Message” in the menu bar, and pick “Ignore Follow Up” from the options.
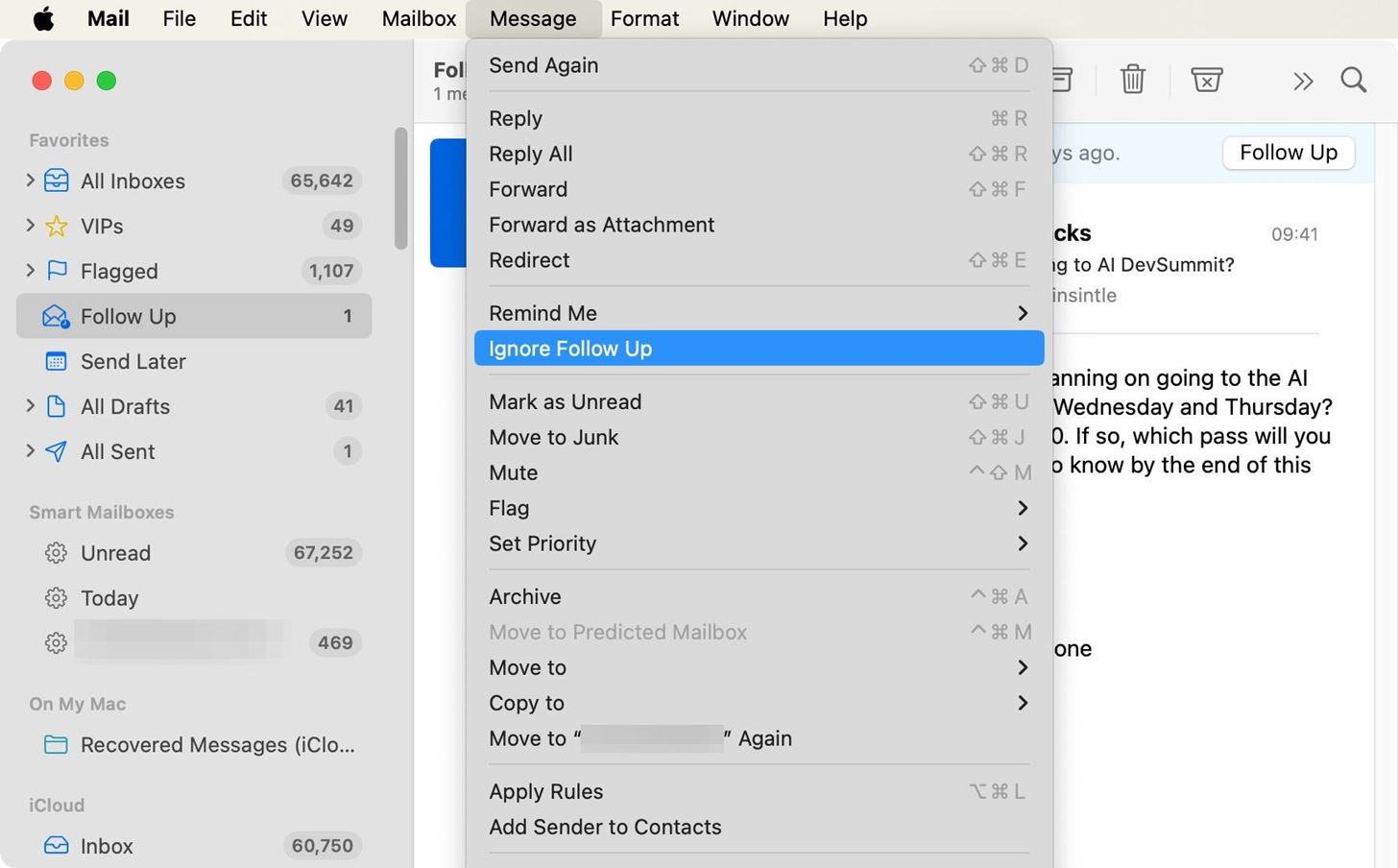
Like on iOS and iPadOS, you can also swipe to clear the recommendation. Highlight the email in question, then left-swipe it using two fingers on your trackpad and choose “Ignore.”
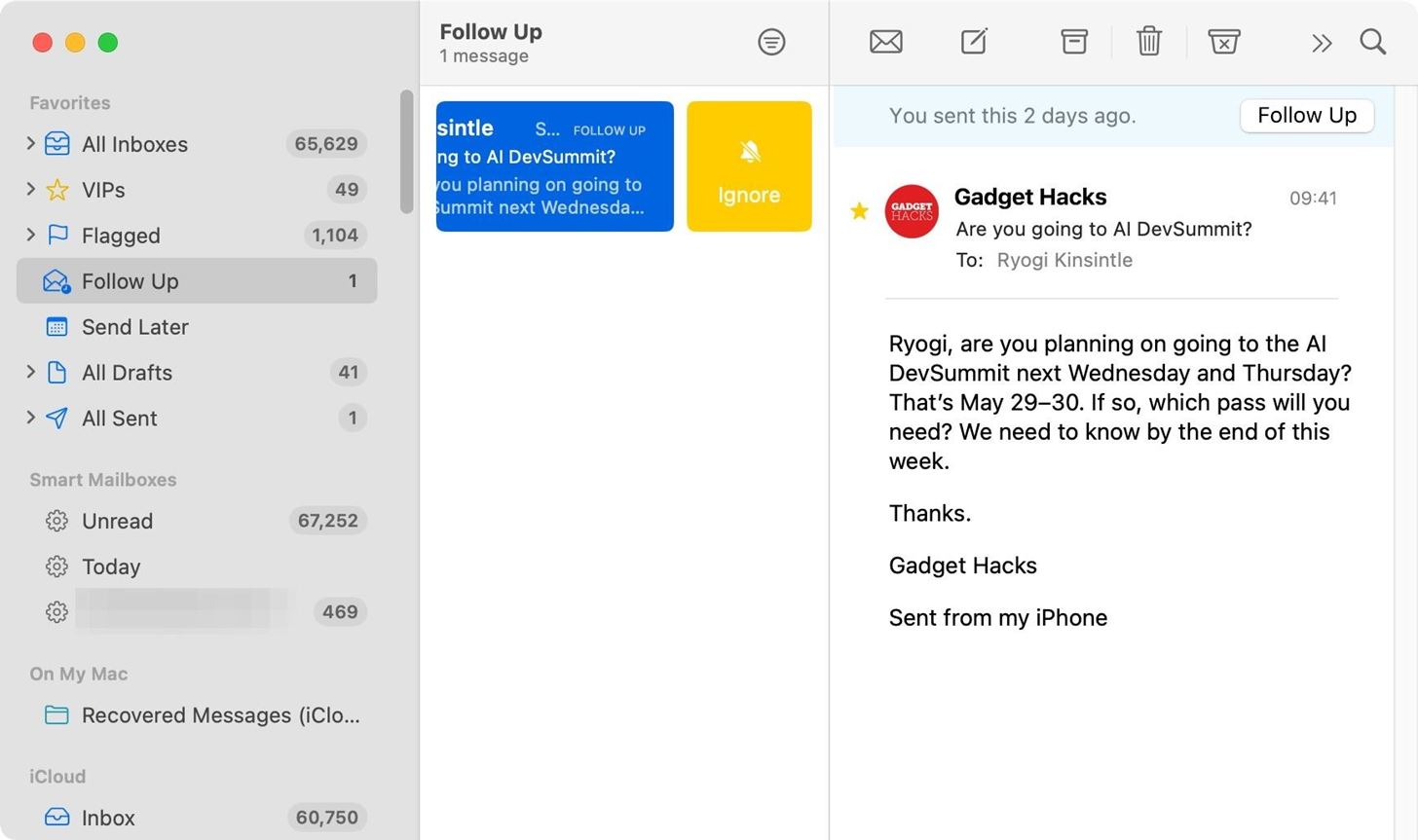
Just updated your iPhone? You’ll find new features for Podcasts, News, Books, and TV, as well as important security improvements and fresh wallpapers. Find out what’s new and changed on your iPhone with the iOS 17.5 update.











