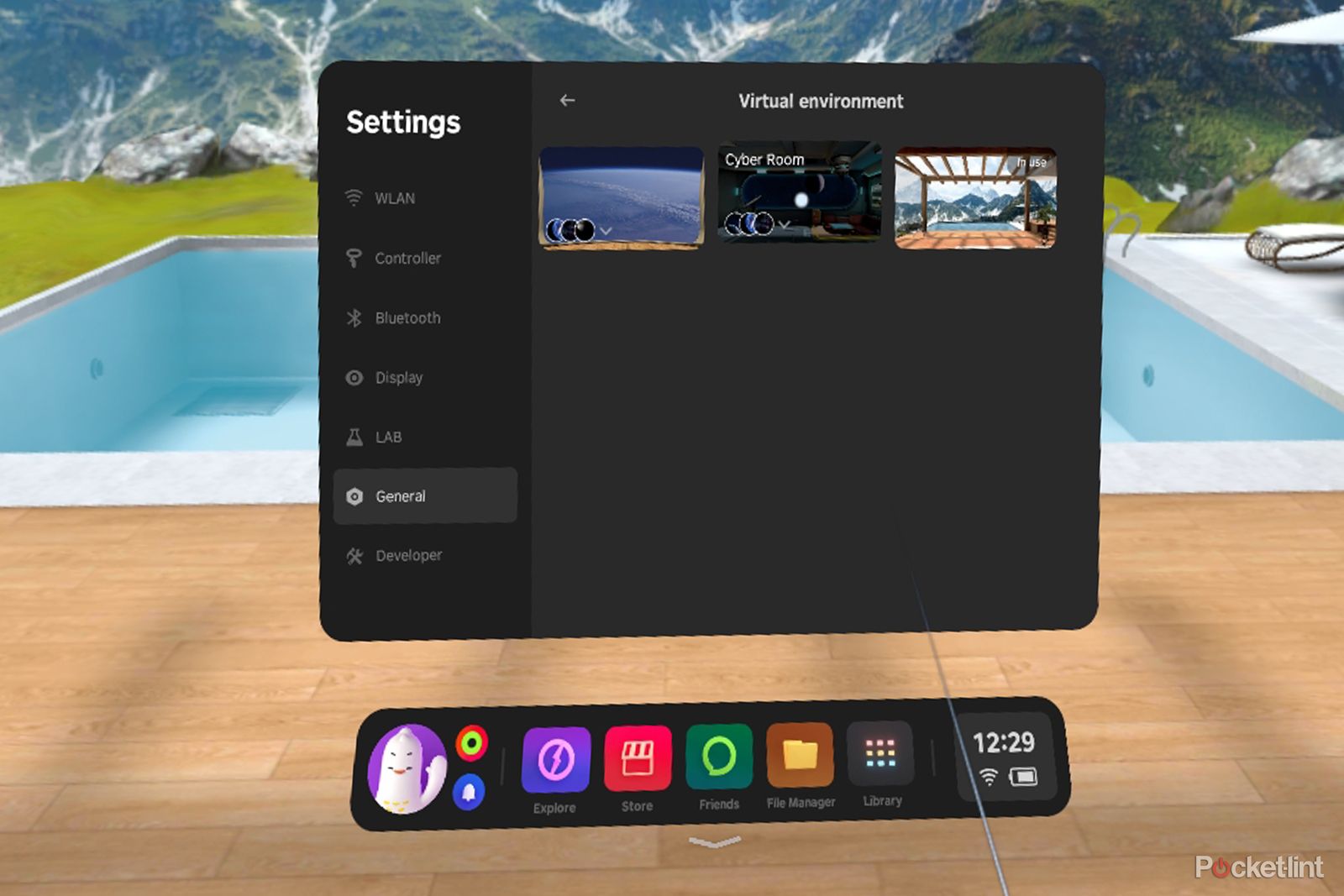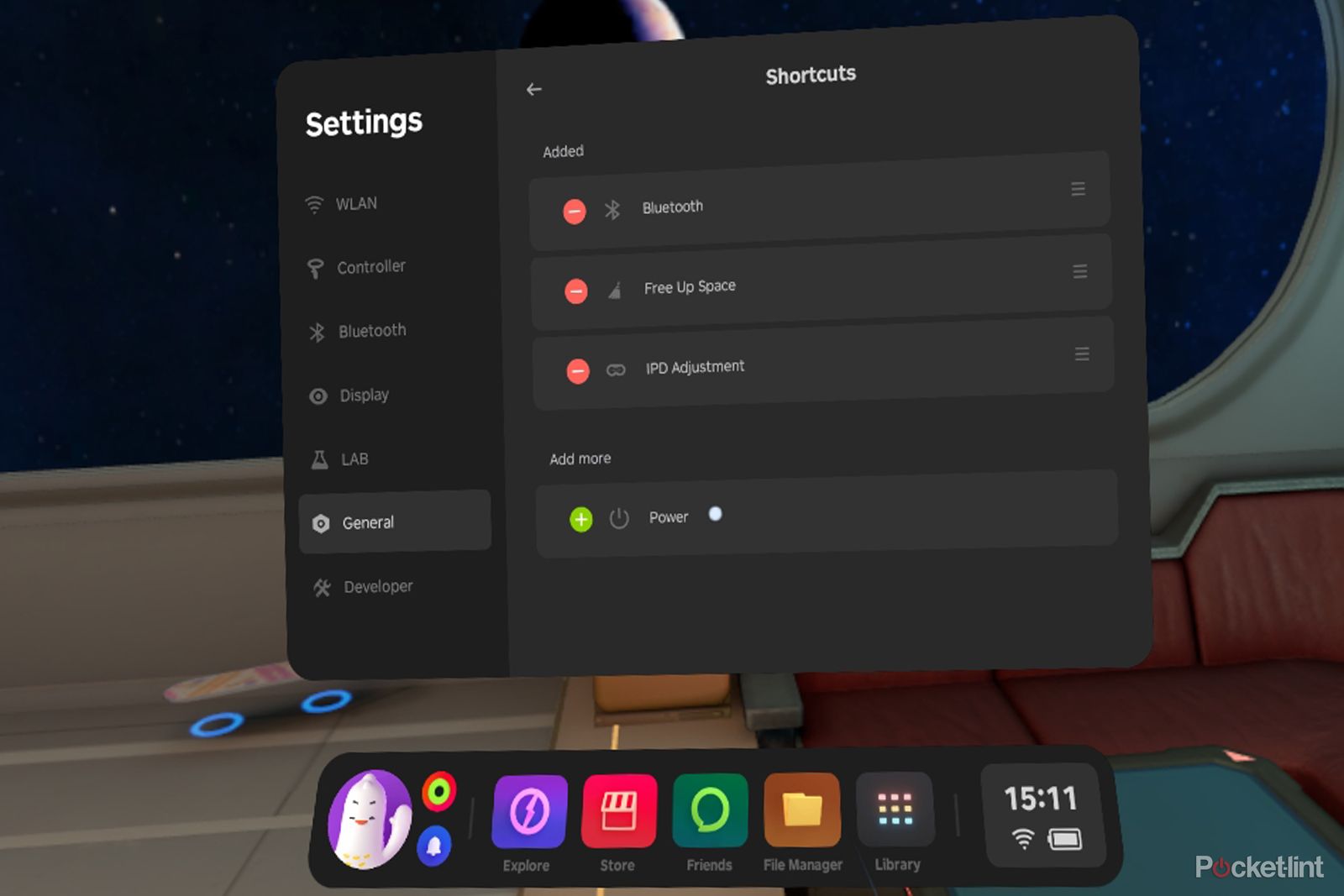We’re huge fans of the Pico 4, not only does it step things up a notch with optical quality and comfort, but it does so as one of the most affordable VR headsets on the market today.
For these reasons, it’s proving to be quite popular with first-time VR headset buyers, and if you’ve picked one up, you might be wondering how you can get the most from it.
We’ve spent countless hours with the Pico 4 strapped to our heads, and here are some of the best tips and tricks we can give, ranging from the most basic to advanced hidden features.
squirrel_widget_12856353
Essential tips
Starting on the basic end of the spectrum, we’d say these few things are just about essential for any Pico 4 owner.
Firstly, you should make sure that you fit the nose flap, it’s included in the box, but, strangely, it’s not fitted as standard. Without it, you get tonnes of light-leak which ruins the immersion. Fitting it is pretty simple and involves removing the faceplate and slotting it into position. There are detailed instructions on page 9 of the user manual if you get stuck.
While you’re doing this, you may also want to add the glasses spacer. This is also included in the box and will allow you to wear glasses underneath the headset, should you need them.
Another very basic but very important tip is keeping a lens cloth handy. Clean optics are crucial for getting the best visual fidelity, so make sure that the lenses are free from smudges and fingerprints. You should also check that all of the tracking cameras on the front of the headset are clean for the best gameplay experience.
Finally, there are a couple of settings that we’d recommend activating in the settings menu. The first is the passthrough camera, if you navigate to Settings, then LAB, you will find a toggle for “Quick Seethrough Mode”.
Once active, you will be able to double-tap the side of your headset to enable the passthrough camera, it’s extremely handy for checking where you’re standing or glancing at a phone notification without removing the headset.
Also in the LAB menu, you’ll find a toggle for “90Hz Refresh Mode.” This setting allows games to run at refresh rates above 75Hz, and activating it will warn you that some games may be unstable when enabled. However, we haven’t run into any issues after months of playing, so we’d recommend turning it on.
How to recentre your screen
Often times you will find that a game initializes in the wrong place, usually if you were moving around while the game was loading. To fix the orientation, stand in the area where you want to play, facing the correct direction. Then, press and hold the button on your controller with a circle on it. It’s purple on the right controller and orange on the left, either one will work.
You should then see the world pop into the correct orientation and you can play to your heart’s content. This method works in both the home environment and within most games and apps.
How to change your home environment
If you’re not so keen on outer space, there are a few different home environments that you can choose from. To switch, simply go to Settings, then General, and select Virtual Environment.
There aren’t too many options at the moment, but the mountain house is a nice change of pace from the default environment.
How to screenshot and record gameplay clips
Capturing VR moments on the Pico 4 is super easy. There’s a dedicated button on the right controller with a picture of a camera on it. Pressing the button once will take a snapshot, and holding the button down will start a video recording.
If you visit Settings, then General and choose “Screencasting & Recording” you can adjust recording settings such as resolution and whether the video will include your microphone audio.
You can access your saved images and recordings by going to File Manager on the home screen. If you wish to share these recordings elsewhere, the easiest way is via the Pico VR app on your smartphone. So long as the phone and headset are logged into the same account, and on the same wi-fi network, you can access the files in the app by visiting the Devices tab and then selecting Media.
Alternatively, you can plug the headset into your PC or laptop with a USB-C cable. Then, you can find the files in the internal shared storage folder. Screenshots are saved to Pictures, and recordings are saved to Movies.
How to screencast your gameplay
Playing VR with friends is a great time, but it’s a lot less fun if you can’t see what’s happening in-game. Thankfully, the Pico 4 has some great screencasting options built right into the OS.
To start screencasting, visit the quick settings menu and then choose Screencast. From here, you have three options, you can cast to a smart TV, cast to a web browser or cast to a smartphone.
The best option for you will depend on your equipment, but they’re all fairly easy to set up, and instructions are provided within the menus. Most people will be looking to cast to the big screen, but you’ll only be able to cast to a smart TV if it runs an Android operating system.
If you don’t have an Android-based TV, there are some workarounds you can try. You could cast to a smartphone, and then mirror your phone’s screen to the TV or cast to a laptop, via the web browser, and connect to the TV with an HDMI cable.
How to change the quick settings
The quick settings menu gets a lot of use on the Pico 4, but if you like, you can change what appears in this menu to further tailor your experience.
Go to Settings, then General, and select Shortcuts. In this menu, you’ll see your current quick settings options as well as others that you can add.
We like to add Power options to our quick settings menu, as it provides a fast and easy way to reboot the headset or fully power it down at the end of a session.
How to activate hand tracking
Not many people know that the Pico 4 has hand-tracking support, but you can try it out right now without downloading anything additional.
This one’s not quite ready for the primetime, it’s a little buggy and could use some refinement, so it’s currently hidden in a developer menu. To activate it, you’ll first need to enable developer mode.
Go to Settings, General, then About and scroll down to Software Version. You’ll need to click Software Version seven times in quick succession to become a developer (the same method is used to activate developer mode on an Android phone, FYI.)
Then, you’ll see a new option in the Settings menu called Developer. Here, you can select Hand Tracking and enable it. On-screen animations will show you the basic gestures for clicking, grabbing, going home and recentering.
To try it out, just place the controllers out of view, or turn them off, and hold up your hands in front of you. The Pico should then start tracking your hand movement and you can try navigating the menus without a controller.
Support is very limited at the moment, there are no games that take advantage of this feature, but it could be handy if you’re just wanting to watch a video in VR and don’t want to deal with the controllers.