Google Photos is undoubtedly one of the most comprehensive photo and video editing and backup apps available for both Android and iOS devices. While many users are familiar with its multitude of functionalities, there are some lesser-known features that can enhance the overall user experience. Here are a few of them:
If you have an old phone or one that does not support Optical Image Stabilisation, chances are you might have a shaky video on your device. Thankfully, Google Photos has a really useful feature that lets you quickly stabilise shaky or blurry videos.
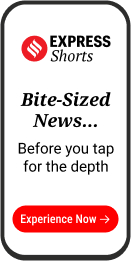
To use it, open the video you want to make stable, tap on the ‘Edit’ button from the bottom of the screen and tap the ‘rectangle icon’ that appears. The process may take anywhere between a few seconds to a couple of minutes, depending on the performance of your phone and the length of the video. When done, tap the ‘Save Copy’ button and you are done.
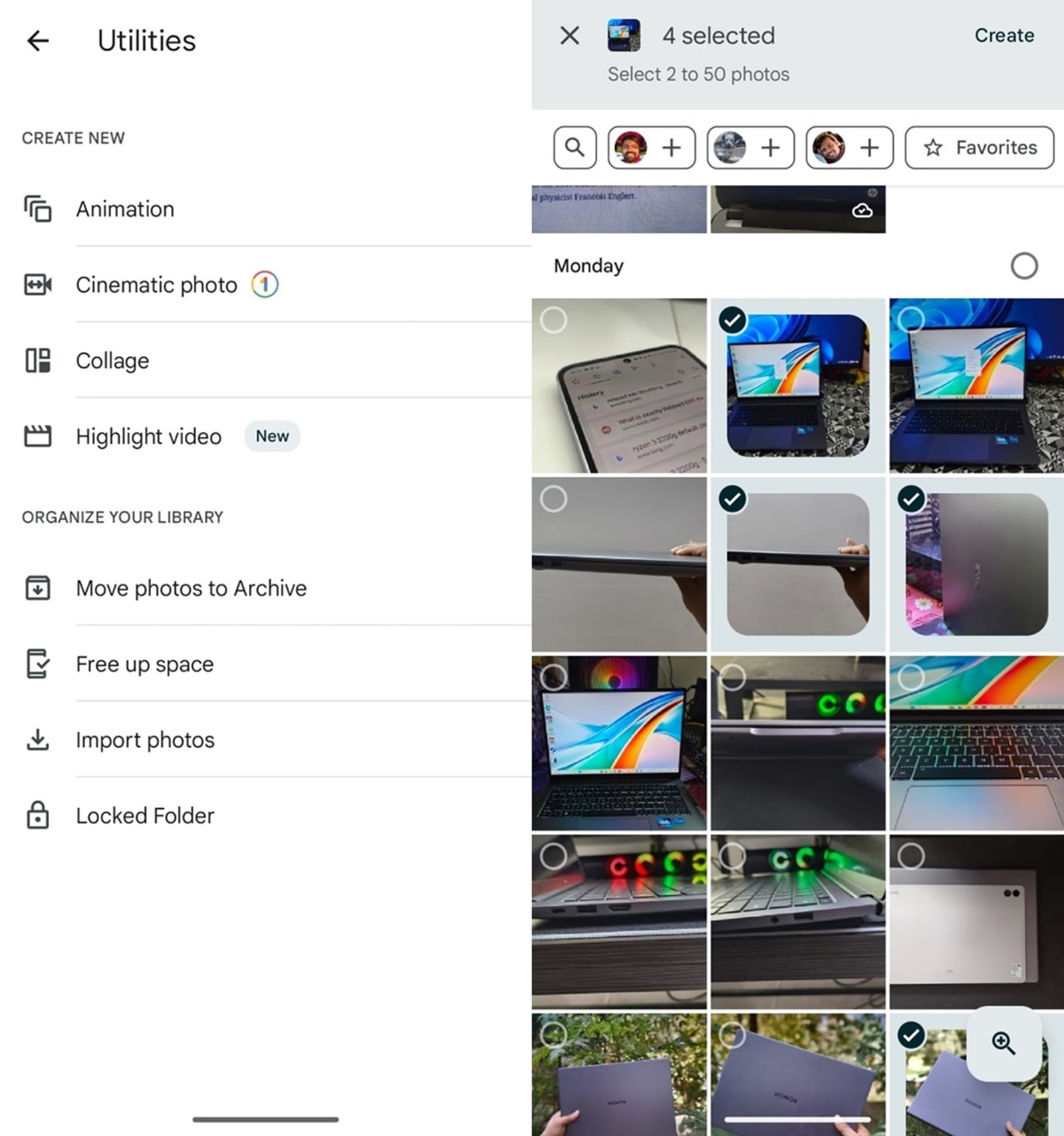
Create GIFs with up to 50 photos
Creating a GIF with photos stored on Google Photos is really easy. The process is pretty straightforward and doesn’t take much time. To do so, open Google Photos and head over to the ‘Library’ section from the bottom bar. Now, tap on the ‘Utilities’ button and under the ‘Create New’ section, select ‘Animation’.
Here, you will be able to choose up to 50 photos that you want to turn into a GIF. Once you select these photos, tap the ‘Create’ button and the GIF will be automatically saved on your device.

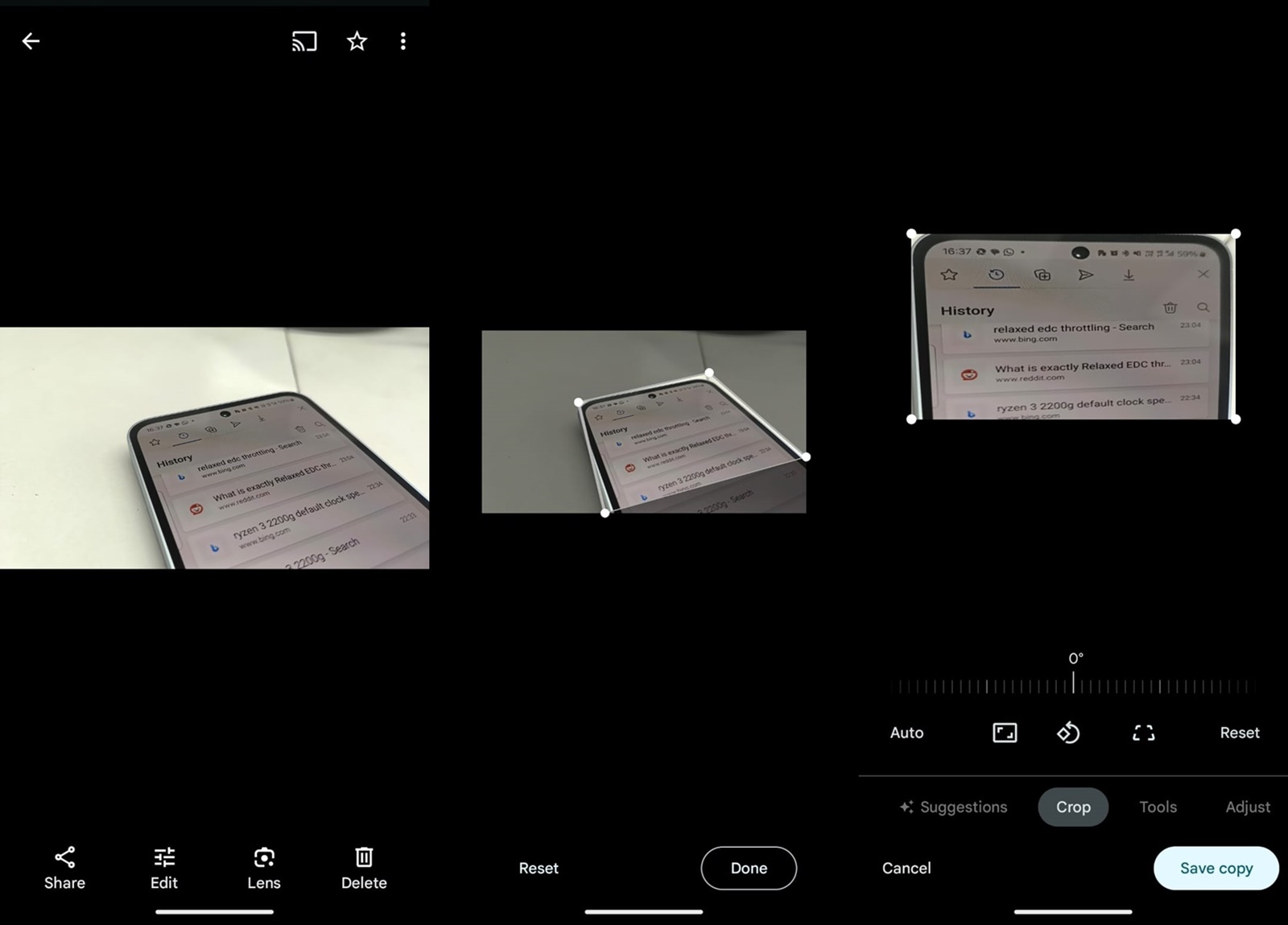
Fix perspective
Are you someone who takes a lot of photos of buildings, objects and documents just to find that the photo is inclined or at a slight angle? If your answer is yes, check out the ‘perspective correction’ tool, which lets users straighten photos.
To do so, open the image you want to fix, tap on the ‘Edit’ and head over to the ‘Crop’ section. Here, tap on the button left to ‘Reset’ and on the screen that appears, drag the four corners around the subject you want to fix the perspective for.
It may take a while to get the jist of it, but when you do, the feature can come in really handy at times even if you get a photo from a wrong angle.
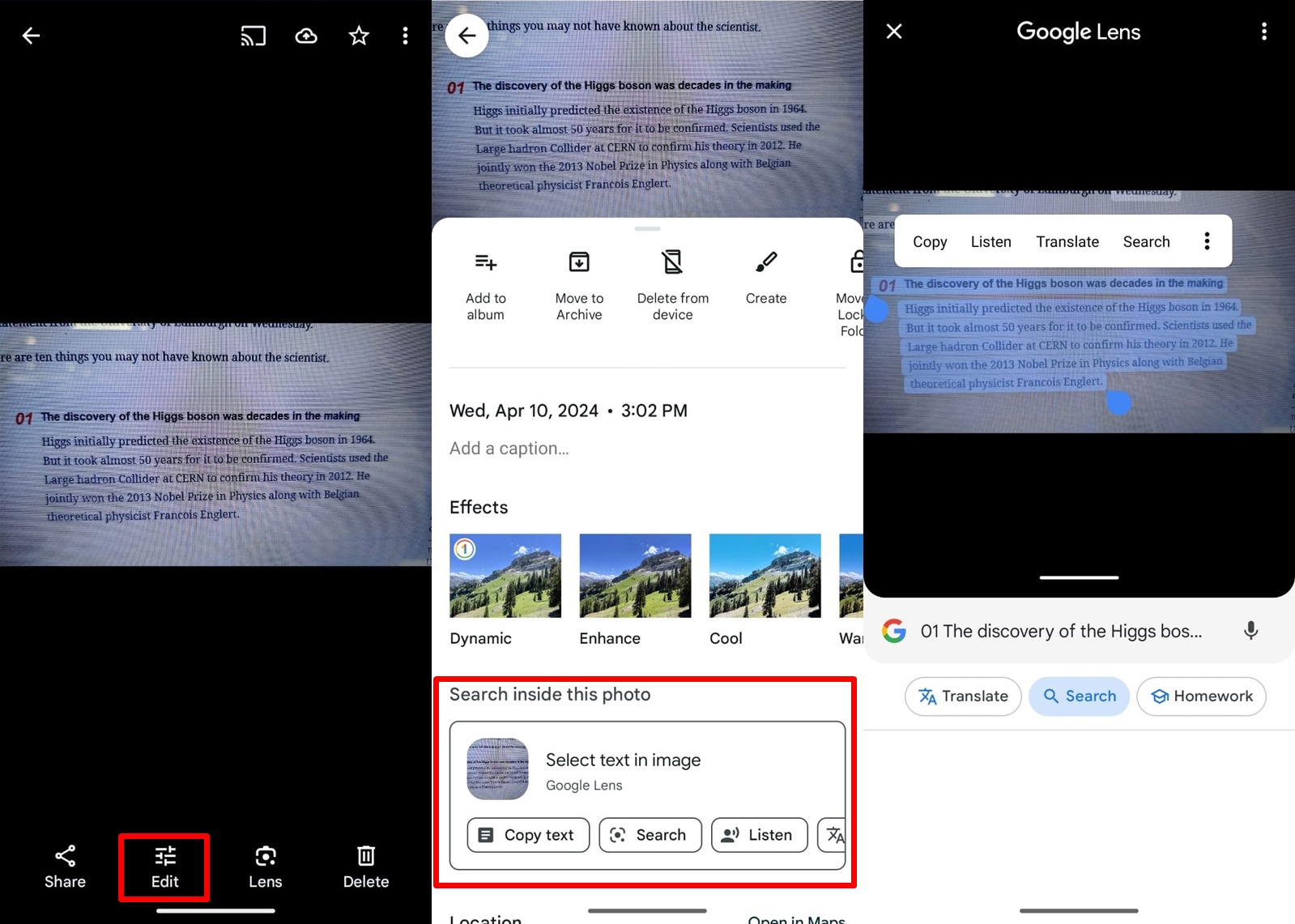
Extract text from any photo
Google Photo also brings over some features from Google Lens, like the ability to easily extract and copy text from images. To copy text from any picture, open it in Google Photos and tap on the three-dot button on the top right.
Here, you will see that there are options named ‘Copy text’, ‘Search’, ‘Listen’ and ‘Translate’ the text under the ‘Search inside this photo’ section. If you tap on the copy text button, the app automatically highlights the text in the image that can be copied, translated or searched.
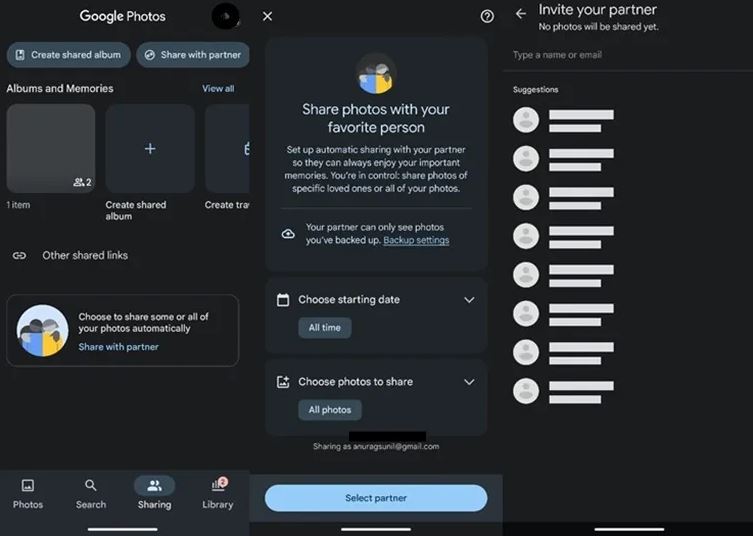
Share photos in your library
Want to share all photos stored on Google Photos with your friends and family? Google Photos has a feature called ‘Partner Sharing’ that exactly does this. To share photos with others, open Google Photos and tap on the person-like icon to the left of your profile picture.
Now, tap on ‘Share with partner’ and on the screen that appears, choose the starting date and the photos you want to share. Once done, press the ‘Select partner’ button and you will be able to add the other person.
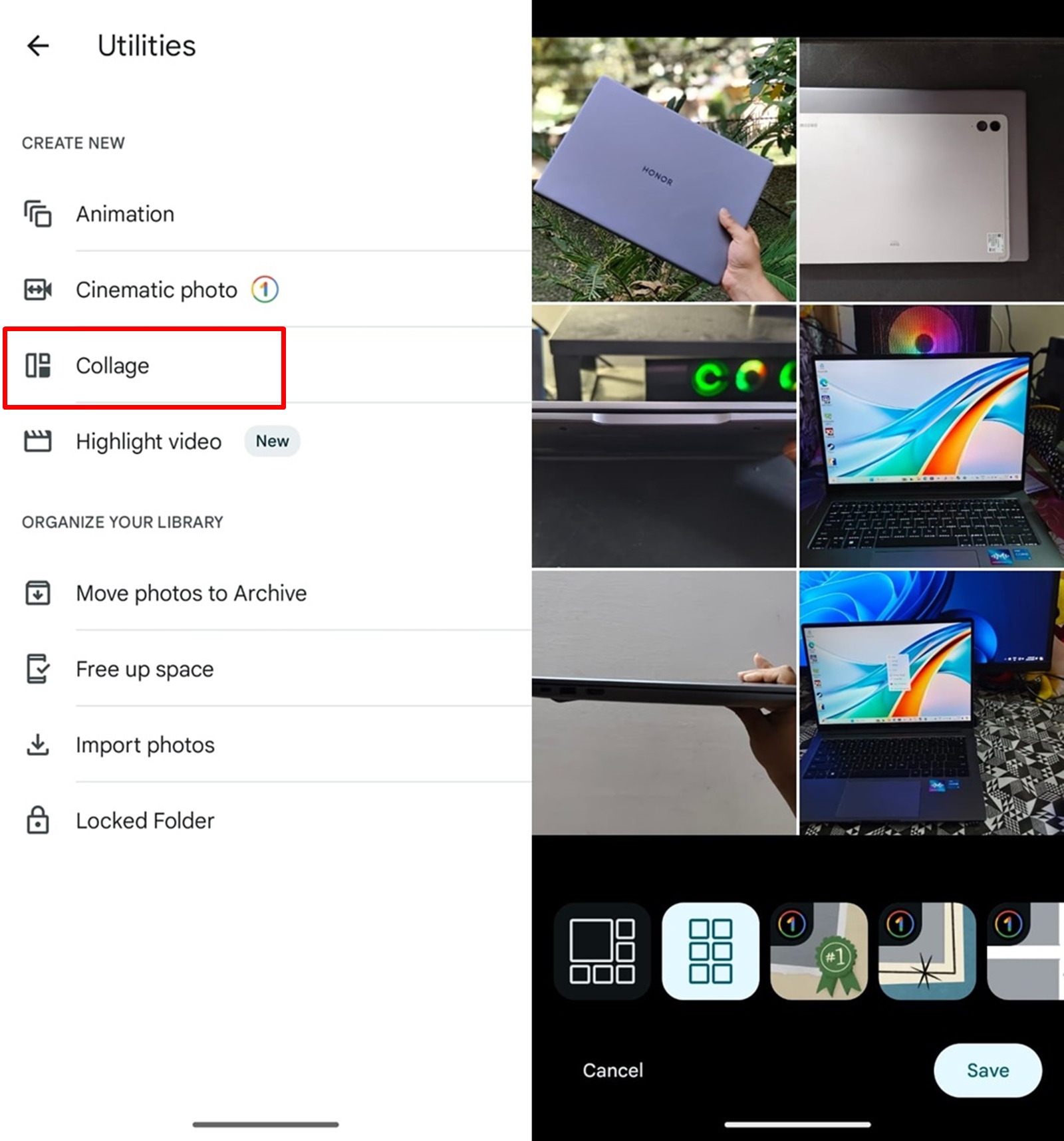
Create collages
Want to quickly create a collage from photos you have clicked? Try using the built-in collage creator in Google Photos. While most layouts are only available for Google One users, the feature can be useful if you want to create a simple collage from images in a few seconds.
To make a collage of images, open Google Photos and tap the ‘+’ button on the top. Here, you will find an option named ‘Collage’, tapping on it will show you a new screen where you will be able to select up to 6 images. When you are done selecting these images, tap the ‘Create’ button on the top right and you will be able to select between a handful of layouts. Choose the one you want to use and press ‘Save’.
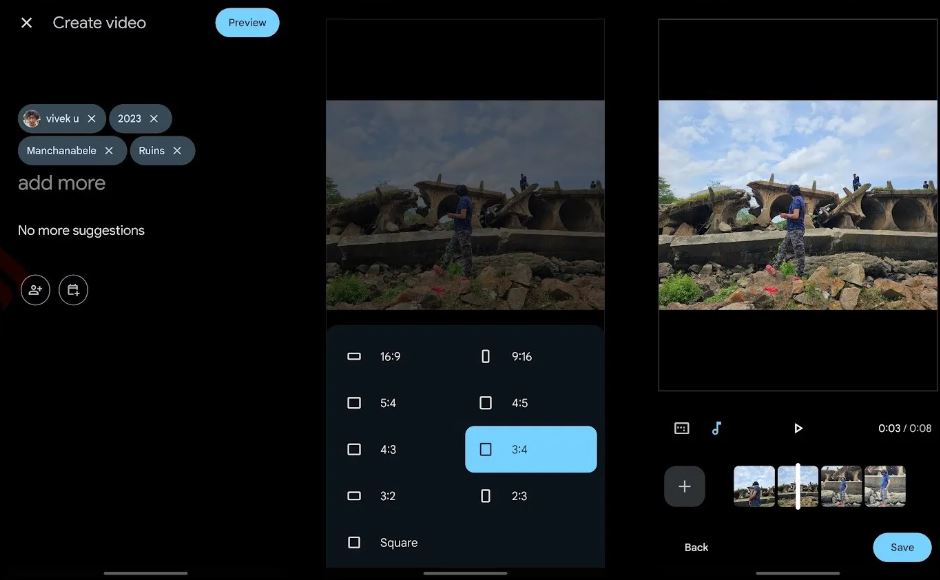
Make a highlight video
Google Photos’ Highlight video feature is an AI-powered feature that allows users to generate short video clips using photos and videos uploaded to the platform. To create one, open Google Photos, tap on the ‘+’ icon on the top and select ‘Highlight video’.
On the screen that appears, you can either choose to search for people, places or photos taken on a particular date. If you want to manually add images, tap the ‘or select photos’ option from the bottom of the screen and choose the ones you want.
If you searched for something, tap the ‘Preview’ button to see the result. But those who choose to manually add photos will have to press the ‘Create’ button from the top right of the screen. The process takes anywhere between a few seconds to a few minutes, depending on the number of photos and videos you choose.
When Google Photos is done creating the highlight video, you can change things like the background music or the aspect ratio of the video. Those planning to share the highlight video on platforms like YouTube Shorts should go with 9:16, but if you want to share it on Instagram, make sure you set it at 2:3.
© IE Online Media Services Pvt Ltd
First uploaded on: 10-04-2024 at 19:00 IST











