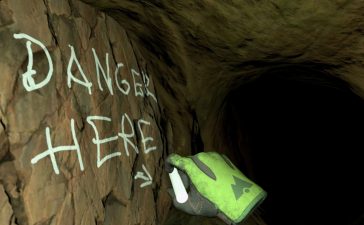When Microsoft announced Recall earlier this year, the move took the tech world by storm — and not in a good way.
Recall is supposed to help you find almost anything you see on your PC by taking screenshots in the background and turning your everyday Windows usage into a searchable database. Out of the gate, Microsoft made some questionable privacy decisions, and the company was unable to properly explain why we should actually trust Recall to collect and process so much sensitive info.
Now, many months later and after a variety of changes, the controversial Windows Recall feature is finally available for testing — as long as you have a Qualcomm Snapdragon X-powered Copilot+ PC and are willing to join the bleeding-edge Windows Insider Dev channel for testing early software. In other words, most average business users can’t actually test it yet.
But that doesn’t mean you have to remain blind to the progress. I’ve been using Recall on a Microsoft Surface Laptop 7 for the past few days. And, while I was intrigued by its promise (especially after those privacy changes), it’s just nowhere near what Microsoft has promised.
Want expert insights on the future of Windows? Check out my free Windows Intelligence newsletter — three new things to try every Friday. Plus, get a free Windows Field Guide as a special welcome bonus!
Why you might want to use Windows Recall
On the surface, Recall sounds like an intriguing enough feature for knowledge workers. Just think: If you have a modern Copilot+ PC, Windows can take screenshots (or “snapshots”) in the background every five seconds and store them for later. Then, you can use “AI” to search through them.
Imagine being able to ask, “What was that document I was looking at a week ago — the one with the green-and-red pie chart?” or “I was researching hotels a month ago — show me the one with a balcony overlooking the river.” Recall would understand the content of the snapshots, including the images, and use AI to understand and process your precise requests — in theory, at least.
Depending on who you are and how you use your PC, it seems like either a fascinatingly useful feature or something you’d definitely want to avoid. But it definitely doesn’t seem boring.
And Microsoft designed Recall in a much more private way than you might expect, especially after the latest round of changes. You can read my in-depth Recall privacy FAQ for all the details around how exactly that works. Now, I want to get into the specifics of what the system’s actually like to use.
Getting to know Microsoft’s Windows Recall interface
First things first: When you’re using a Copilot+ PC where Recall is available, the feature isn’t turned on automatically by default. You have to choose to activate it, or it won’t do anything.
And once Recall is active, it’s never hiding. Recall shows a status icon in your system tray, and you can use that status icon to see what it’s doing, access settings, and pause it from saving snapshots.
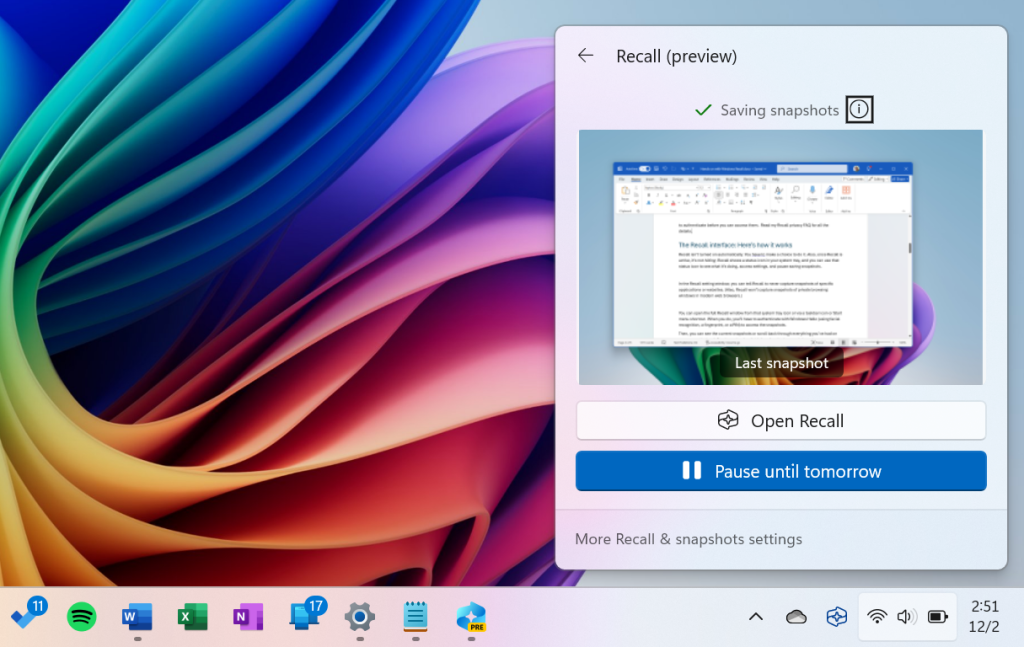
Chris Hoffman, IDG
In the Recall setting window, you can tell Recall to never capture snapshots of specific applications or websites. (Recall already won’t capture snapshots of private browsing windows in modern web browsers like Chrome, Edge, Firefox, and other Chromium-based browsers.)

Chris Hoffman, IDG
You can open the full Recall window from that system tray icon or via a taskbar icon or Start menu shortcut. When you do, you’ll have to authenticate with Windows Hello (using facial recognition, a fingerprint, or a PIN) before you can access any snapshots or associated info.
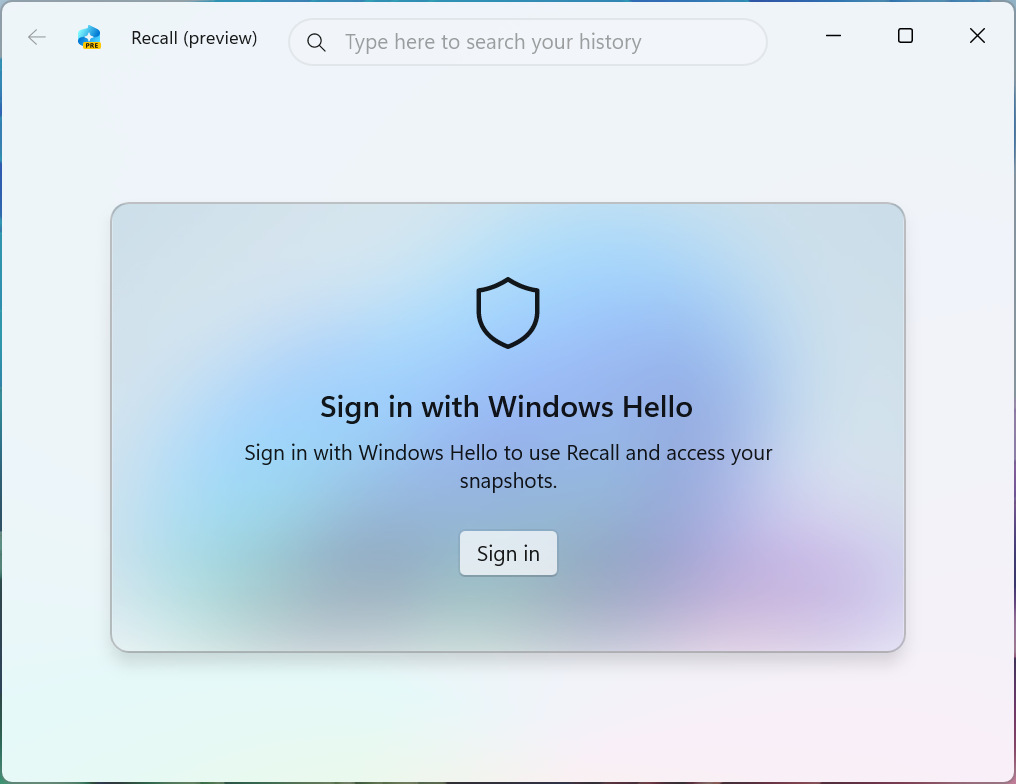
Chris Hoffman, IDG
Then, you can see the current snapshots or scroll back through everything you’ve had on your screen by hand. But the real point of the Recall window is the search box, where you can search a sprawling database of snapshots simply and without any real effort — again, in theory.
The reality of Microsoft Recall search
In this first public test release, the basics are all perfectly functional. Let’s say, for example, you want to recall what you were reading about a project named Windows Longhorn. You can plug in the word “Longhorn,” and you’ll find instances where the word Longhorn appeared on your screen. This could help you find relevant documents, emails, and web pages you’d explored. That could conceivably be useful to knowledge workers who are looking for a more powerful search experience.
Unfortunately, it doesn’t quite work like Microsoft promised. Let’s say you want to find pie charts: A Recall search for the term “pie chart” will generally only find pie charts if the words “pie” and “chart” actually appeared on the screen at the same time. In other words, the visual search is not working like you’d expect.
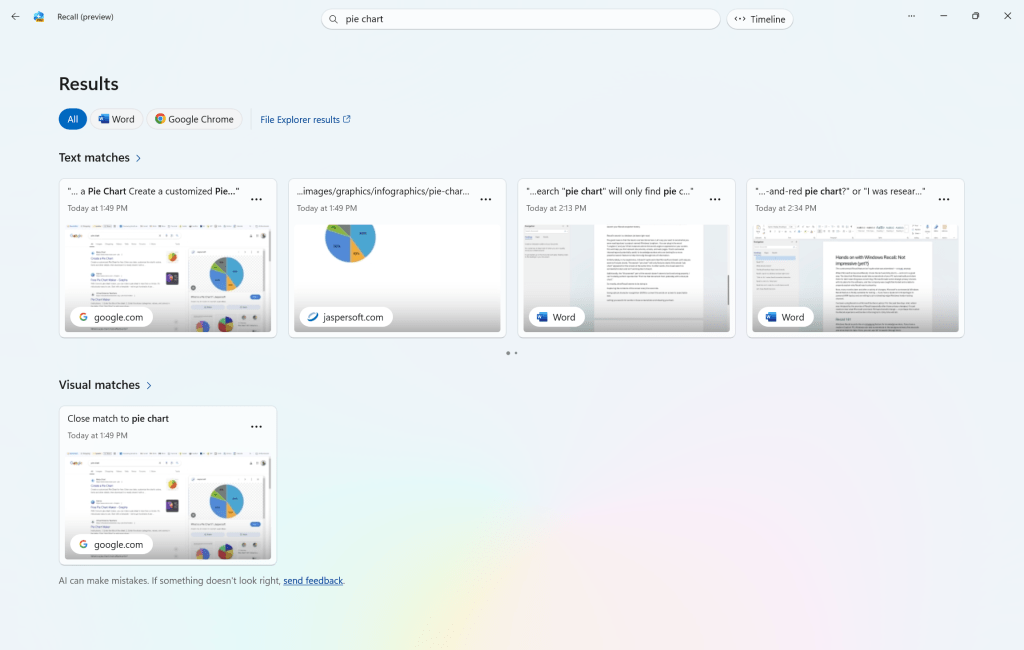
Chris Hoffman, IDG
Additionally, the “AI-powered” part of the search doesn’t seem to be functioning properly at all. I can’t reliably perform queries like “Find me that document from yesterday with a blue pie chart.”
Mostly, what Recall seems to be doing is:
- Capturing the contents of the screen every five seconds or so
- Using optical character recognition (OCR) to convert the words on screen to searchable text
- Letting you search for words in those screenshots and showing you the results
That’s potentially interesting, but it’s far from what I expected and what Microsoft promised. Recall does provide “visual matches” in addition to those “text matches,” but they often don’t seem to be particularly relevant or helpful.
The power of Recall’s “Click to Do” capability
Basic search smarts aside, Recall includes a noteworthy option called “Click to Do.” After you open a snapshot, Click to Do will make the snapshot interactive, letting you copy text and images and perform actions on the image. For example, you can copy selected text, perform a web search for something seen within the snapshot, or send an email to a selected web address from the snapshot.
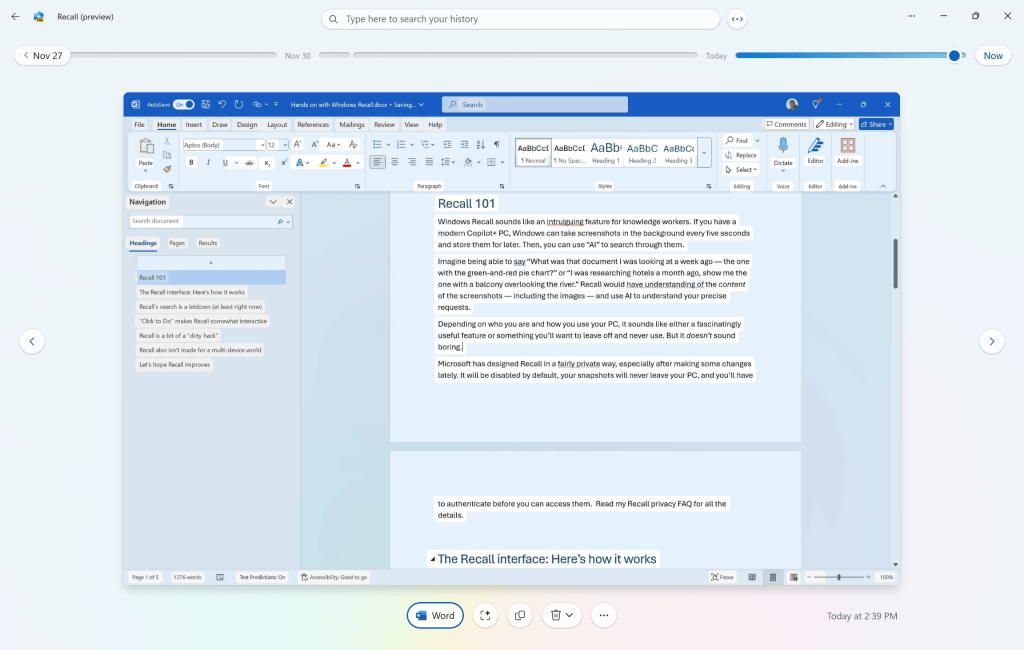
Chris Hoffman, IDG
Recall’s Windows integration problem
More than anything, the core issue with Recall is that the system isn’t really part of Windows at any deep level. It’s an application that captures screenshots and lets you search through them. It doesn’t work closely enough with the applications you actually use.
Here’s what I mean: Let’s say you used Recall to dig up a Word document you were looking at the other day. Now you’ve found the document, and you want to open it.
Well, Recall knows the document was in Microsoft Word, so you can click a button to open Word. But Recall doesn’t know what specific file document was involved. There’s no one-click action to open a specific document. You have to look at the title of the document in the Microsoft Word snapshot and hunt it down yourself.
This works a bit better with snapshots of web browsers, since the URL of the web page is displayed at the top of the screen in the address bar — so “Click to Do” can extract the web address and let you open it in a single click.
But, if the address of the web page is particularly long or your browser window is particularly small, the full address of the web page won’t appear visually in the snapshot. And that means you won’t be able to open it, since Recall only captures and uses visual details.
In other words, Recall functions as a bit of a “dirty hack” in some ways. Rather than applications providing information to Recall about what documents, pages, or emails you have open, Recall just grabs whatever it can see visually on screen. And that doesn’t create an especially compelling real-world experience.
Microsoft’s multi-device challenge
There’s another asterisk to consider with Recall’s practical effectiveness, and it’s connected to some of the more positive-seeming changes Microsoft has made to the system.
For privacy reasons, Recall snapshots are stored only on your PC. They can’t be synced to any other device. That’s beneficial for privacy, sure, but it has some serious consequences for knowledge workers.
Specifically, Recall only allows you to search snapshots of things you’ve seen on your current PC. If you use multiple computers — a laptop and a desktop PC, for example — you’ll have to ask yourself, “Did I see that thing on my laptop or my desktop?” And that confusion only gets more complicated when you factor in devices like phones and tablets.
I’m not sure this will ever be resolved, as there’s such a strong push to keep Recall data on each device — and for good privacy reasons. But it will create an awkward challenge for productivity workers looking to use the feature.
The future of Windows Recall
What we’re seeing now is less of a finish line and more of a first step in a long, ongoing race. As it stands now, Recall isn’t for everyone, and I’m glad it’s off by default. Many people, particularly privacy-conscious professionals and those who work at companies with strict policies surrounding data use, won’t want to touch it. But many knowledge workers would benefit from a more powerful search tool that helps them dig through all the information they’ve seen on their PC, and it would be great if Microsoft could deliver a more powerful experience.
As of its initial testing release, Recall delivers the bare minimum and doesn’t provide the strong visual analysis and AI-powered search features Microsoft promised. I hope Recall evolves and improves. And it very well might! We can’t judge it only based on this early release. (Of course, Recall was supposed to launch on consumer PCs nearly six months ago.)
But I’m hoping for progress. It would be a shame to go through such a long and controversial news cycle and not get a powerful tool out of it. Right now, it doesn’t make sense that Microsoft took so much heat for this feature.
This is only the start: Sign up for my free Windows Intelligence newsletter to be the first to see my in-depth impressions. You’ll also get three new things to try every Friday and free copies of Paul Thurrott’s Windows Field Guides as a special welcome bonus.