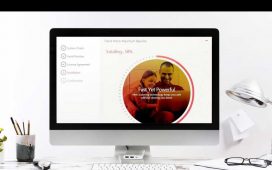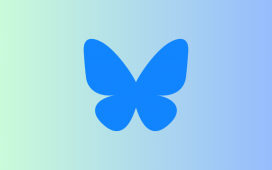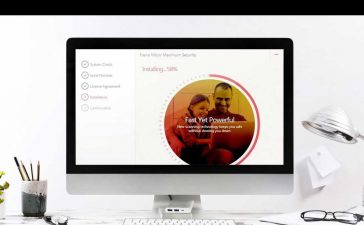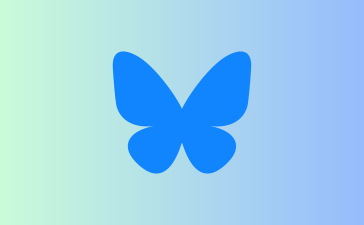When you read a review of a smartphone, you will usually be hit with a long list of screen specs: the display type, its dimensions and aspect ratio, its resolution in pixels, its HDR support (or lack of it), and its brightness, for example. Too often, it’s assumed that everyone understands the significance of each of these specs.
So in this article, we’re going to focus on the basics of the refresh rate, which you’ll see in the specs of monitors and TVs as well. It tells you how many times the display is refreshed per second, typically measured in Hz (hertz). In other words, a 90Hz display refreshes itself 90 times a second. Here’s what you need to know about the spec and how to make sure the maximum refresh rate is enabled on your phone.
What is the significance of the refresh rate?
A faster refresh rate means a display that’s easier on the eye because movement looks smoother and pixels get updated more quickly. There is a downside, though, because all this additional refreshing means that battery life can take a hit, especially on big and bright displays.
High refresh rates are most sought after on gaming monitors, where fractions of a second can make a difference when it comes to making a turn or spotting an enemy. However, the video source needs to keep up: if you have a gaming monitor that offers 144Hz (144 refreshes per second) but a graphics card that can only display 30 frames per second, then a large chunk of that 144Hz refresh rate isn’t being used. It’s the same on your phone: games and videos would often be capped at a certain number of frames per second in order to keep them stable — Netflix content, for example, is streamed at between 24 and 60 frames per second.
That is now starting to change as phones with higher refresh rates begin to appear. For many years, phone display refresh rates were stuck at 60Hz, but in recent years, that’s changed: the iPhone 14 Pro Max can go up to 120Hz, for example, while the Google Pixel 7A is able to hit 90Hz.
As a result, YouTube now displays some content at 60 frames per second, for example. A growing number of games are able to support higher refresh rates on modern phones—your best bet is to check the game listing or run a web search.
Whether a higher refresh rate is really noticeable can be a point of contention. A higher refresh rate ceiling is a nice feature to have, but unless you’re an avid gamer, you might not need to prioritize it — and you should be wary of paying a premium price for this feature alone. It’s also worth emphasizing that a screen is the sum of its specs. A 60Hz display could easily outperform a 120Hz display in areas such as brightness and color accuracy, depending on the manufacturer, so always check the reviews carefully.
Setting refresh rates on your phone
As we’ve already mentioned, higher refresh rates can mean faster battery drain, which is why a lot of handsets use an adaptive approach — that means the refresh rate can be adjusted on the fly as needed.
Apple iPhone
On the iPhone, the adjustable refresh rate technology is called ProMotion. The feature is supported on the iPhone 13 Pro, the iPhone 13 Pro Max, the iPhone 14 Pro, and the iPhone 14 Pro Max and will no doubt come to more of Apple’s handsets in the future.
If you have one of these models, you can check if ProMotion is enabled. Using it will make sure the higher frame rates are only used for specific apps; however, if you’re really worried about battery life, you can turn it off to keep your frame rate at 60Hz.
- Open iOS Settings and tap Accessibility.
- Tap on Motion.
- Enable Limit Frame Rate to fix the refresh rate at 60Hz or disable it to leave ProMotion working as normal.
Samsung Galaxy
There’s a similar setting available on high-end Samsung Galaxy flagship phones made in the last few years, including the most recent Samsung Galaxy S23 series. As on the iPhone, you can opt to disable the higher refresh rates if you prefer.
- Open the Settings and tap Display.
- Tap on Motion smoothness.
- Choose Adaptive to enable variable refresh rates, Standard to keep the display fixed at 60Hz, or High to lock the display at its highest setting.
- Tap Apply to confirm.
Note that if your phone is in Power saving mode (which limits battery-sapping features such as background network usage and syncing), you will be limited to the Standard display option.
Google PIxel
Pixel phones that go above the traditional ceiling of 60Hz — for example, the Pixel 6 and 7 phones can go up to 90Hz, while the Pixel 6 Pro and 7 Pro phones can hit 120Hz — have a feature called Smooth Display, which will push the refresh rate to their higher rate for certain apps.
- Open Settings and tap Display.
- Toggle Smooth display on to have the phone automatically switch between 60Hz and 90Hz as needed or disable it to leave the refresh rate fixed at 60Hz.
If you have a later-model Android phone from another manufacturer, you can try either of these methods or see if you can find your manufacturer’s equivalent. It may take some trial and error before you figure out what’s best for your phone and its battery life and the sort of tasks you’re wanting to do on it. If you find that you can’t actually tell the difference as you switch between modes, you might decide to keep your phone locked at 60Hz — but to get objects on-screen looking as fluid as possible, you’ll want to keep the highest possible settings in place.