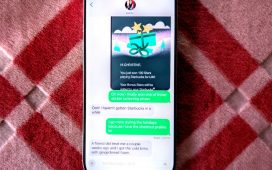Even though Apple finally added support for home screen widgets a few years ago, it wasn’t until iOS 16 that these finally made it onto your lock screen, allowing you to quickly see everything from the weather to your to-do list, upcoming appointments, and more at a glance — all without unlocking your iPhone.
While lock screen widgets are useful across the entire iPhone lineup, these gave the the iPhone 14 Pro and iPhone 14 Pro Max new superpowers, thanks to the gorgeous new always-on display that showed up on these models.
Now that iOS 16 has been out for a while, there’s no shortage of apps that support lock screen widgets. Naturally, these include Apple’s built-in apps like Weather, Calendar, Reminders, Activity, and more, plus a wealth of third-party apps like Facebook Messenger, Google Maps, Gmail, Fantastical, Things, and even ChatGPT and a distance apart widget that lets you see how close or far away you are from a loved one.
You should be aware that these are different from the widgets you can put on your home screen, so you won’t necessarily be able to access the same kind of widget, and some apps that have capable home screen widgets still may not offer widgets for the lock screen. Lock screen widgets are also more limited than their home screen counterparts, presenting information in a much smaller monochromatic layout.
You also can’t plaster your entire lock screen with widgets; Apple confines these to a single row of up to four square widgets, two rectangular widgets, or three widgets if you want to combine both sizes. The good news is that you can have multiple lock screens with different widgets and even tie these to Focus modes, so you can keep your widgets tailored to the different places and mindsets you find yourself in throughout your day.

Andy Boxall/Digital Trends
How to add widgets to your lock screen on iOS 16
Adding widgets to your iPhone lock screen is done the same way as changing any part of the lock screen. It’s a little different from what Apple’s had in the years prior, but it should be easy enough once you get used to it.
Step 1: From your iPhone lock screen, long select (press and hold) on any blank space to enter editing mode.
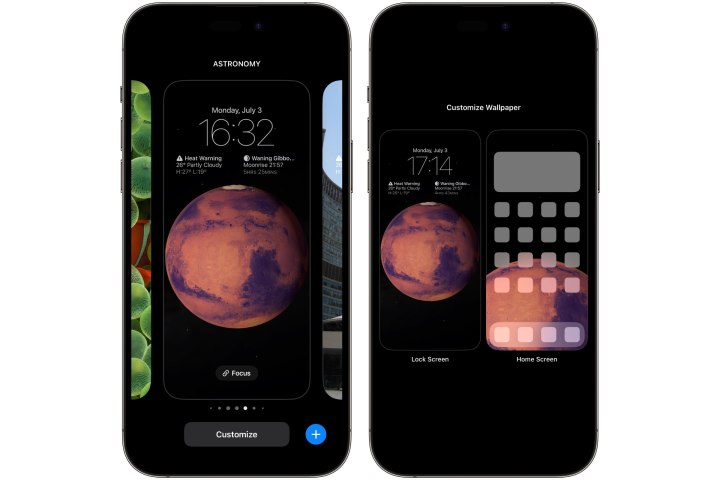
Jesse Hollington / Digital Trends
Step 2: From here, select Customize and choose Lock Screen on the left side.
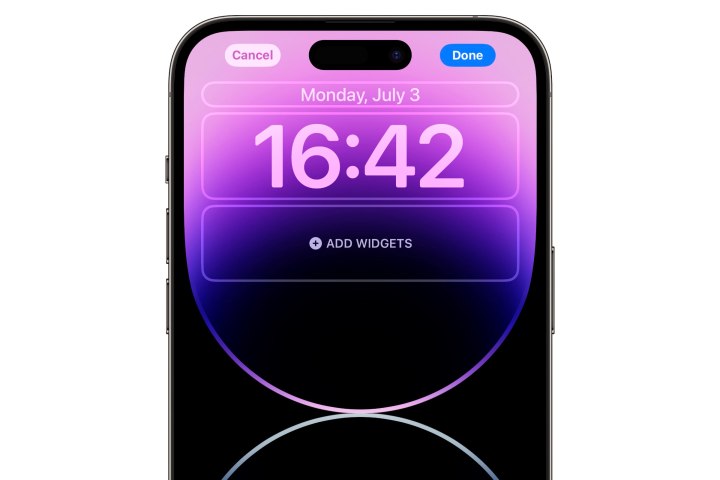
Jesse Hollington / Digital Trends
Step 3: Select Add widgets from the box below the clock.
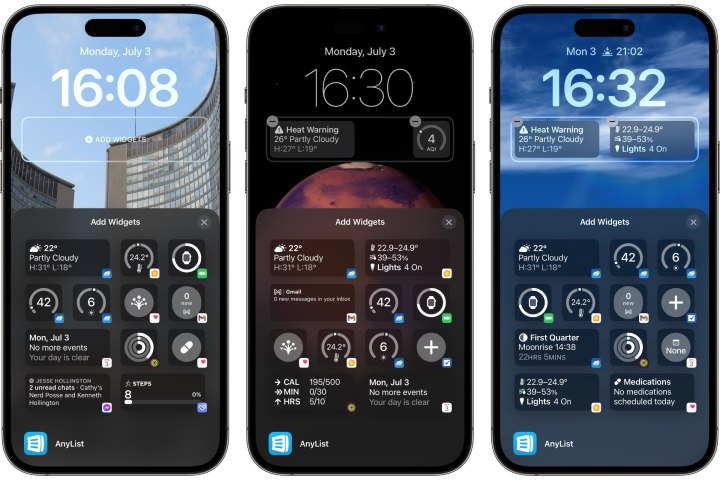
Jesse Hollington / Digital Trends
Step 4: A widget picker will appear that displays some suggested widgets that you can quickly add, followed by an alphabetical list of all the apps installed on your iPhone that support lock screen widgets.
Step 5: If the widget you want to add appears in the suggestions, select it to add it to the widget tray below the clock.
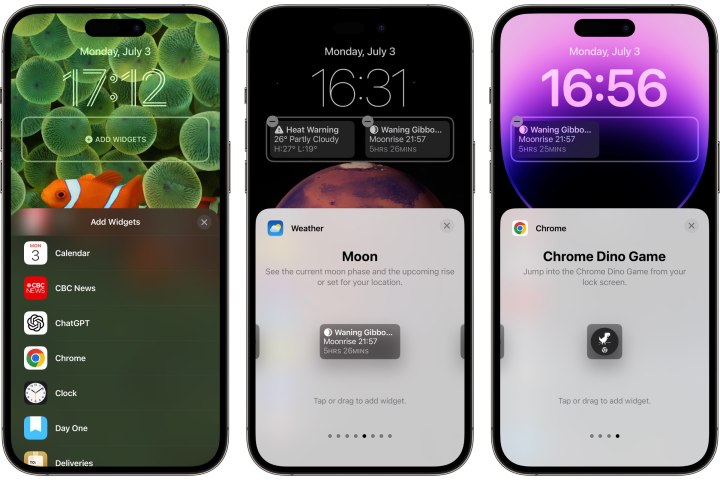
Jesse Hollington / Digital Trends
Step 6: Otherwise, scroll down to browse through the list of apps. When you find the app you want to add a widget from, select it to see the lock screen widgets that are available for that app. If multiple widgets are available, you can swipe right to see additional options.
Step 7: Repeat steps 5 and 6 to add any additional widgets. As we mentioned earlier, you can add up to four small widgets, two large widgets, or one large widget and two small ones. Widgets you add are positioned automatically, and the layout is a bit restrictive. You can reorder smaller widgets or two larger widgets, but a larger widget must always be on the left side of smaller ones.
Step 8: Once you’ve chosen your desired widgets, select the X button in the top right corner of the widget picker, and then choose Done from the top-right to finish. If you’re making a new lock screen, you’ll see Set as wallpaper pair — select this and save.

Jesse Hollington / Digital Trends
How to remove widgets from your iPhone lock screen
Whether you want to clean up your lock screen or just remove some widgets to make room for different ones, you can change up your widget arrangement as easily as adding widgets in the first place.
Step 1: From your iPhone lock screen, long select (press and hold) on any blank space to enter editing mode.
Step 2: From here, select Customize and choose Lock Screen on the left side.
Step 3: Select the widget area. The Add Widgets picker will appear.
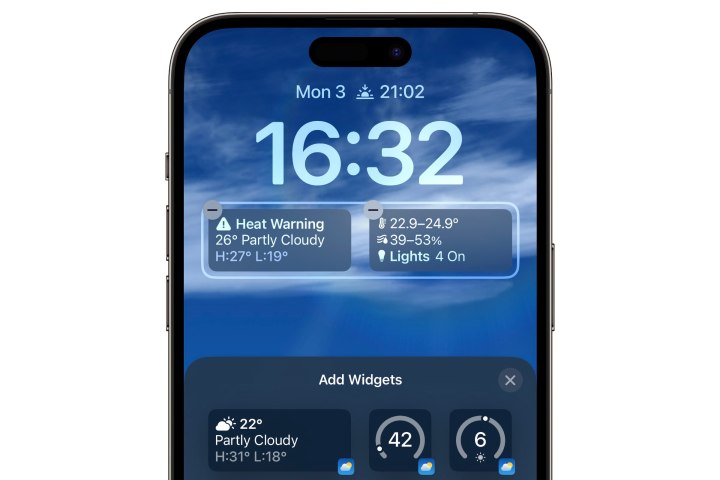
Jesse Hollington / Digital Trends
Step 4: Select the minus sign (-) in the top left corner of the widget you would like to remove. You can also drag the widget out of the widget tray. Repeat this for any other widgets you’d like to remove.
Step 5: If you’d like to add a new widget to replace the ones you’ve removed, follow the instructions in the previous section. Otherwise, select the X button in the top right corner of the widget picker, and then choose Done from the top right to finish up.
While the widgets in iOS 16 are a great start, there’s still some room for improvement. For instance, Apple could let you customize them by adding even more widget space to the lock screen rather than the limited four. Also, while you may have heard that iOS 17 is adding interactive widgets, that’s only for home screen widgets. So far, it doesn’t look like Apple is doing much with lock screen widgets on the iPhone with this year’s software releases, but the good news for iPad fans is that Apple’s tablet will be joining the lock screen party with iPadOS 17.
Editors’ Recommendations