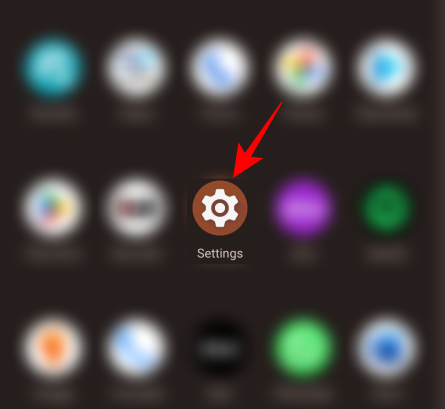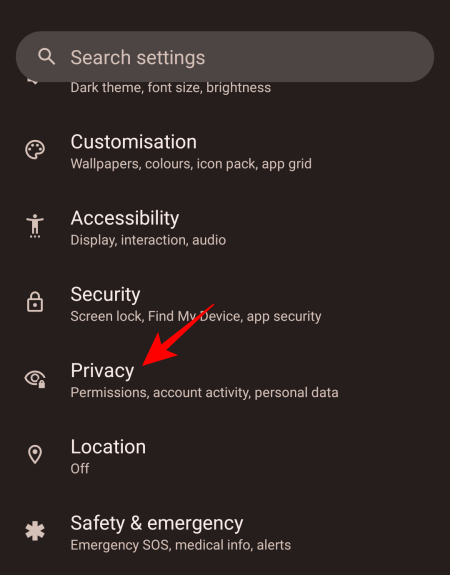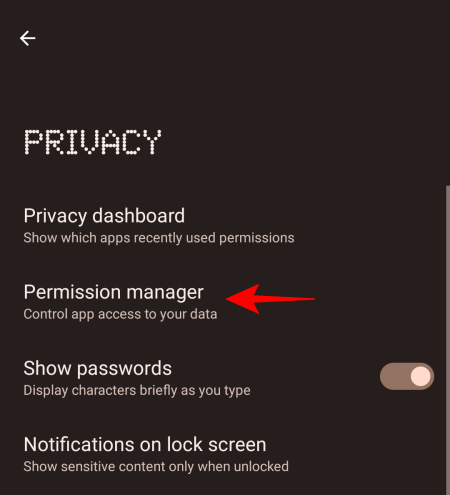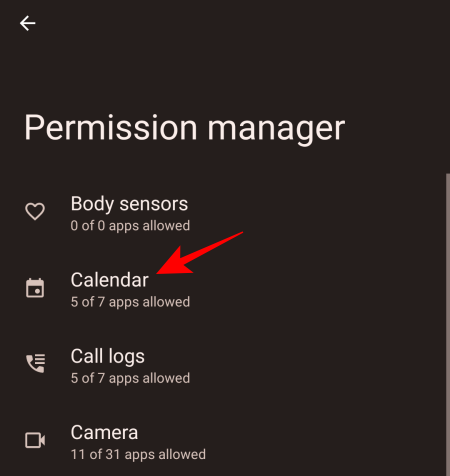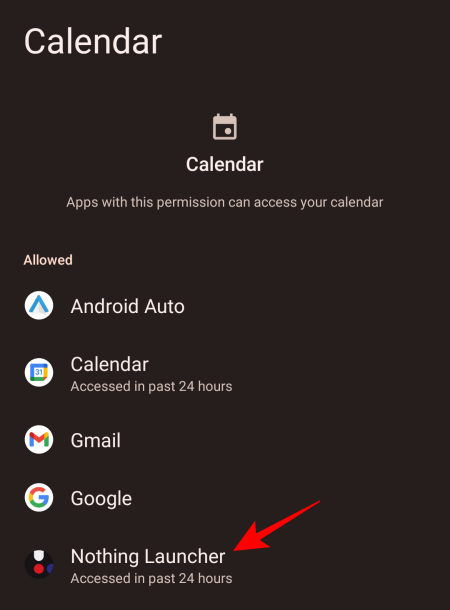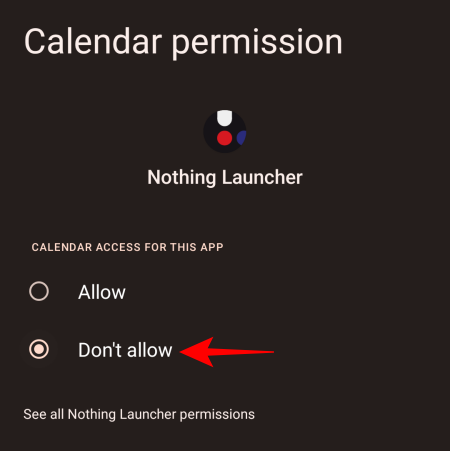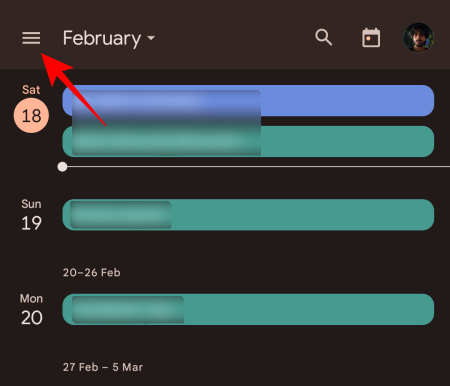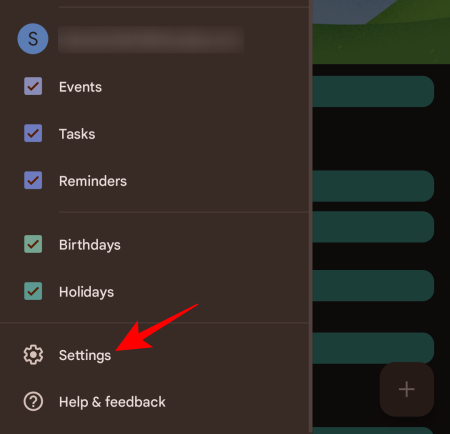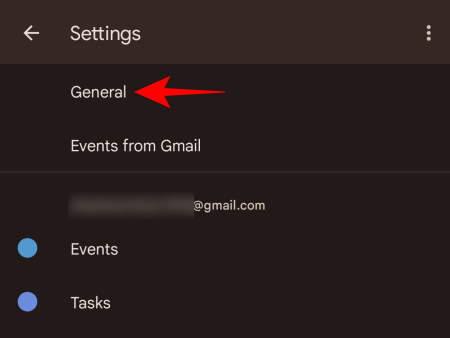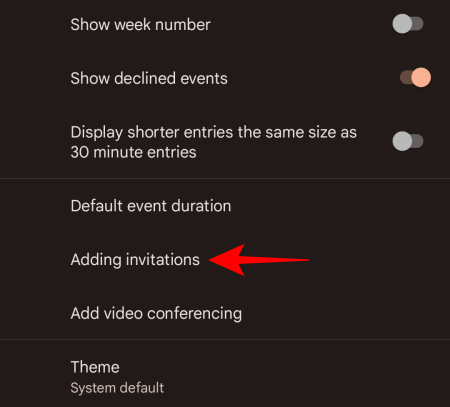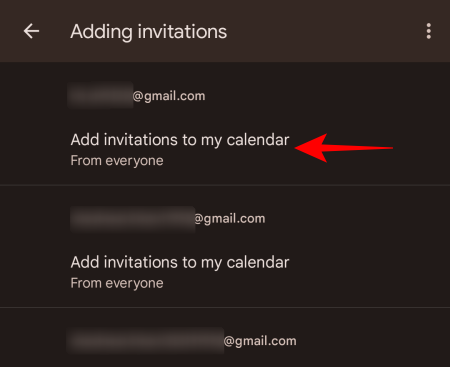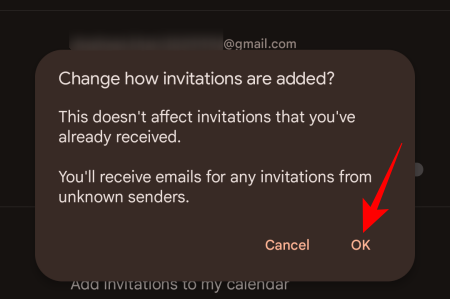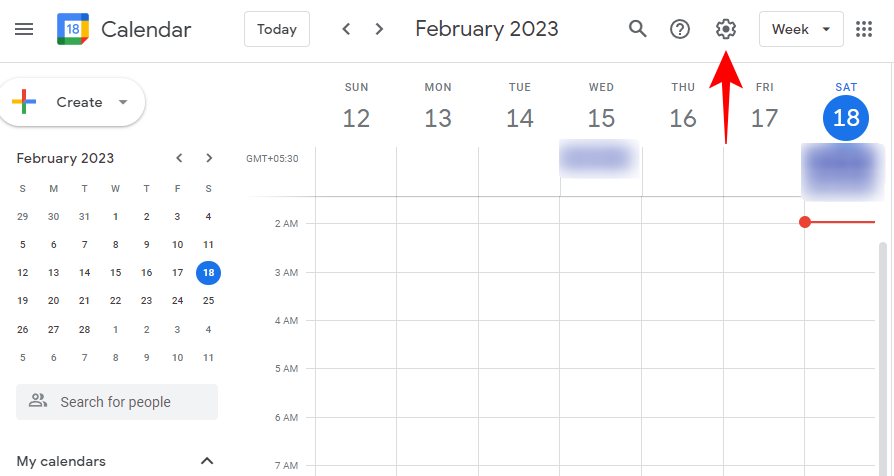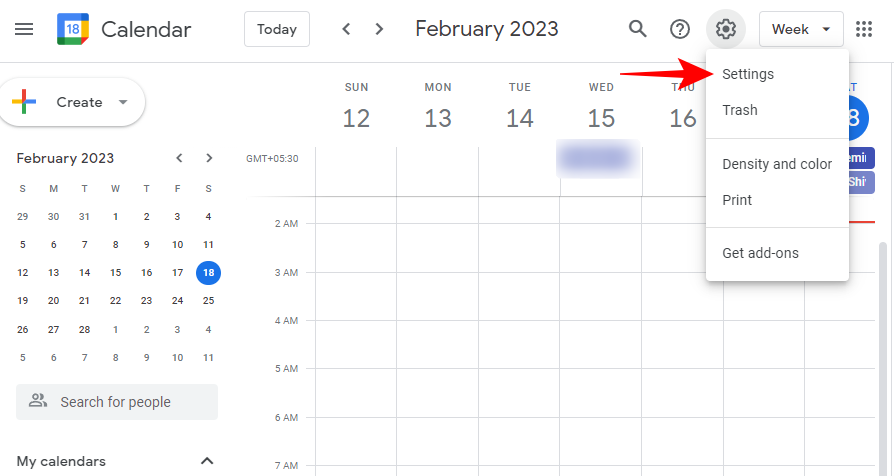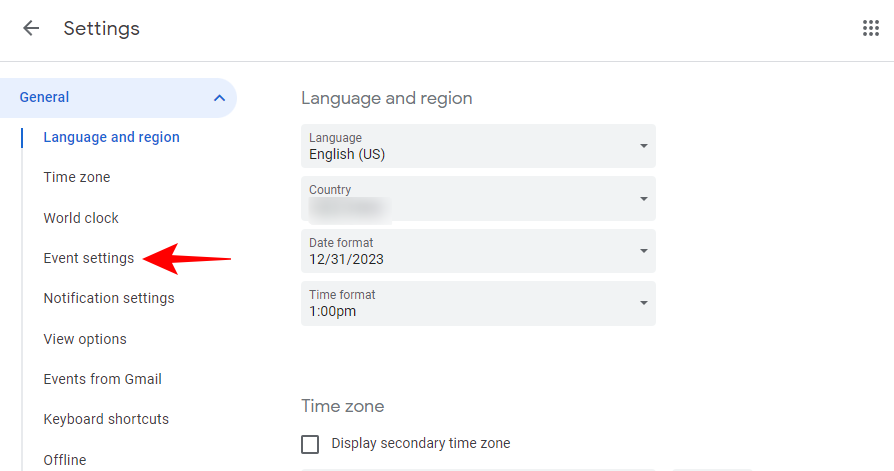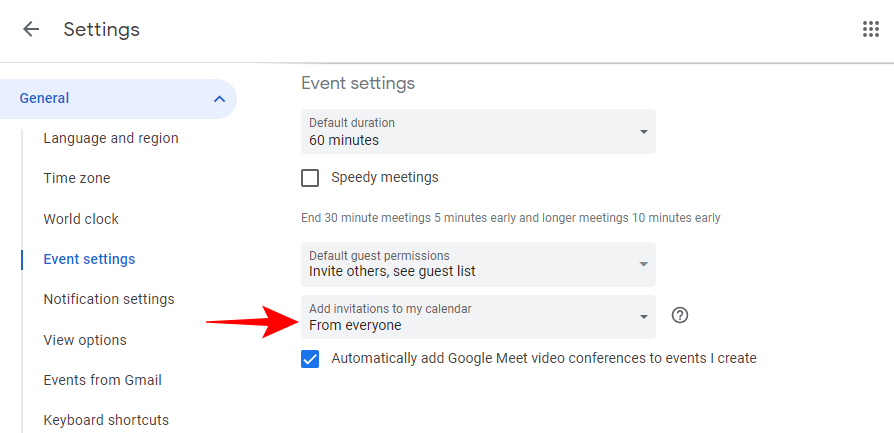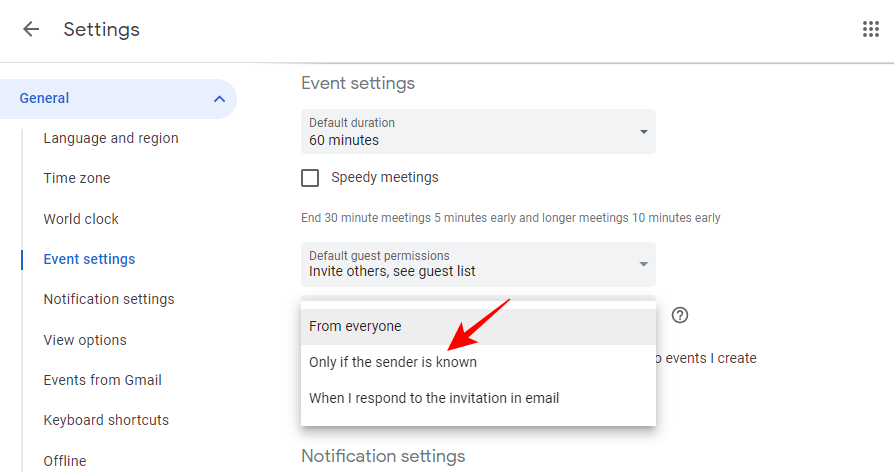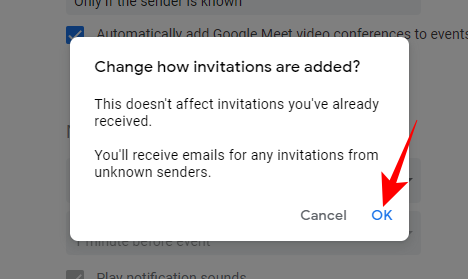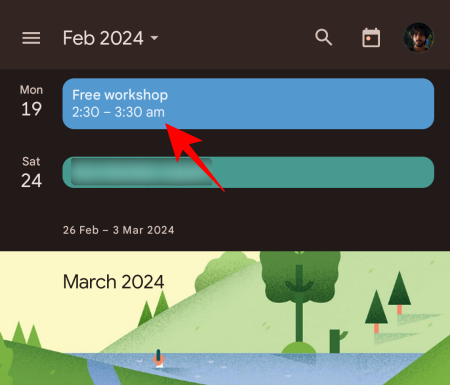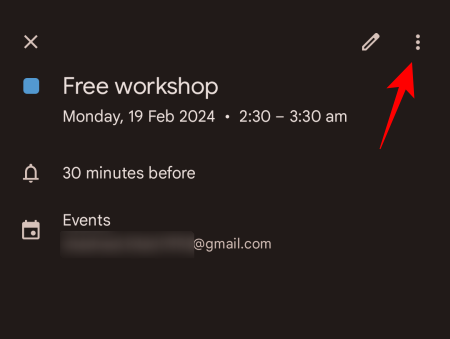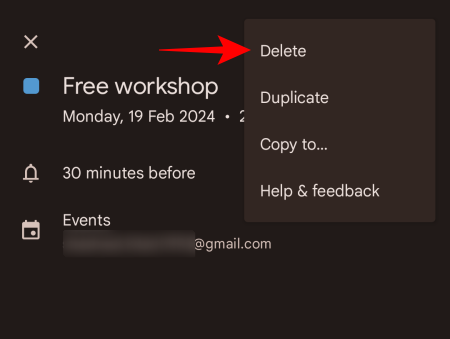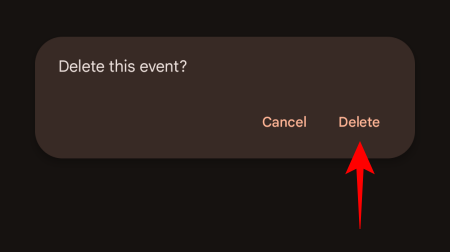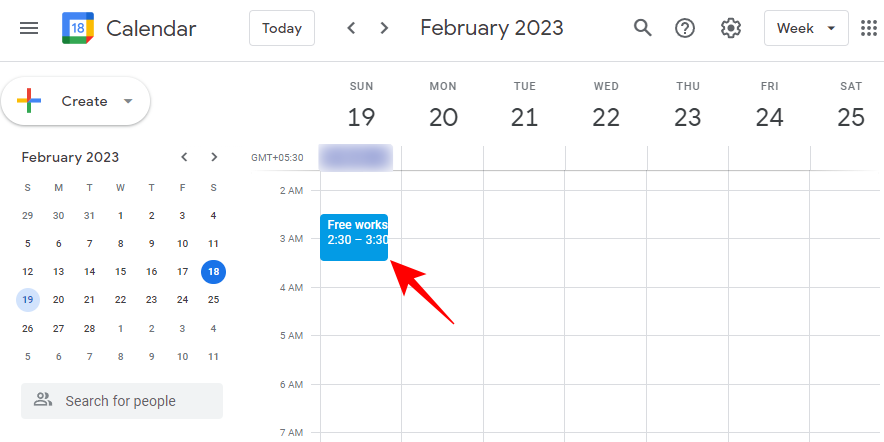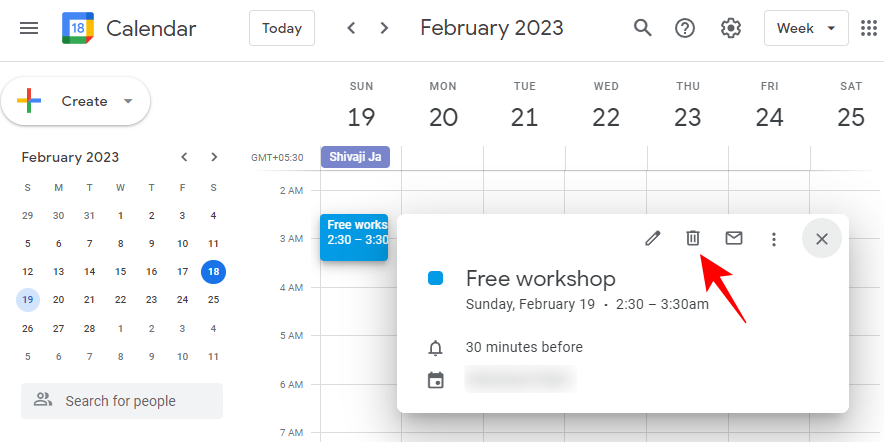What To Know
- Block third-party app access to Google Calendar in Android: Open Privacy settings > Permission manager > Calendar > Select app > Don’t allow.
- Change how events are added to Google Calendar: On mobile, tap on the hamburger icon, select Settings > General > Adding invitations > Only if the sender is known. On PC, select Settings > Event settings > ‘Add invitations to calendar’ drop-down menu > Only if the sender is known.
- Delete events in Google Calendar: On the mobile app, tap on the event, tap on the three-dot icon, and select Delete. On PC, click on the event, and select Delete.
Spam can enter your workspace in many ways. Everything from emails to phone calls and text messages is vulnerable to spam. And Google Calendar is no exception. Fortunately, there are ways to tackle spam.
Previously, Google had added a way to block invite spam by allowing them “Only if the sender is known”. Now, in a recent email promotion, Google highlights how “[i]t’s now easier to block spam in Google Calendar”. What are these new changes, and how can you use them to block spam in Google Calendar? Let’s find out.
How to block spam in the Google Calendar Android app
Third-party apps are amongst the top causes of unwanted spam in your Google Calendar. If you’ve casually given the apps on your Android device permission to add events to your calendar, you may be opening your account up to event spamming.
The email promotion by Google highlights how this can be avoided on your Android device.
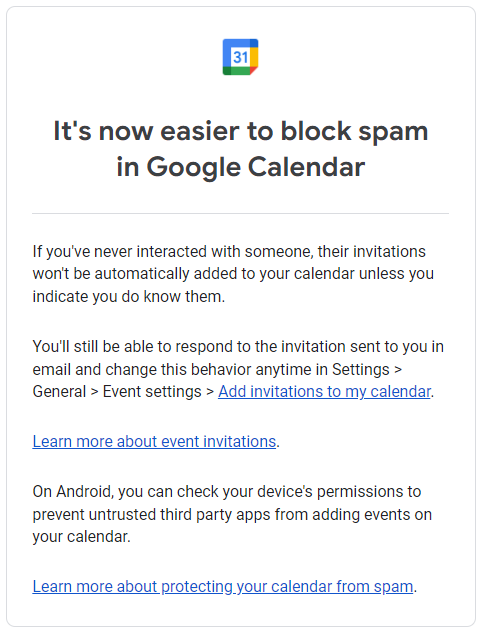
As the promotion highlights, invitations by users you’ve never interacted with won’t be added to your calendar by default, unless you interact with them (or have done so in the past).
To prevent spam from infiltrating your Google Calendar on your Android device, here’s what to do:
Open the Settings app from the app drawer.
Tap on Privacy & Security, and then select Privacy.
Note: Depending on your Android device, the exact name of the options may differ, as is the case with our example above. But you are mainly looking to get into the Privacy settings.
Tap on Permission manager.
Select Calendar.
Here, you’ll get information about all other apps that have access to your Google Calendar. To remove an app’s access to Google Calendar, tap on it.
Then select Don’t allow.
Do so for all apps that you don’t want accessing Google Calendar. You will have now prevented unwarranted app access to your Google Calendar.
Note that this won’t delete any unwanted events that you may have on your Google Calendar, nor does it change your current event settings.
How to change Event Settings in Google Calendar
Google Calendar lets you change who gets to add invitations to your calendar so your calendar doesn’t get filled up with unwanted events from anyone who happens to have your email address. Here’s how to do so:
On Mobile
Open the Google Calendar app and tap on the hamburger icon at the top left corner.
Scroll down and select Settings.
Tap on General.
Tap on Adding invitations.
Select Add invitations to my calendar for your google account.
Here, you’ll be able to select between the following three options:
- From everyone
- Only if the sender is known
- When I respond to the invitation in email:
Choose your option as per your preference by tapping on it (preferably the second or the third option).
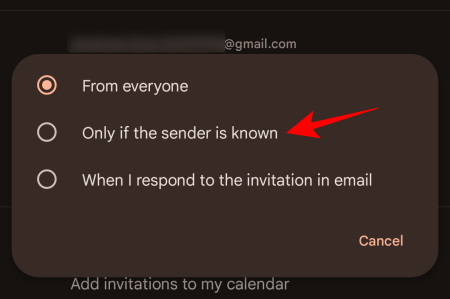
Tap on OK to confirm.
On PC
Open Google Calendar on your browser. Then click on the gear icon at the top right corner.
Select Settings.
Click on Event settings in the left pane.
Now, click on the “Add invitations to my calendar” drop-down menu.
You will see the same three options here. Select Only if the sender is known (or the third option if you want to be a little more stringent with your choice).
Click OK to confirm.
How to delete events in Google Calendar
Changing event settings and third-party app permissions won’t delete the events that are already on your calendar. You’ll have to delete them manually. Here’s how to do so:
On Mobile
Open the Google Calendar app on your device. Then tap on the event you want to delete.
Tap on the three-dot icon in the top right corner.
Select Delete.
Tap on Delete to confirm.
On PC
Open Google Calendar in your browser. Then click on the event you wish to delete.
Click on the trashcan icon.
And just like that, your event will be deleted.
FAQs
In this section, we take a look at a few commonly asked queries about blocking spam on Google Calendar.
How do I block calendar spam?
Two things come in handy when blocking calendar spam on Google Calendar. Firstly, remove calendar permissions for all untrustworthy third-party apps. Secondly, change your event settings to either “Only if the sender is known” or “When I respond to the invitation by email”. Doing this will ensure that no event is added to your calendar unless you know the sender or you personally respond to their invite.
How do I remove spam events from Google Calendar?
To remove spam events from Google Calendar on PC, select the event and then click on the delete button. On mobile devices, select the event, tap on ‘More’ options and then select ‘Delete’.
How do I block unknown calendar invites?
To block unknown calendar invites, you will need to change your event settings from within Google Calendar and choose the option “Only if the sender is known” or “When I respond to the invitation by email”. Refer to our guide above to know how to do so on the desktop as well as on your mobile device.
Google’s latest email regarding blocking spam in its calendar app seems no more than a follow-up to the event settings option that it added a few months ago. Still, it’s good to know how to prevent invites from unknown senders and third-party apps cluttering up your calendar.