Microsoft’s rolled out iMessage support for Windows which means you can now connect an iPhone and a Windows PC to send iMessages. In this guide we’ll show you how to use iMessage on Windows.
Using Apple’s iMessage service is now possible on a Windows PC though there are a number of caveats you should be aware of before you get too excited.
First and foremost, you need to use Microsoft’s Phone Link in order to set everything up. We’ll touch on that a bit further down in the guide. You’ll also need an iPhone running iOS 14 or later, a Windows 11 device, and a Bluetooth connection.
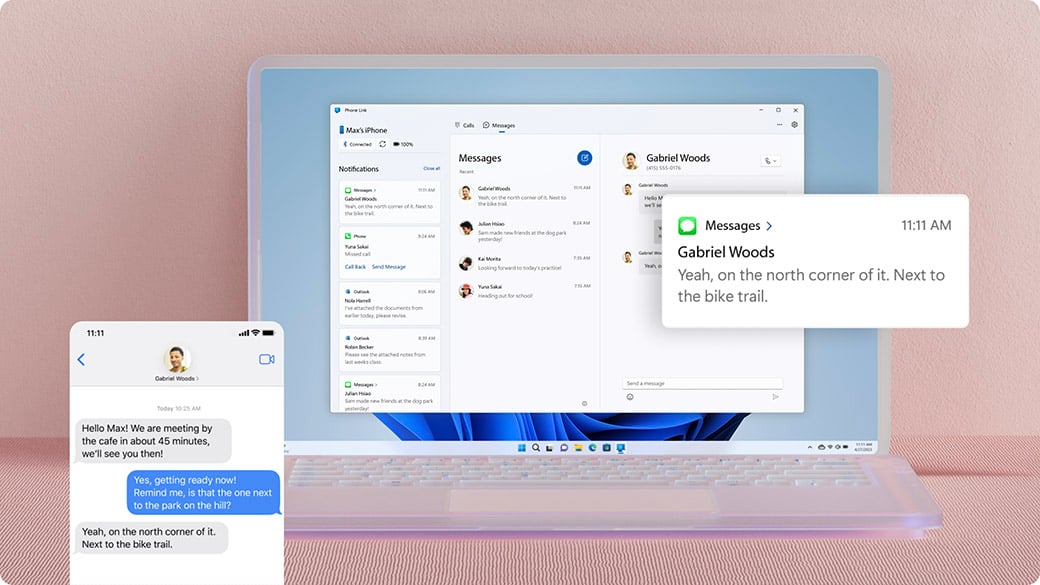
In addition, there’s no support for group conversations, all messages will appear gray, you can’t send videos or images in chats, and you won’t be able to sync your entire message history. You’ll only see messages sent via Phone Link.
Also of note, this isn’t available for iPad or Mac, it’s iPhone only, and regional restrictions may apply in some areas. If you’re still interested in setting iMessage up on your Windows PC, here’s what you need to do.
How to Connect iMessage on Windows
We’ve covered what the service can’t do, but here’s what it can do. Once you set it up, you can read iMessages and respond straight from your PC.
You can also review your call history, search through your contacts, dial to make calls, and check, pin, or dismiss notifications that pop up.
In order to to this, you need to utilize Microsoft’s Phone Link which comes pre-installed on Windows 11-powered PC’s. If for whatever reason you can’t find it, you can download it from the Microsoft Store on your PC.
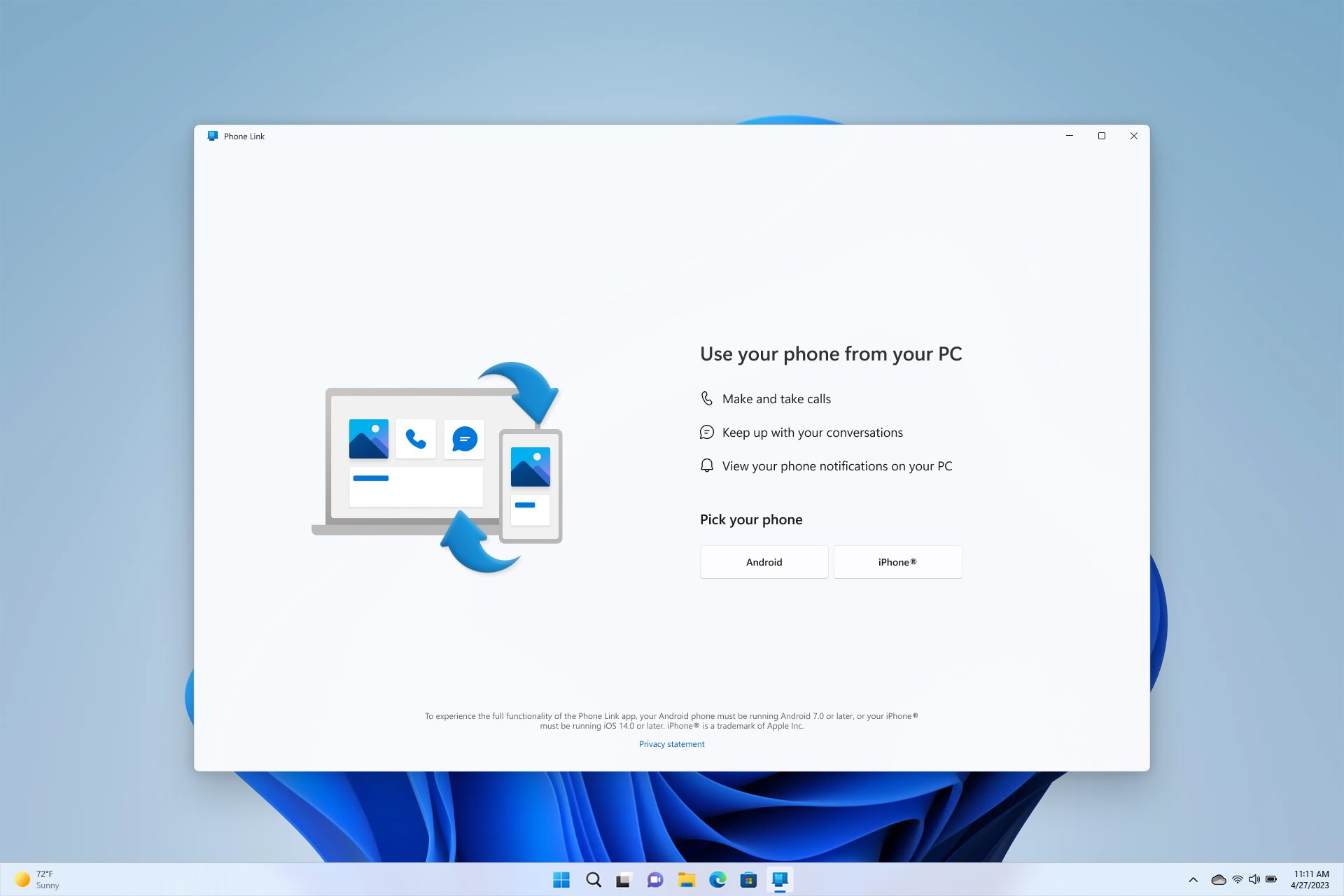
Now, you’ll need to connect your iPhone with your PC. You can do this via Phone Link or by downloading the Link to Windows app for iPhone from the App Store. Now, follow these steps:
- Find the Phone Link app on your PC.
- Now, select iPhone.
- You will now see a QR code appear on your PC’s screen.
- On your iPhone, use the Camera app to scan the QR code.
- Your devices will now start the pairing process and your iPhone will prompt you for several permissions. These permissions help you access content from your phone on your PC so you’ll want to accept.
If you’d rather pair the devices manually and skip the QR code, you can select the Continue manually without a QR code link. On your iPhone, you’ll then be prompted to open a hyperlink on your phone and pair the devices through a webpage.

If you decide you want to unpair your iPhone from your Windows PC, go to Settings and then My Devices in Phone Link on your PC. Remove your linked iPhone from the list.
On your iPhone, go into Bluetooth settings via the Settings app, select the linked computer and choose Forget this device. On your PC, head into your Bluetooth settings, select the linked iPhone, and choose Remove device.











