Collaboration is available in many different Apple apps, from Notes and Reminders to Photos, Freeform, and even Files. Soon you can add to the list Apple Music, which will let you collaborate on playlists with friends.
While it wasn’t ready for Apple’s major software releases in September, Apple Music playlist collaboration may be coming very soon. It was nearly fully functional on the first three betas of iOS 17.2, iPadOS 17.2, and macOS 14.2 Sonoma, but it was removed in other versions and didn’t make the cut for December 11’s stable releases. However, it appears to be working again on the iOS 17.3, iPadOS 17.3, and macOS 14.3 Sonoma betas.
If you created collaborative playlists during the first three betas, they’ll still be there, but you won’t be able to add more songs or manage collaborators unless you running iOS 17.3, iPadOS 17.3, or macOS 14.3 Sonoma. The steps below are shown on iPhone, but the process is similar on iPad and Mac. You or a collaborator can also be running the Apple Music beta app on an Android device, where collaborative playlists will work more or less the same as seen below on iPhone.
When it’s working, you can’t invite or participate in someone else’s playlist unless you’re running one of these and have “Sync Library” enabled. And if you invite somebody with a device that isn’t updated yet and who’s not syncing their library, they will only be able to see and play music in the playlist. Keep reading to learn how collaborative playlists will work when released.
Collaborating in Playlists on Apple Music
Anyone in a collaborative playlist can add, reorder, and remove songs like in any other custom playlist in the Music app. Still, the playlist’s cover art can only be customized by the owner.
To start a collaborative playlist, create a new playlist or open one you’ve already made. Afterward, tap the Collaborate button or hit the ellipsis (•••) and then “Collaborate.”
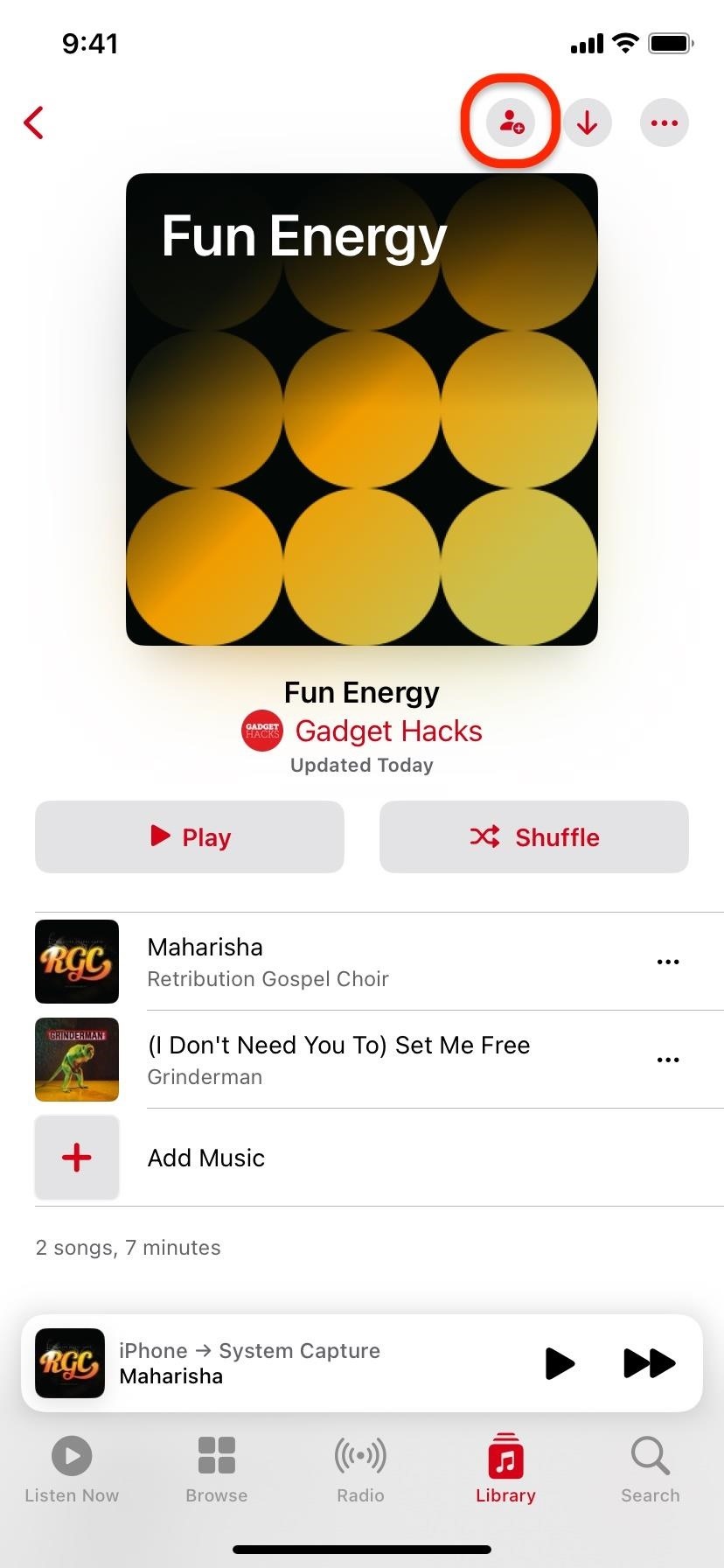
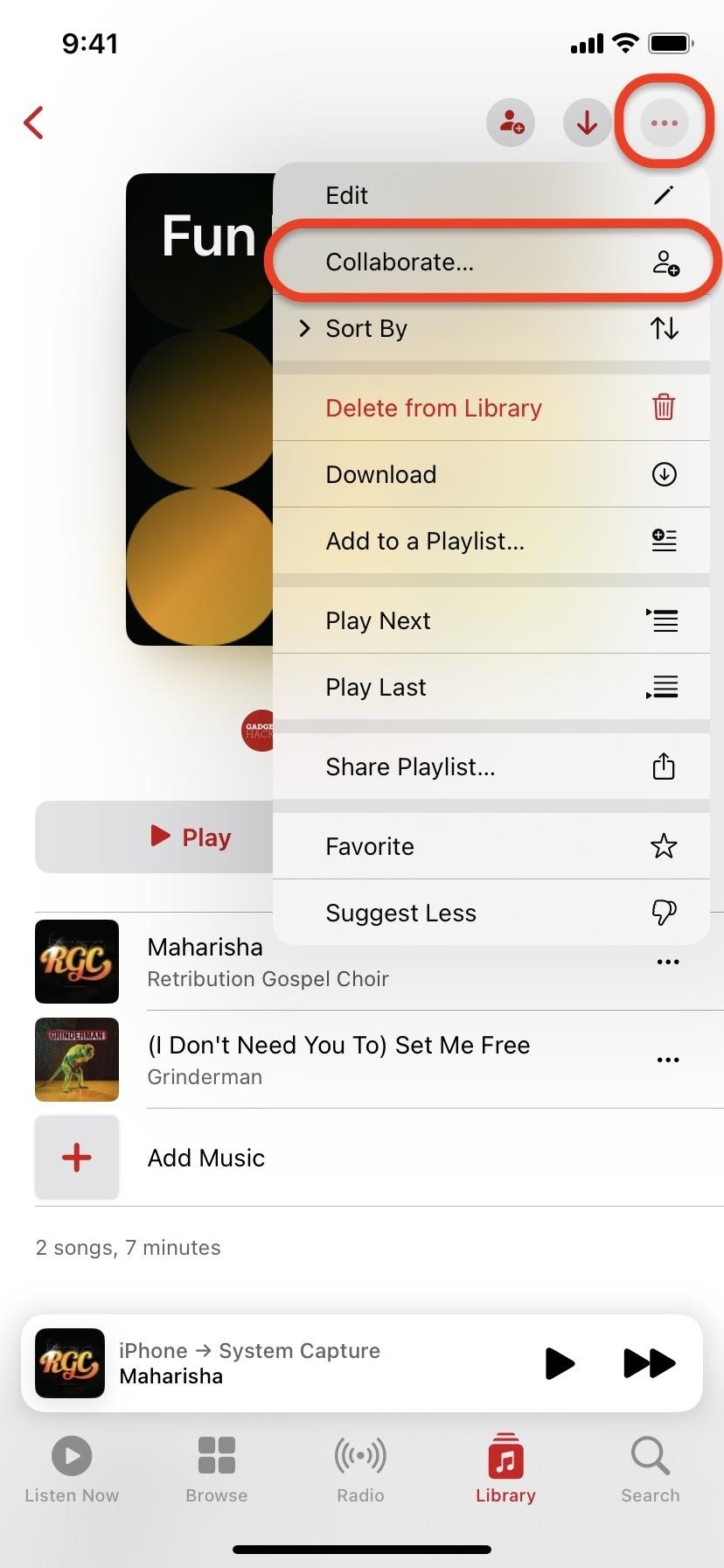
On the Invite Friends to Join prompt, you can turn on “Approve Collaborators” to approve anyone who tries to join the playlist, even if you invite them. Leave it off if you’re OK with anyone being able to join who has the link. You can also tap “Edit” next to your name to change your name or photo that others see.
When ready, tap “Start Collaboration.”
You can share the invite link to your playlist from the share sheet via Messages, AirPlay, Mail, and so on, or by copying the link to paste elsewhere.
The invited contact will get a notification via whatever invite platform you used to accept your invitation to the collaborative playlist. If you have approvals turned on, they must hit “Request to Join” on the Approval Needed to Join prompt.
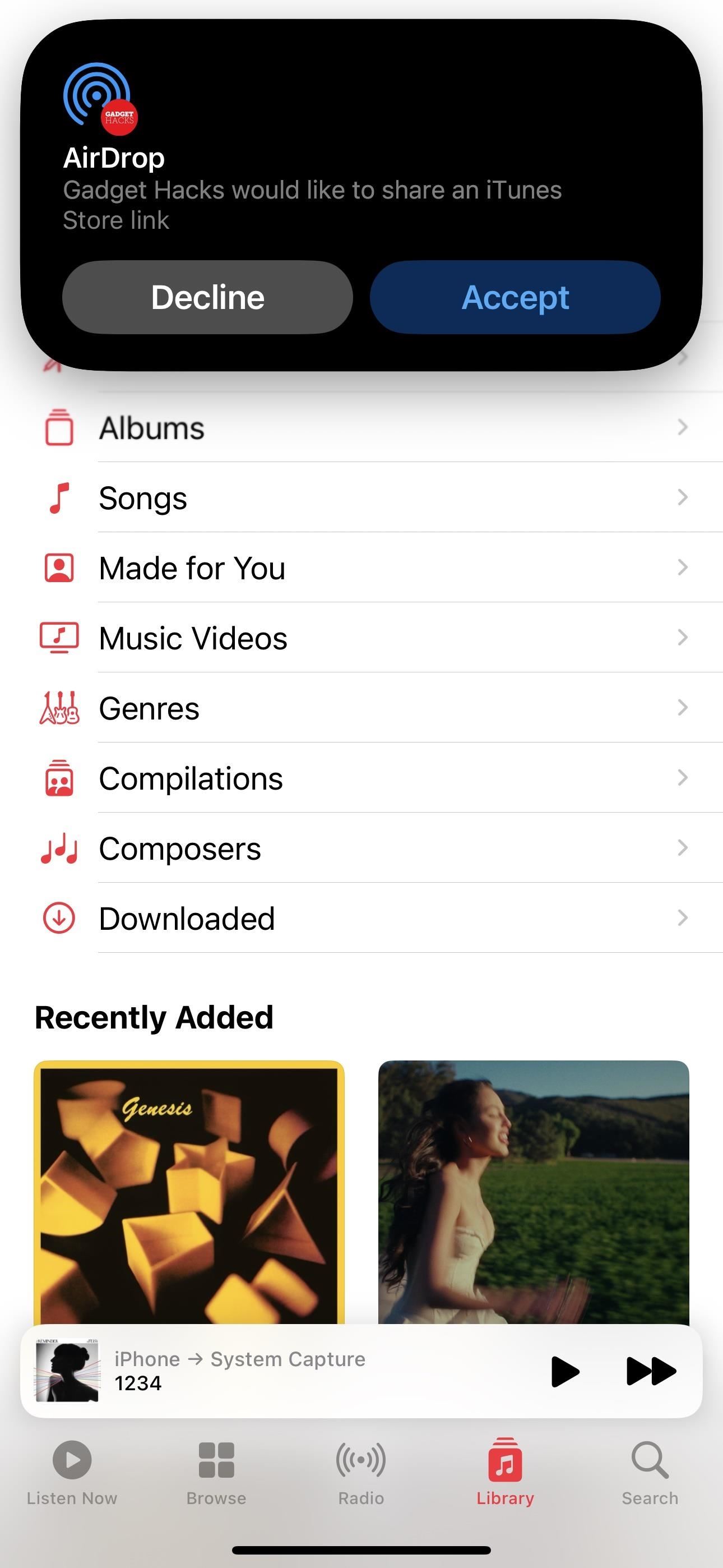
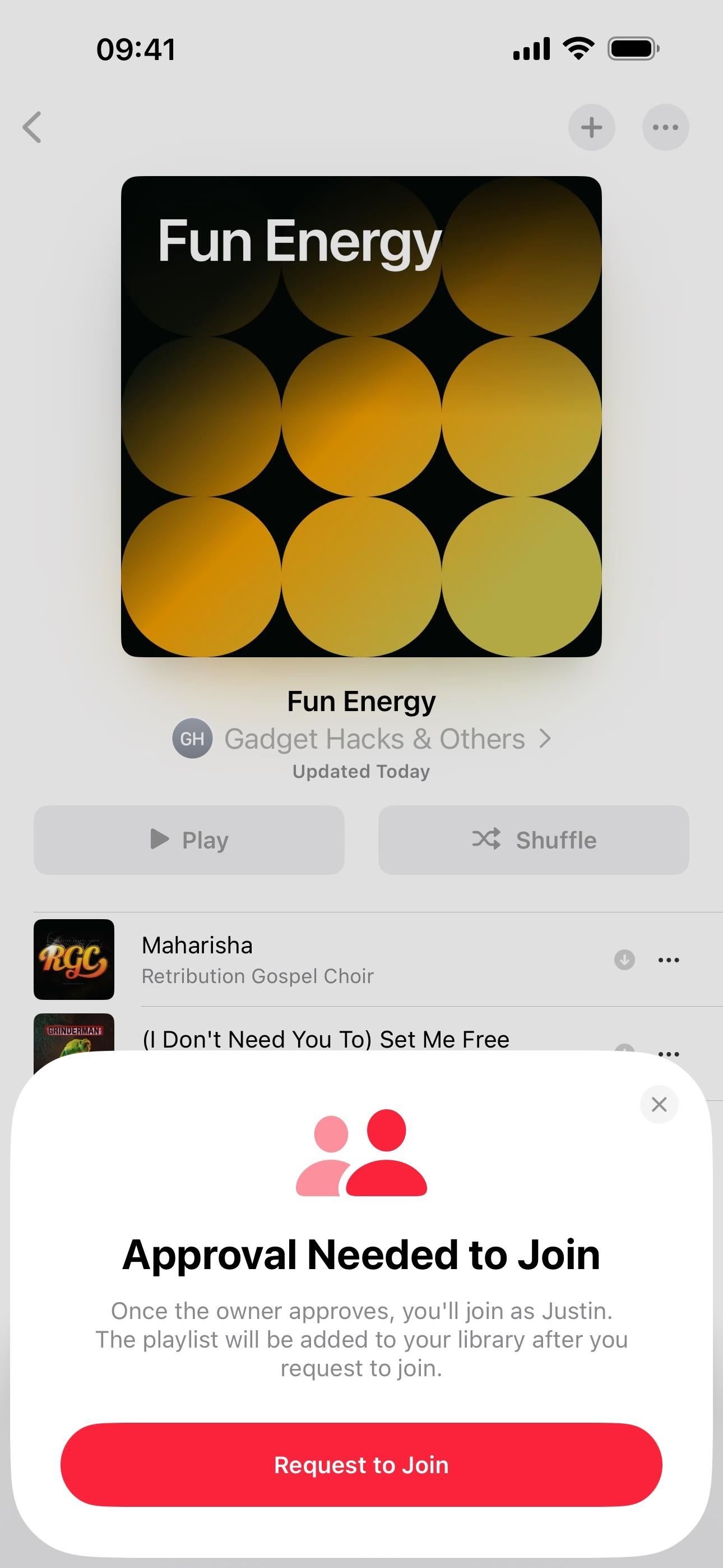
When you’ve invited a collaborator, the Collaborate button will become a Manage Collaboration button, with two people outlined instead of just one. Tap that or hit the ellipsis (•••) and then “Manage Collaboration” to see the playlist’s collaboration settings.
As the playlist owner, you can change the “Approve Collaborators” option here whenever needed. If you have it on, you’ll need to hit the white-and-green checkmark button next to their name to approve them after they’ve tried to join. Or you can tap the red-and-white X to reject them.
You can also share an invite from the playlist’s settings or show its QR code for people to scan. The link expires after a week. Playlist participants can only see these share links when “Approve Collaborators” is disabled.
As the playlist owner, you can tap “generate a new link” to prevent more people from joining the playlist using the link you already sent out, which will give you a new link to share with other people. Participants can’t generate a new link, but they can share the updated link.
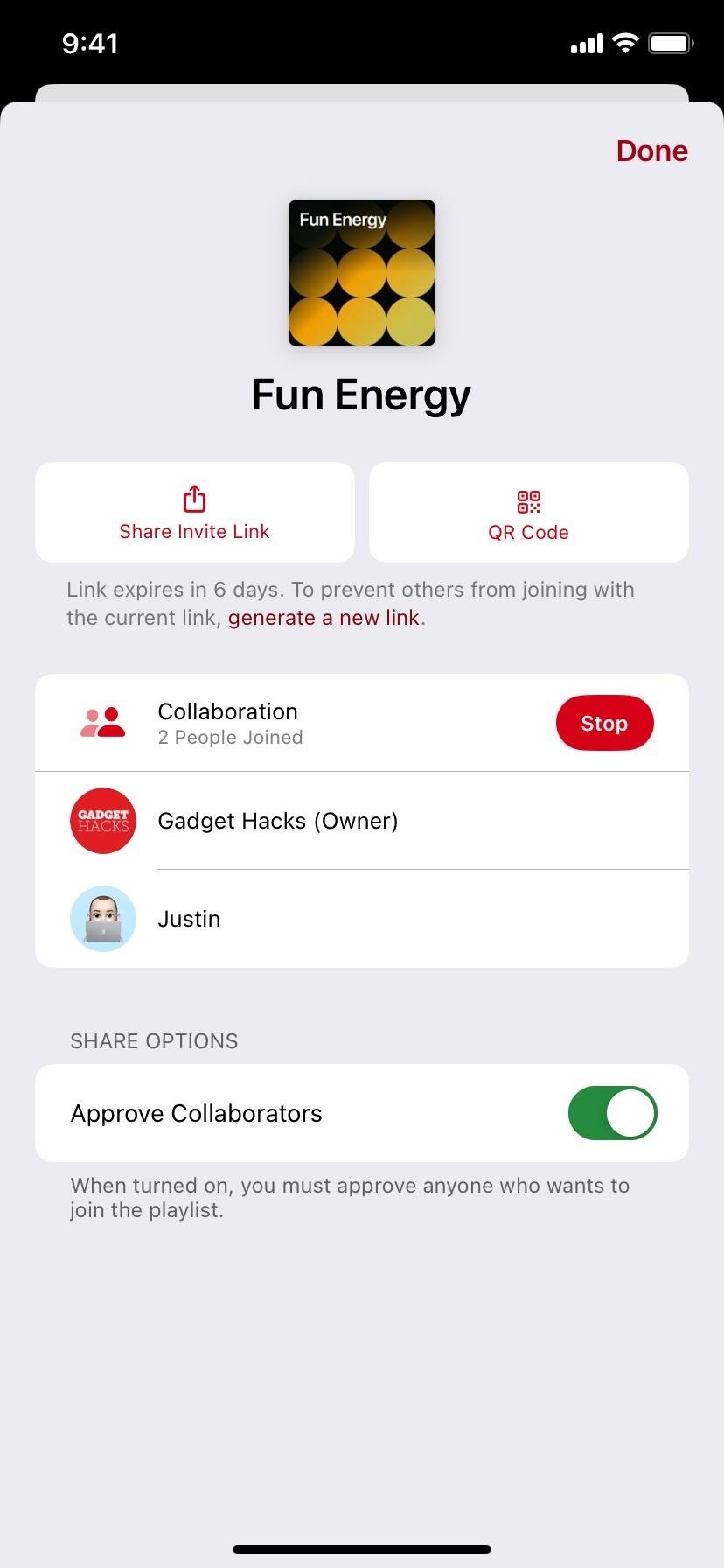
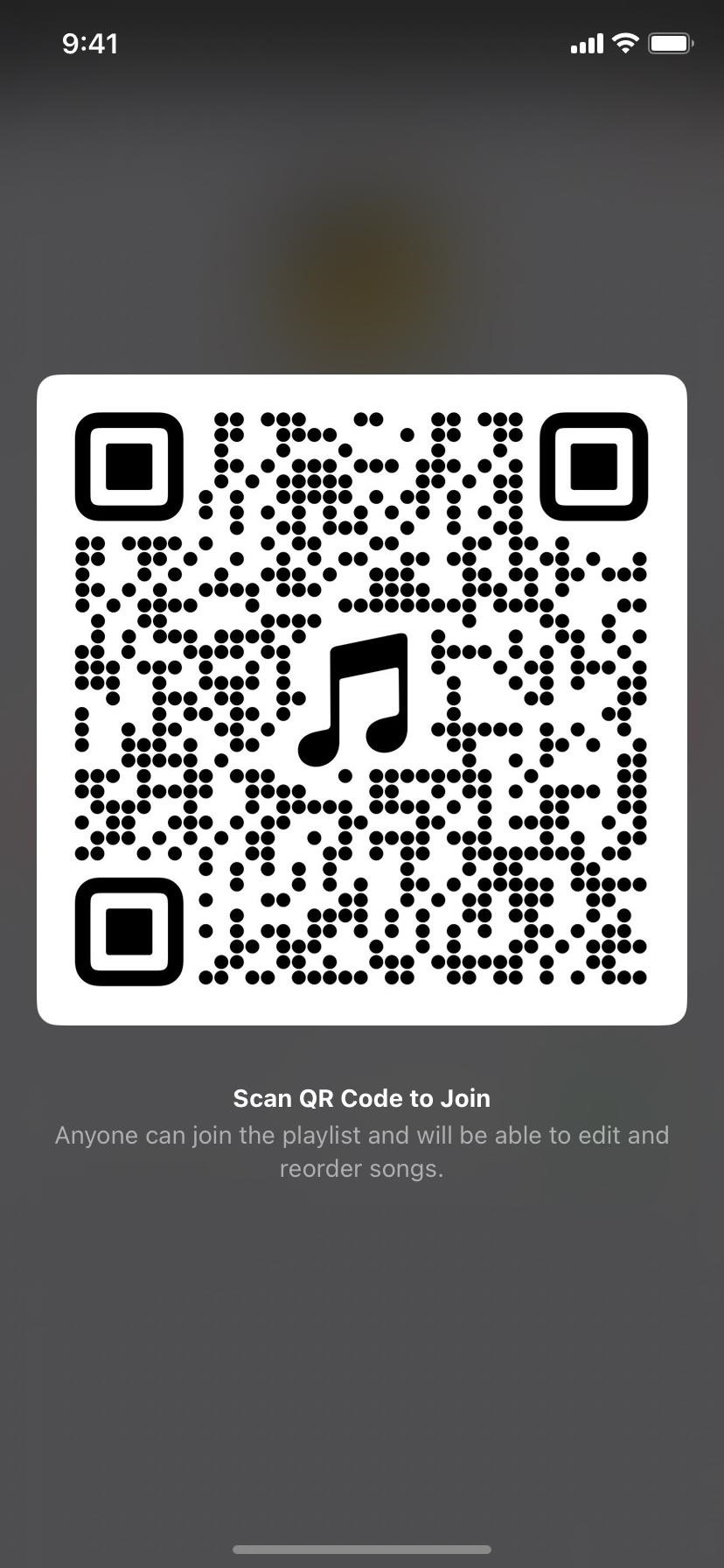
Once there are approved collaborators, the other participants can start adding songs to your shared playlist. They can also tap the Manage Collaboration button or hit the ellipsis (•••) and then “Manage Collaboration” to see the playlist’s owner and other members. From here, they can also “Leave” the playlist anytime.
The owner’s name under the playlist’s name will change to say how many others are authorized to manage the playlist. The album covers for each song will also change so that the profile photo of whoever added the song will appear on top for easy recognition.
Scrolling down to the end of the playlist will show song suggestions, which have been available since iOS 17.1 and iPadOS 17.1, as well as quick links to all the collaborators and artists featured in the playlist.
Reacting to Music with Emoji
Collaborative playlists on Apple Music also support emoji reactions, so any participant can choose an emoji to help them remember how they felt and to show everyone else what they think. You can even add an emoji reaction to the songs you add to the shared playlist.
On the expanded Now Playing screen in the Music app, tap the new emoji button. You can then pick from Apple’s default options or hit the plus (+) to open the emoji keyboard. When you add an emoji, your picture briefly occupies the emoji button while the emoji you selected animates on the screen.
When the other members play a song with an emoji reaction, they’ll see the animation whenever they open the expanded Now Playing screen. Tapping the emoji icon shows you who added the emoji, and it gives them a chance to add one too, which will also animate briefly.
You’ll also see everyone’s emoji reactions next to each track name in the playlist’s list of songs. And you can tap the emoji next to a song to see who reacted with what emoji, just like from the Now Playing interface.
If you change your mind and want to remove your emoji reaction or pick another one, tap the emoji on the Now Playing interface or list of songs, then tap the emoji you chose in the bar where the plus (+) button used to be. You can then leave it at that or choose another emoji.
Stopping Collaboration in Playlists
If you want to stop collaborating on a playlist, tap “Stop” next to Collaboration in the Manage Collaboration settings. It will warn you that if you stop the collaboration, other people will no longer be able to edit the playlist. However, anything they’ve already added or changed will be unaffected.
When you’re a participant in somebody else’s playlist, the “Stop” button will say “Leave” instead, and you can leave the playlist at any time (see images above). Your edits to the playlist will remain intact.
To delete someone from a collaborative playlist, swipe left on their name in the Manage Collaboration settings, then tap “Remove.”
Using Collaborative Playlists on Android
Collaborative playlists are also supported on the Apple Music app for Android devices, which works on Android 6.0 and later. For now, you’ll need to be on the Apple Music beta, which you can join via the app’s page on Google Play.
Keep Your Connection Secure Without a Monthly Bill. Get a lifetime subscription to VPN Unlimited for all your devices with a one-time purchase from the new Gadget Hacks Shop, and watch Hulu or Netflix without regional restrictions, increase security when browsing on public networks, and more.
Other worthwhile deals to check out:












