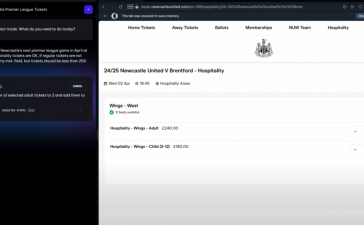What to know
- Widgets can be disabled entirely on Windows 11 so they don’t appear in the taskbar, the lock screen, or via its
Win+Wshortcut. - Open Registry Editor and go to the address
HKEY_LOCAL_MACHINE\SOFTWARE\Policies\Microsoft. Right-click ‘Microsoft’, create a new Key called Dsh. Right-click ‘Dsh’ and create a DWORD (32-bit) value with its data value as 0. Restart PC.
Windows widgets seem purposefully designed to make you pull your hair out. They’re particularly problematic on the lock screen where you can either get all four Widget cards (Weather, sports, traffic and market info) or none at all. Disabling widgets on the lock screen is easy enough. But what if you want to remove every trace of the badly managed widgets on Windows 11? Here’s a quick registry fix for that.
How to disable widgets entirely on Windows 11
Whether or not you have Widgets enabled on your desktop from the taskbar settings, you can bring it up with the Win+W shortcut. But accidental presses can also bring them out, which is why if you need to disable widgets, it’s best to do it thoroughly. Here’s how you can disable widgets completely on Windows 11.
Step 1: Open Registry Editor.
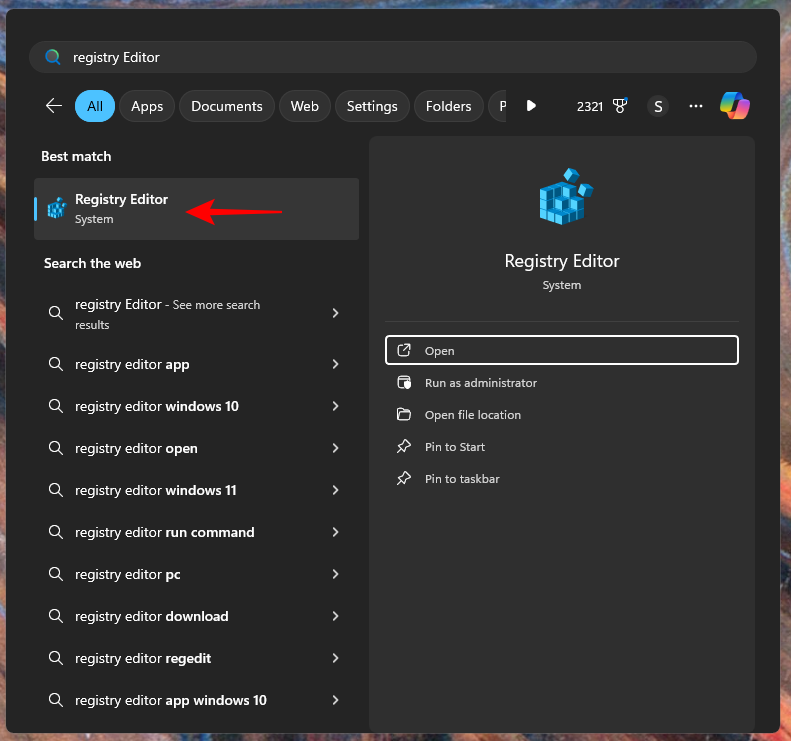
Step 2: Go to the following key: Computer\HKEY_LOCAL_MACHINE\SOFTWARE\Policies\Microsoft
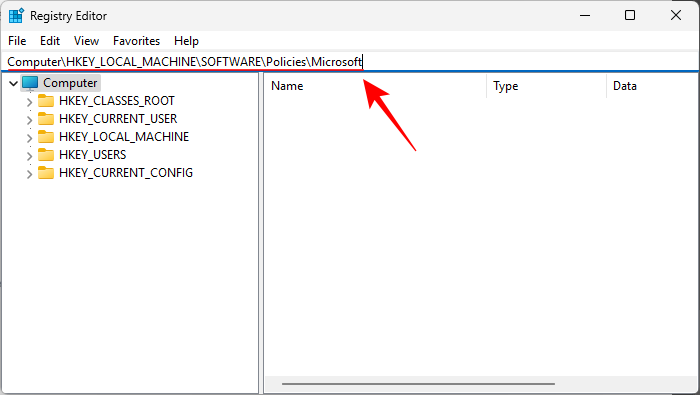
Step 3: Right-click on the Microsoft key. Select New and then Key.
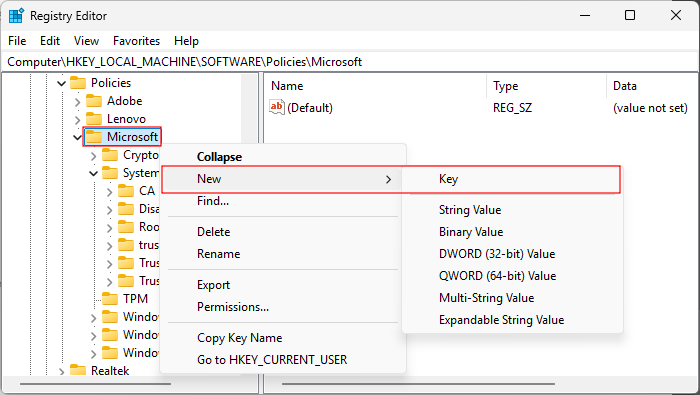
Step 4: Name this key Dsh.
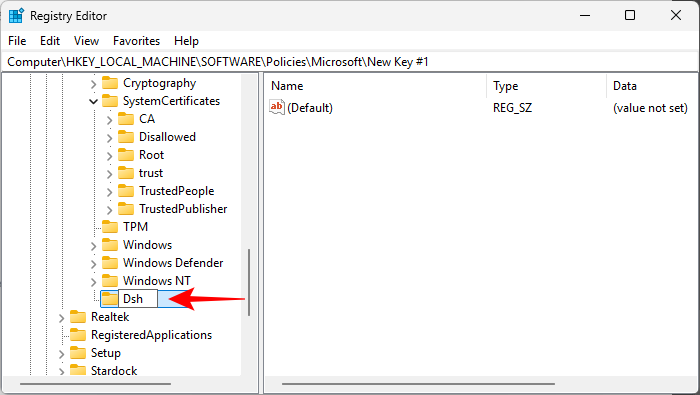
Step 5: Right-click on the empty space on the right and select New, then DWORD (32-bit) Value.
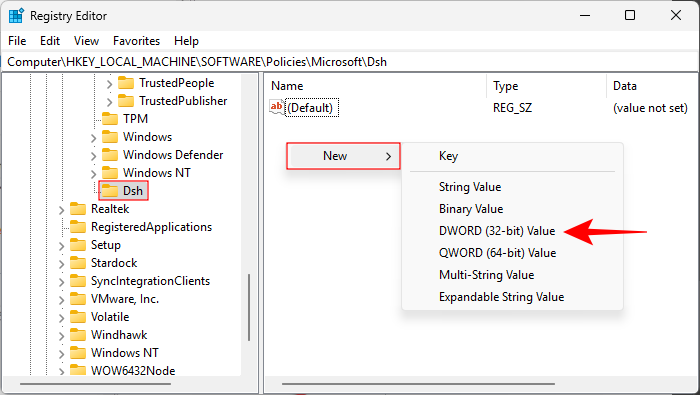
Step 6: Name this AllowNewsAndInterests.
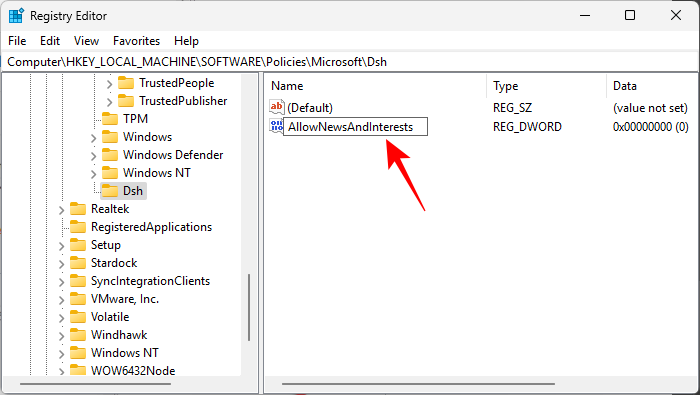
Step 7: Let the value data as 0.
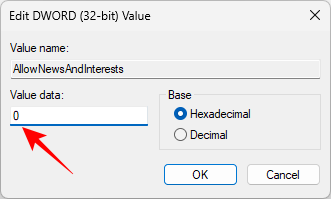
Step 8: Restart your PC.
Now you won’t see Widgets anywhere on Windows 11. They won’t appear on the taskbar or the lock screen. Even pressing Win+W won’t do anything.
And that’s it! If ever you need to get widgets back, simply return to Registry editor and delete the Dsh key.