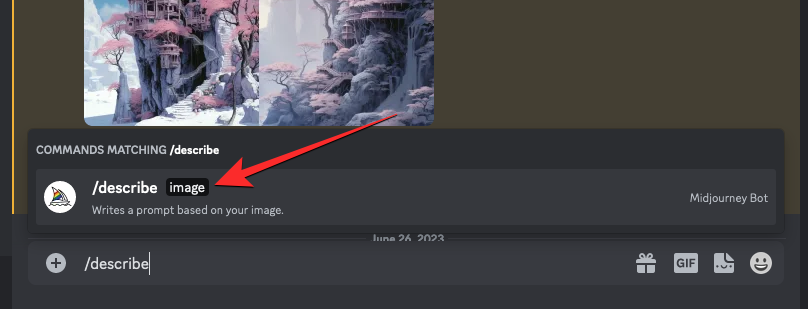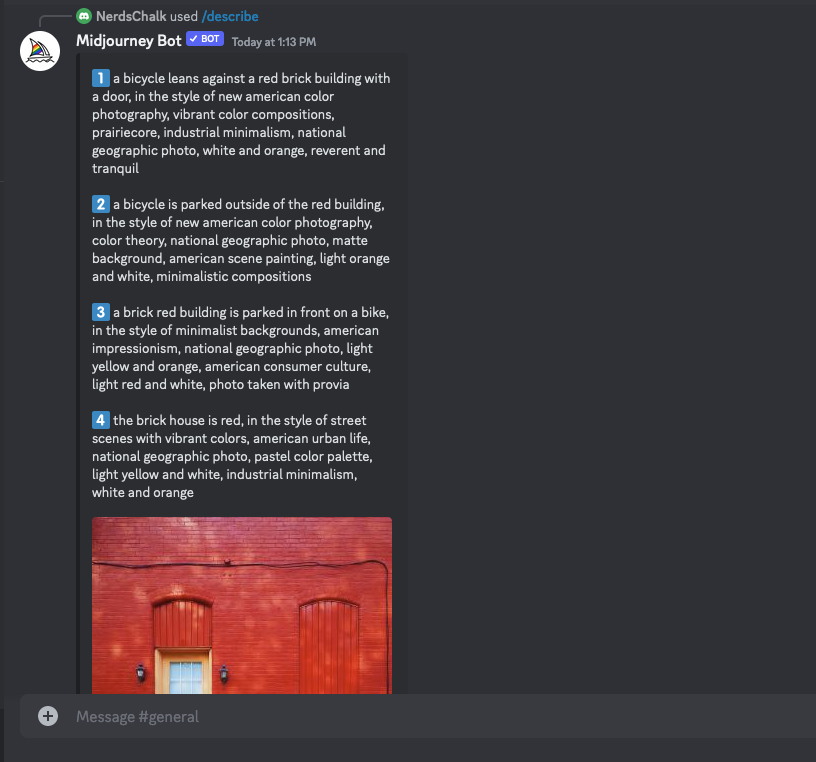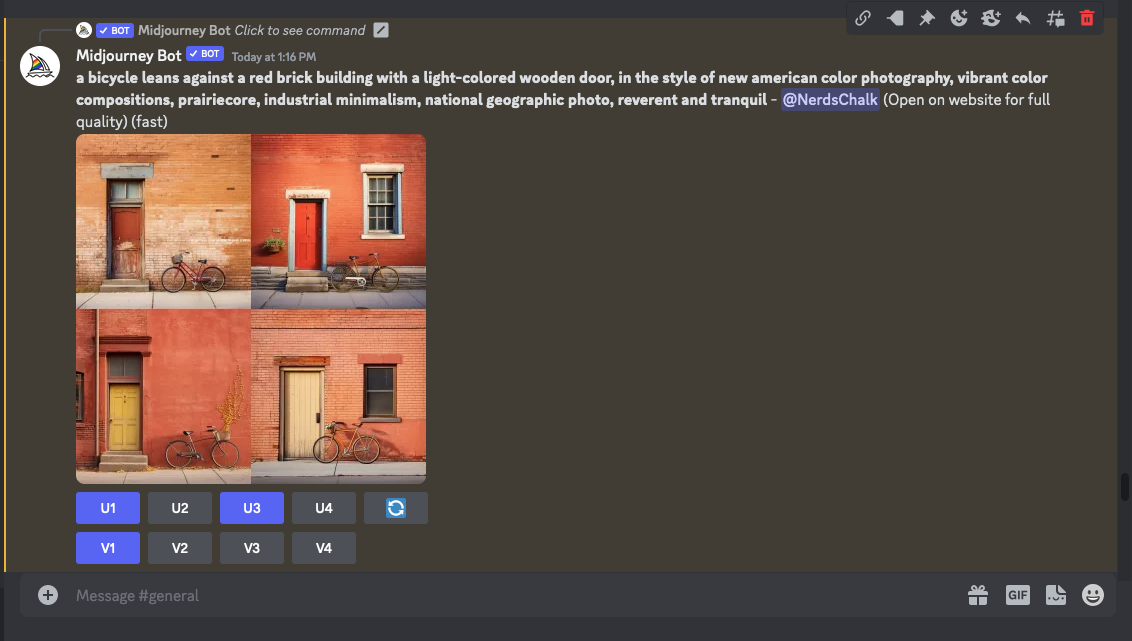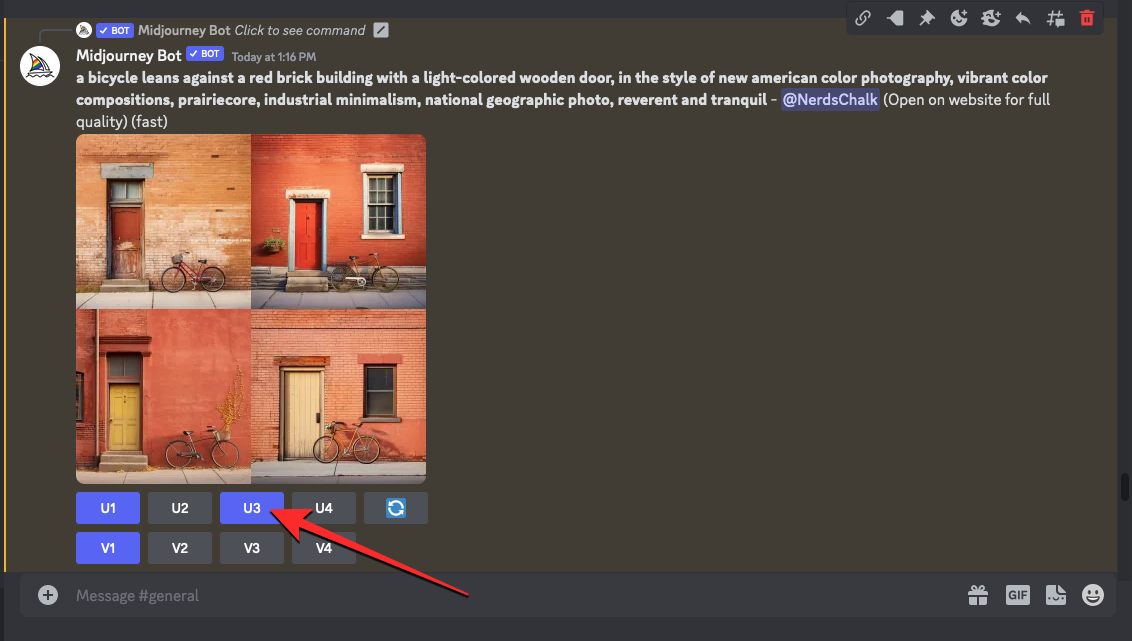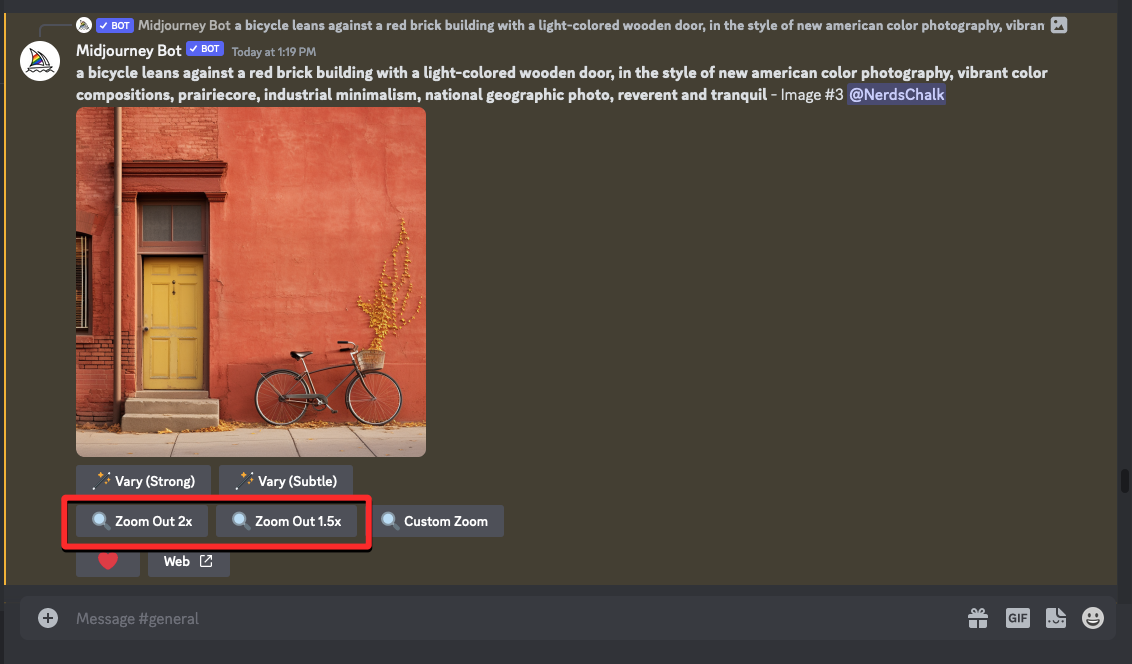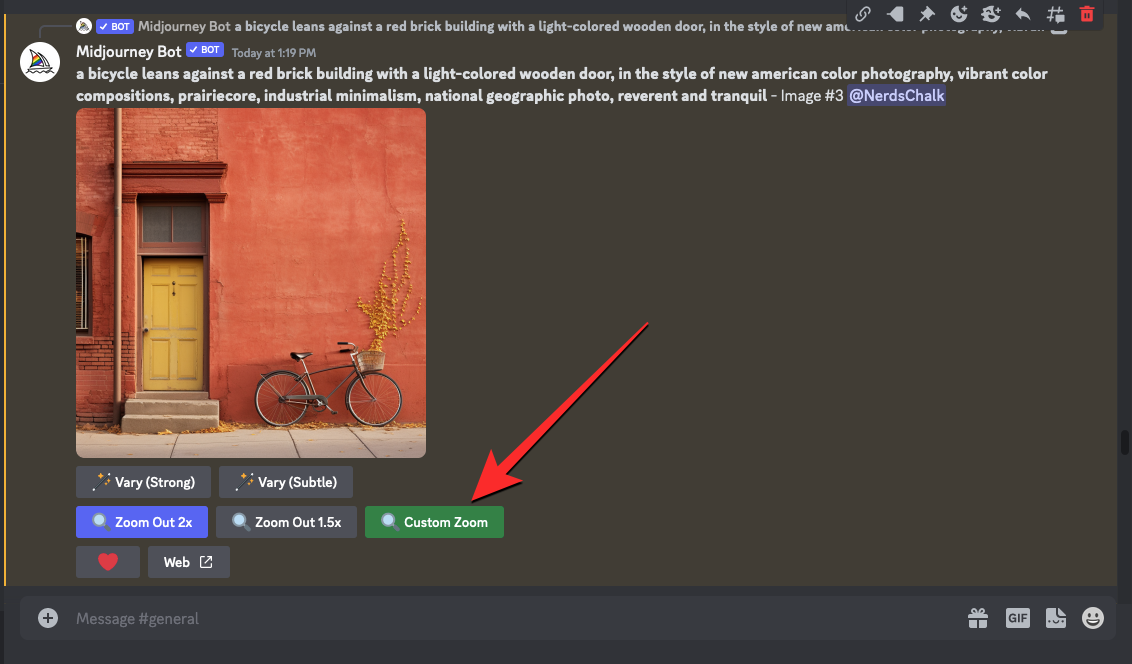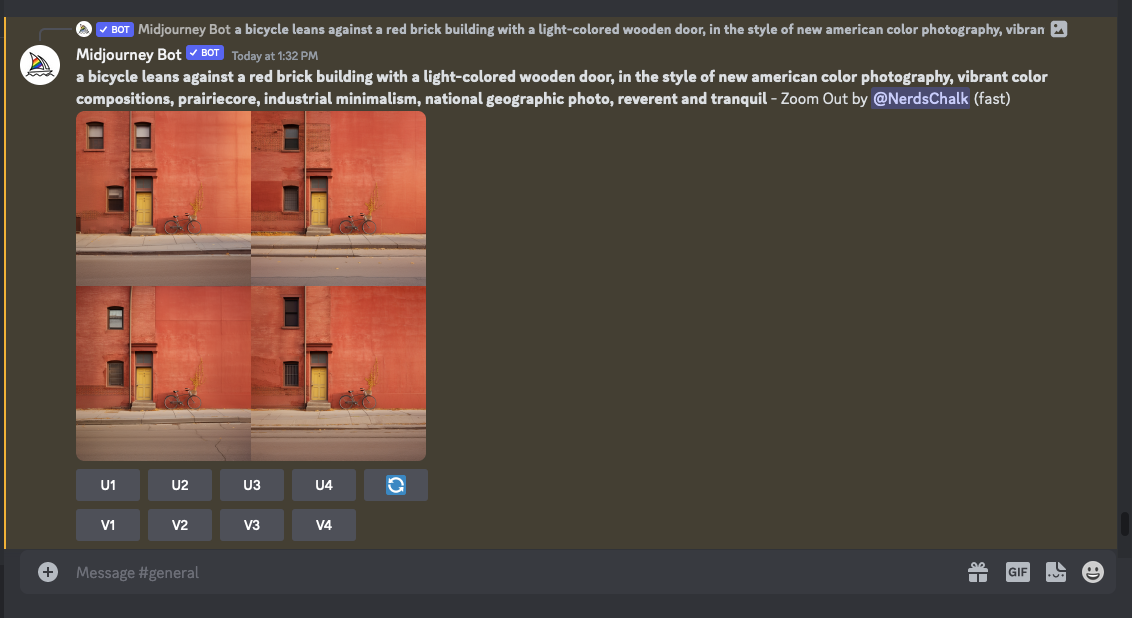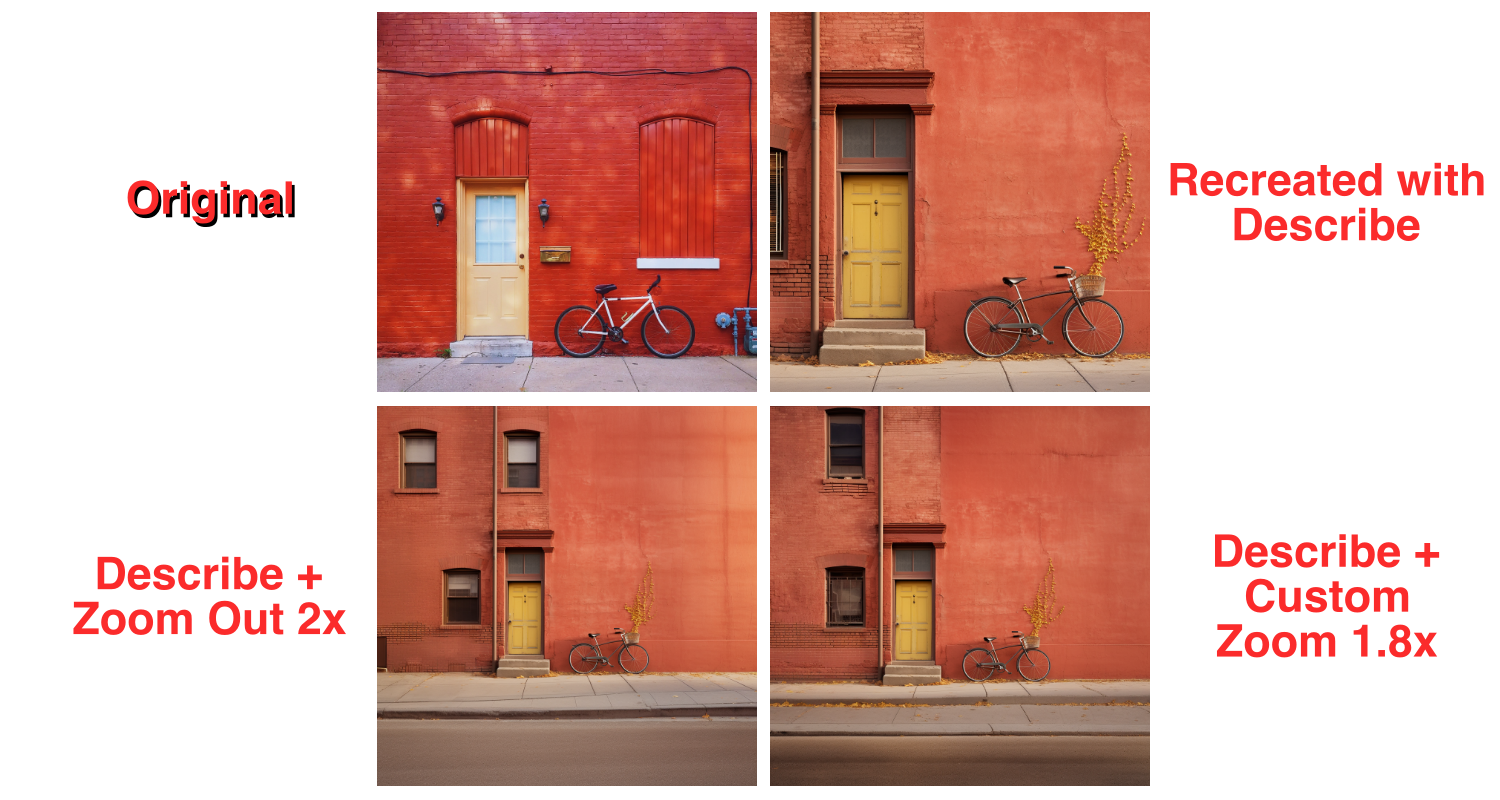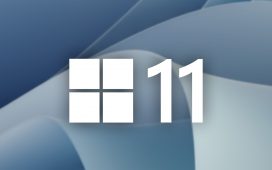What to know
- Midjourney 5.2 offers the ability to outpaint an image using the Zoom Out tool.
- Zoom Out can be used on any image that you’ve created on Midjourney but it won’t work with existing images that you have saved on your computer.
- To outpaint an existing image, you can use the Describe command to recreate your original image inside Midjourney and then proceed to use the Zoom Out feature on the generated images.
Is Zoom Out on Midjourney similar to outpainting?
Midjourney 5.2 has a Zoom Out tool that allows users to zoom out on images they create using the AI art generator in a way that expands the canvas beyond its existing outline without changing the content of the original image. You can use the existing options to zoom out of a picture 1.5x times or 2 times the original scale or use the Custom Zoom option to apply your desired level of zoom for image creation.
In many ways, Midjourney’s Zoom Out feature works a lot like outpainting by extending the boundaries of the existing image further beyond by adding more elements and details. However, unlike outpainting tools on DALL-E or Photoshop, the Zoom Out tool won’t let you pan out of images you have saved on your computer.
Does Midjourney allow outpainting existing images?
At present, the Zoom Out option is only accessible when you upscale an image you create inside Midjourney. This can be any image you create using the AI tool, even the ones you may have created in the past. You can use any of your existing images generated using Midjourney, as long as they’re still accessible inside your Discord account.
Midjourney, however, doesn’t offer a Zoom Out option on pictures you have saved on your computer or the ones you want to share from the web. This means you cannot outpaint existing images if they haven’t been created using Midjourney.
How to outpaint on an existing image on Midjourney [Workaround]
Since Midjourney doesn’t offer a direct way to outpaint an existing image, we have a workaround that may help you get your desired results using another tool available inside the AI image generator. This workaround involves recreating an image you want to outpaint on using Midjourney’s Describe command and using the generated results from there to outpaint using the Zoom Out function.
Step 1: Recreate an existing image using /describe on Midjourney
Before you can outpaint an existing image you have saved on your computer, you will need to recreate this image within Midjourney to further work on it. You can recreate images on Midjourney using the Describe command that can reverse-engineer an image you upload, extract information from it and generate text-rich prompts based on the image.
You can start using the Describe command by typing and selecting /describe inside the text box wherever you access Midjourney. You can check out our dedicated guide on using the Describe feature on Midjourney by clicking the link below.
► How to Describe an Image on Midjourney
When Midjourney processes your image, it will generate a set of prompts based on the information it could extract from it.
You can then recreate the uploaded image using any of the suggested prompts or modify them based on your preferred output.
It’s important to note that Midjourney won’t be able to reproduce an identical version of your existing image but you can create a somewhat similar shot using the suggested prompts and your own input.
Step 2: Using Zoom Out or Custom Zoom on generated images
Once you’ve recreated an existing image inside Midjourney using the Describe tool, you can use the Zoom Out feature to outpaint the image you generated on the AI tool. For this, you need to upscale the image that you like from the results generated using the Describe command. To upscale one of the images from the previous output, click on any of the options between U1 and U4 corresponding to the image that you want to outpaint.
When the upscaled version of the image is generated, you can click on Zoom Out 2x or Zoom Out 1.5x to zoom out of an image 1.5x times or 2 times based on your preference.
To learn more about how to zoom out of an image on Midjourney, check out our dedicated guide on this topic from the link below.
► How to Zoom Out an Image in Midjourney
Besides the above options, Midjourney also offers a Custom Zoom option in case you wish to zoom out of an image at your preferred scale. You can choose a desired value between 1.0 and 2.0 to choose your zoom level when creating an outpainting of the original image.
To learn more about using the Custom Zoom feature on Midjourney, check out our dedicated guide on this topic from the link below.
► How to Custom Zoom on Midjourney
When Midjourney generates the outpainting of your existing image, you’ll get a set of 4 different versions of the zoomed-out image. From here, you can upscale an image that you like and save it. You can proceed to outpaint the zoomed-out image further by repeating the above steps.
Here’s what we were able to generate on Midjourney using the Describe and Zoom Out tools:
That’s all you need to know about outpainting on Midjourney 5.2.