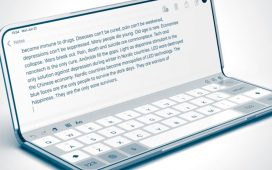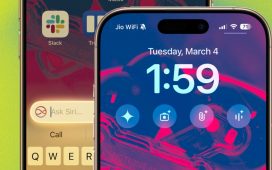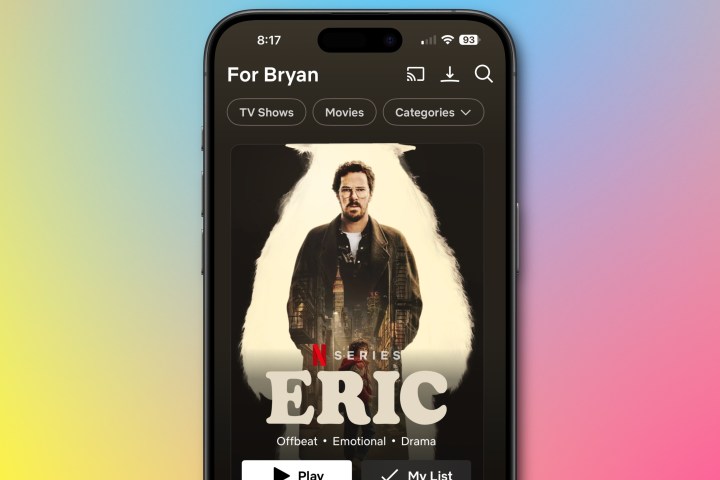
Bryan M. Wolfe / Digital Trends
Enjoying a Netflix movie while on a plane or in a location with poor reception is possible by downloading the movie for offline viewing. The process of downloading content to watch at another time is simple and eliminates the need to worry about connecting to Wi-Fi.
We can help you learn how to download movies from Netflix. Just follow these steps and you can watch your favorite films whenever you like — even without an internet connection.
The following instructions should work for iOS, Android, Amazon Kindle Fire, Fire tablet, and Chromebook. Of note: You can no longer download Netflix content to Windows-based machines.
Note that your capacity to download titles from Netflix will depend on your plan. As of this writing, that means:
- Plans with ads can download up to 15 titles per month. The downloads reset at the beginning of each calendar month.
- Plans without ads Ad-free plans can have up to 100 active downloads at a time per device based on the number of devices included in your Netflix plan.
How to download a Netflix movie or show
Step 1: On your supported device, make sure the Netflix app is up to date.
Step 2: In the Netflix app, navigate to the show or movie you would like to download.
Step 3: Select the Download icon affixed to the show or movie you want to watch.
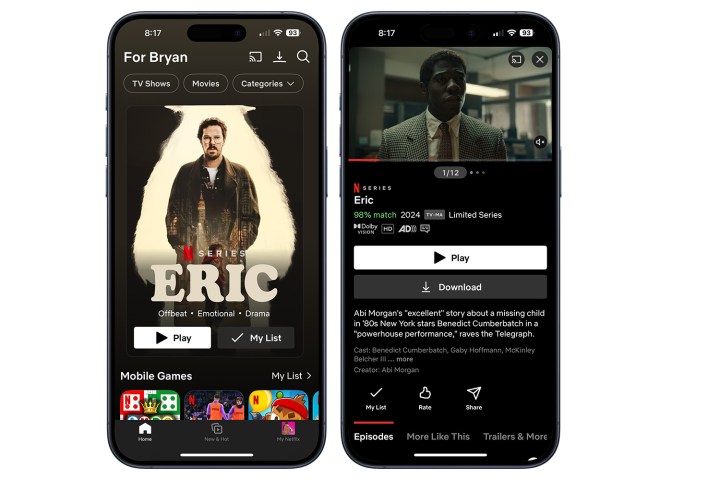
Bryan M. Wolfe / Digital Trends
Step 4: Once downloaded, all Netflix content will appear in the Downloads section. Tap the Downloads menu on mobile devices or the Menu button in the application’s upper-left corner on Windows.
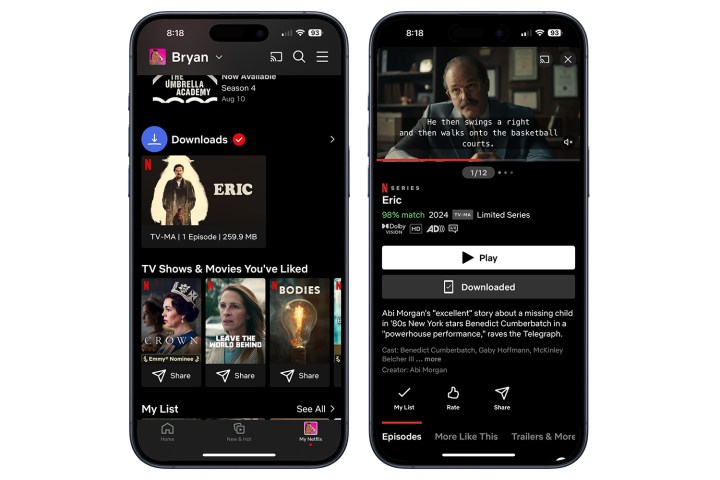
Bryan M. Wolfe / Digital Trends
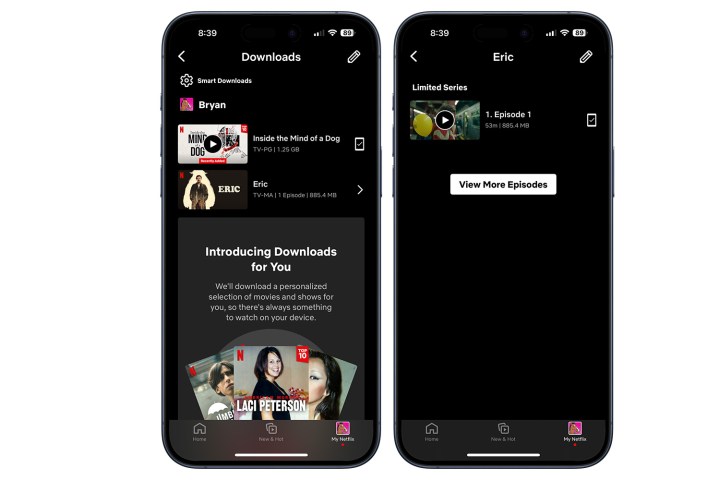
Bryan M. Wolfe / Digital Trends
How much space do I need?
Netflix offers two quality levels for downloads: Standard and High. The latter is high definition — up to 1080p depending on the TV show or movie, according to Netflix. Standard uses less space on your device and allows you to download content more quickly, whereas High takes up a bit more space and requires more patience. Your choice between the two will depend on how much free space you have and the type of device you’re using. The appearance of the Standard-quality content may look good on your new phone, such as a Samsung Galaxy Z Fold 6, while a higher resolution may be preferable for your tablet, like the iPad Pro (2024).
To make your choice, you’ll need to locate the App settings menu. It could be called “More” or found under your profile icon on Amazon, Android (Chrome app as well), or iOS smartphone apps. From there, under the Downloads heading, click or tap “Video quality” or “Download video quality” (on Android) and select your preferred quality.
The amount of storage space a download takes up depends on the length of the title and the resolution quality. To give you a sense of the numbers, we went ahead and downloaded the first episode of Eric and the Netflix movie Inside the Mind of a Dog in both Standard and High resolutions on an iPhone 15 Pro Max.
For the episode of Eric, which has a runtime of 53 minutes, the high-quality version used 885.4MB of space, while the Standard version used 259.9MB. Inside the Mind of a Dog, which is one hour and 15 minutes long, took up 1.25GB of space in High and 290.8MB in Standard. It’s always a good idea to check how much available space you have on your device before choosing between Standard or High quality.
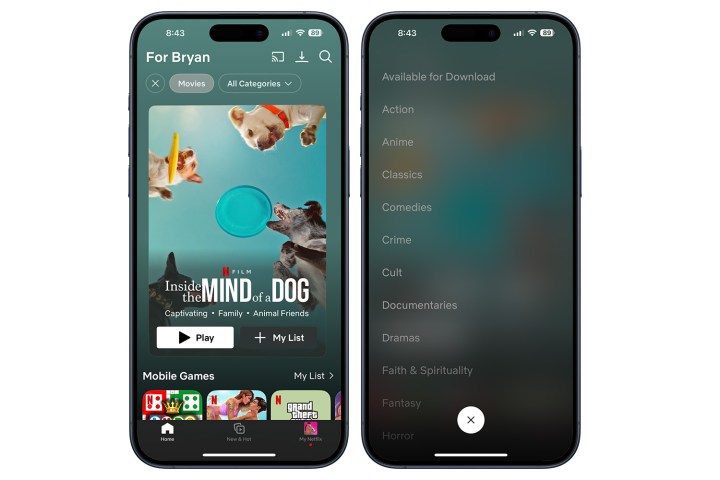
Bryan M. Wolfe / Digital Trends
What’s available?
Not all content on Netflix can be downloaded, but the company has made it easy to find downloadable titles by organizing them in a special section called “Available for Download.” You can find this category under the genre options when you select “TV Shows” or “Movies.” If you’re looking for a specific title, you can identify it as downloadable by the Download icon, which is a downward arrow with a horizontal line beneath it.
However, there are some restrictions on how many times you can download certain titles and how long you have to watch them. For instance, you can’t download the same episode of some TV series more than three times in a single billing cycle. Additionally, you need to watch each downloaded title within a month of downloading it before it expires for offline viewing.
It’s important to note that not all titles can be downloaded multiple times. Some movies or shows can only be downloaded once due to licensing agreements with the network that owns them. Furthermore, these titles usually expire after a week if not watched, and will disappear 48 hours after the first play.
How to enable automatic downloads
While manually selecting titles for download is a great feature, wouldn’t it be great if Netflix allowed you to automatically download content? Well, you’re in luck. Netflix has introduced a feature for mobile users called “Downloads For You,” which uses your Netflix viewing history to curate and download movies and TV shows that align with your tastes. This feature only works when you’re connected to Wi-Fi. Here’s how to activate it.
Step 1: Open the Netflix app and select your profile on the bottom navigation bar.
Step 2: Next, select Downloads.
Step 3: Then, all you have to do is select “Set Up.”
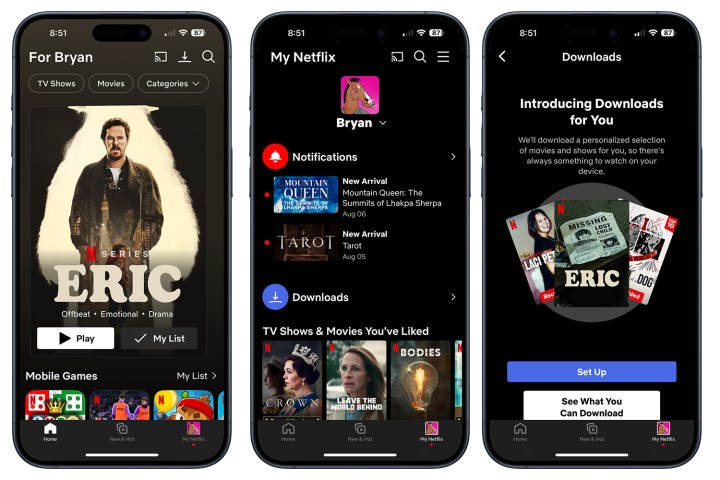
Bryan M. Wolfe / Digital Trends
Step 4: Finally, use the Plus and Minus icons in Allocate Storage to choose your storage cap, then choose “Turn On” to activate the tool.
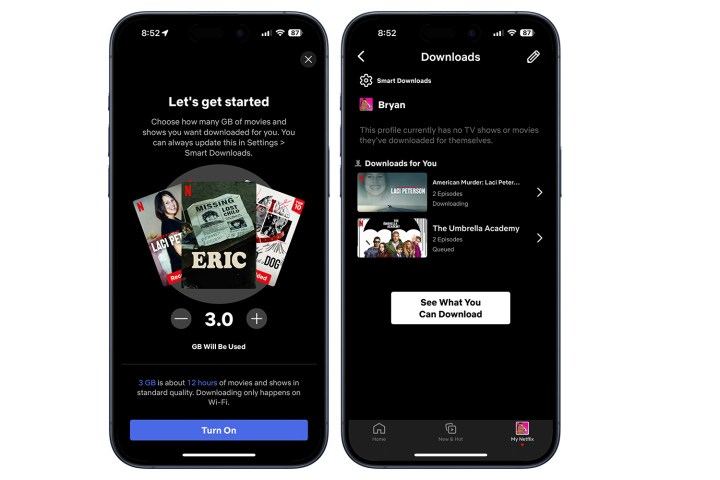
Bryan M. Wolfe / Digital Trends
How do I delete titles?
Once you’ve finished watching downloaded titles or need to free up space for other content, you’ll need to delete them, especially since you can only have 100 downloads at a time. There are two methods to choose from, depending on how much content you want to delete at once.
Step 1: Deleting a single title
If you want to delete a single title, you can do so via the My Downloads section. For iOS and Android apps, just select the Pen icon, which will give you the option to select the title or titles you want to delete.
Step 2: Deleting all titles
You could delete everything in the My Downloads section individually, but if you’re looking to clear everything all at once, there’s an easier way. Go to Settings, then simply click on Delete All Downloads.
Having a library of downloaded movies and shows on your device the next time you find yourself out and about or on the road and without a Wi-Fi connection will make for a much more pleasant and entertaining time-killing situation.