If you want to wipe your iPhone 15, iPhone 15 Plus, iPhone 15 Pro, or iPhone 15 Pro Max and start from scratch, you’ll need to perform a factory reset. You can also factory restore and we’ll cover both options in this guide.
Factory resetting your iPhone 15 or iPhone 15 Pro will wipe your phone’s data and revert the software back to its original settings. This is useful if you’re planning to trade your device in, sell it, donate it, or if you’re dealing with issues.

Before you factory reset your iPhone 15, iPhone 15 Plus, iPhone 15 Pro, or iPhone 15 Pro Max, you’ll want to make a backup of all of your data so you can restore it at a later date. Once you’ve done that, follow these steps.
How to Factory Reset iPhone 15
First, head into your iPhone 15’s Settings app, from there:
- Go to General
- Tap Transfer or Reset
- Tap Erase All Content and Settings
- Enter your passcode or Apple ID password
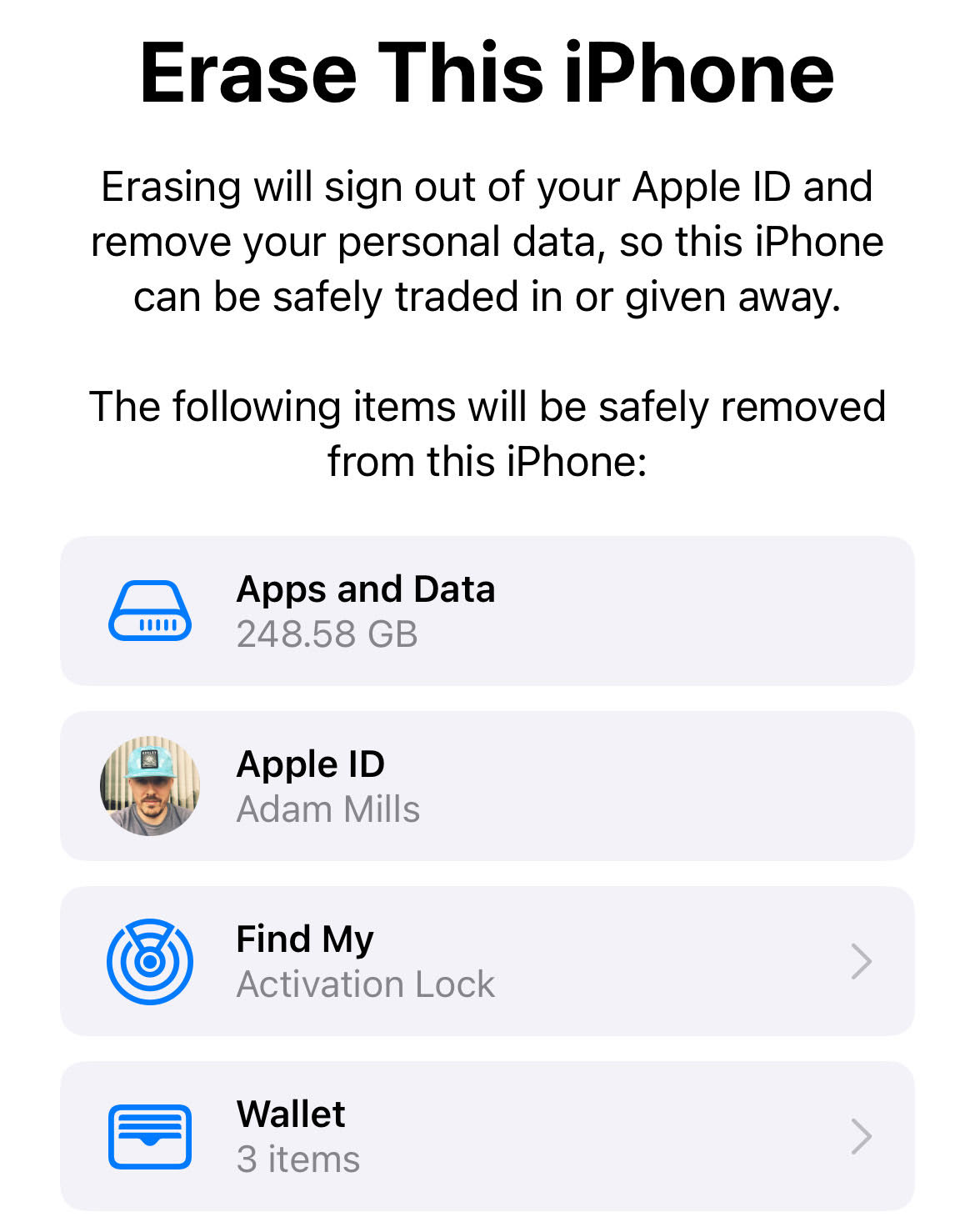
Now you need to confirm that you wish to delete everything stored on your iPhone. If you have an iPhone 15 with an eSIM, you can choose to erase your eSIM or keep it.
Apple notes that if you erase your eSIM, you’ll need to contact your carrier to reactivate your cellular plan.
How to Factory Restore iPhone 15
If you’d prefer to factory restore your iPhone 15 or iPhone 15 Plus, here’s what you need to do.
A factory restore requires a bit more effort because you need to use a computer. A restore will also install the latest operating system and firmware.
First, make sure your Mac is updated with the latest version of macOS. This is an optional step, but it could certainly help. If you own a Windows computer, you’ll want to update as well.
If your Mac is currently running macOS Mojave or an older version of macOS, and you don’t want to upgrade, you’ll want to download the latest version of iTunes.
Once you’ve done that, you’ll want to backup all of the data stored on your iPhone. If you don’t want to keep the data saved on your phone, you can skip this step.
Now, you’ll need to turn off Find My:
- Head into the Settings app
- Tap your name/account at the top
- Tap Find My
- Tap Find My iPhone
- Toggle Find My iPhone to off
With those steps complete, you’re ready to factory restore your iPhone 15 or iPhone 15 Pro.
If your Mac is currently running macOS Sonoma, macOS Ventura, macOS Monterey, macOS Catalina, or macOS Big Sur, open up Finder. If you’re running older software, open up iTunes. From there, follow these steps.
- Connect your iPhone to your computer
- If you receive a message asking for your device passcode or to Trust This Computer, follow the steps on your screen. You’ll need to complete this before you can initiate the reset process
- Select your iPhone from the sidebar in Finder or iTunes
- Click Restore iPhone
- Click Restore again to confirm that you want to proceed. From here, your computer will erase the data on your iPhone and install the latest version of iOS 17
- Wait for your iPhone 15 to restart
Once your iPhone restarts, it will have reverted back to its original factory settings and you can set it up as new. Note that restoring an iPhone with iTunes or Finder does not delete your eSIM. If you want to do that, head here to learn more.
4 Reasons Not to Install iOS 17.0.1 & 11 Reasons You Should
Install iOS 17.0.1 for Better Security |
|
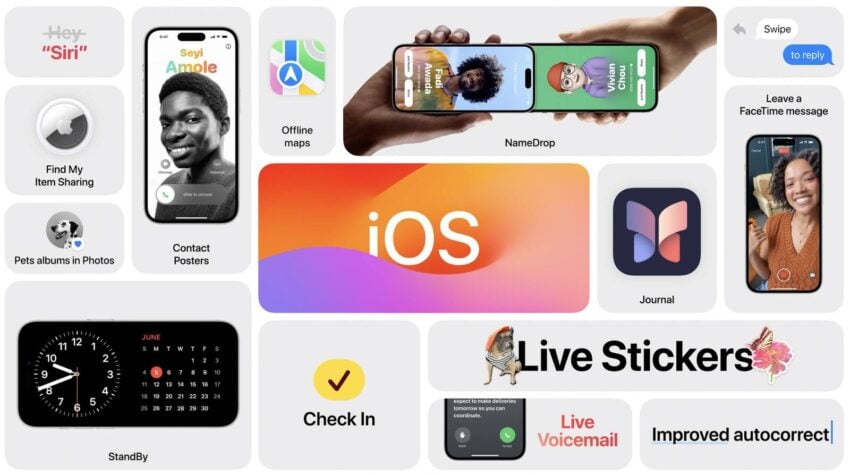 |
|
|
If security is important to you, think about installing Apple’s iOS 17.0.1 update right away. iOS 17 itself brings new security patches to the iPhone, but Apple hasn’t outlined them yet. As for iOS 17.0.1, it brings three important patches to iPhone. If you’re interested in the exact nature of these improvements, you can read about them over on Apple’s security website. If you skipped older versions of iOS, like iOS 16.6.1, you’ll get the security patches from those updates with your iOS 17 update as well. In addition to those patches, iOS 17 brings some additional enhancements to privacy and security including improvements to Communication Safety beyond Messages. It now includes content sent by AirDrop, Contact Posters in the Phone app, FaceTime, and the systemwide photo picker. You now have an option to blur out sensitive photos and videos before you choose to view them. There’s also an expanded Lockdown Mode which will help protect you against cyber attacks. Apple’s also improved sharing permissions and you now have more control over what you share with the apps on your device. The company also notes that starting in iOS 17, Voice Memos encrypts the titles of recordings stored in iCloud, in addition to the recordings themselves. |
|











