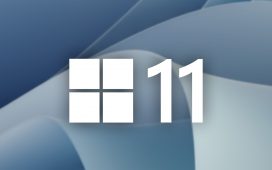Apple Watch Ultra users have been complaining about battery life issues and in this guide we’ll show you how to fix them so you can avoid a trip to the Apple Store.
The Apple Watch Ultra features Apple’s latest hardware and software improvements, but the rugged device isn’t immune to problems. One issue Apple Watch Ultra users have run into is abnormal battery drain.
In most cases, the issue is probably related to a software update or bad habits, but in some cases it might be an issue with the device’s hardware.
If none of the fixes below work, we recommend taking the device into the Apple Store and see if they can diagnose the issue. Your watch is under warranty so if there is a hardware issue, you should get taken care of.
Before you make an appointment, you should try and fix the issue on your own. In this guide we’ll show you how to quickly fix Apple Watch Ultra battery life problems.
Hard Reset Your Apple Watch Ultra
Before you try any of the other steps in this guide, try a simple restart. Power your Apple Watch Ultra down, wait a minute, and power it back on. Give it some time and see if the battery drain subsides.
If you’re still having issues, try hard resetting the device. If you don’t know how to perform a hard reset, please check out our walkthrough.
Update to the Latest Software
Apple continues to roll out new watchOS 9 software to the Apple Watch Ultra.
watchOS 9 x.x updates are milestone upgrades that typically include outward facing features and enhancements in addition to bug fixes and security patches.
watchOS 9 x.x.x upgrades are point updates and they typically focus on making under-the-hood improvements like security patches and bug fixes.
Both have the potential to solve your Apple Watch Ultra battery drain issues, even if Apple doesn’t list a fix for battery life issues in the update’s change log.
Head into your watch’s Settings app, either on the watch itself or on your iPhone, and check for an update. If you’re running older software, try updating your device and see if that irons out the problem.
Update Your Apps
You should also keep the applications on your Apple Watch Ultra updated with the latest firmware. This could help alleviate battery problems.

To do this, make sure your device is set to automatically download app updates. Here’s how to check if this function is turned on on your watch:
On Apple Watch
- Open the Settings app on your Apple Watch Ultra
- Scroll down and tap App Store
- Make sure Automatic Updates is toggled on
On iPhone
- Open up the Watch app on your iPhone
- Scroll down and tap App Store
- Make sure Automatic Updates is toggled on
You may also want to close apps when you aren’t using them just to be safe. Apps like the Walkie-Talkie can drain your device’s battery.
Manage the Display
Properly managing your Apple Watch Ultra’s display will help you stave off unnecessary battery drain. There are a few ways to do this.
Make sure your watch’s display is at an appropriate level of brightness for the environment you’re in. There are a couple of ways to adjust your Apple Watch Ultra’s screen brightness:
- On your Apple Watch, open the Settings app
- Tap Display & Brightness
- Use the slider at the top to adjust the brightness of the display
If you’d prefer to adjust the brightness from your iPhone, you can do that too:
- Open up the Watch app on your iPhone
- Tap General
- Tap Display & Brightness
- Use the slider at the top to adjust the brightness of your Apple Watch Ultra’s display

If you don’t need your watch’s screen to turn on every time you move your wrist, turn off the “Wake On Wrist Raise” function.
On Apple Watch:
- Open the Settings app
- Tap Display & Brightness
- Toggle Wake on Wrist Raise off
On iPhone:
- Open up the Watch app on your iPhone
- Tap General
- Tap Display & Brightness
- Toggle Wake on Wrist Raise off
You may also want to turn your Apple Watch Ultra’s Always On display feature off. Turning it off can increase the device’s battery life. Here’s how to do that:
- Open the Settings app on your watch.
- Tap Display & Brightness
- Scroll down and tap Always On
- Tap Always On to toggle it on or off
You can always toggle it back on if you a) rely on the feature b) it doesn’t make a huge difference.
Turn Off Background App Refresh
Your watch’s Background App Refresh feature keeps apps data fresh in the background. It can also eat up battery life if it’s not managed properly.
Unless you really like the feature, and we don’t blame you if you do, we recommend toggling it off, or limiting it to certain apps. Here’s how you do that:
On Apple Watch
- Open up the Settings app
- Tap General
- Tap Background App Refresh
- Toggle Background App Refresh off
On iPhone
- Open up the Watch app on your iPhone
- Tap General
- Tap Background App Refresh
- Toggle Background App Refresh off
Use Low Power Mode
Your watch has a nifty feature called Low Power Mode that saves battery life by limiting sensors and Wi-Fi connectivity. It’s useful in a pinch though you many want to keep it on if your battery drain issues are really bad.

You can flip Low Power Mode on from the Battery section in your watch’s Settings app. Low Power Mode is also available for Workouts, here’s how to utilize that:
On Apple Watch
- Open up the Settings app
- Scroll down and tap on Workout
- Toggle Low Power Mode on
On iPhone
- Open up the Watch app on your iPhone
- Scroll down and tap Workout
- Toggle Low Power Mode on
If you frequently use your watch during workouts, it might be a good idea to toggle it in for the duration of your workout.
Optimize Battery Charging
As your Apple Watch Ultra ages, the battery will start to degrade. This is natural. If you want to slow down the aging process, you’ll want to turn Optimized Battery Charging on. Here’s how to do it:
- Open the Settings app on your Apple Watch
- Scroll down and tap on Battery
- Tap Battery Health
- Toggle Optimized Battery Charging on
Turning this function on will help reduce battery aging by learning from your daily charging routines.
Unpair Your Apple Watch Ultra
If none of the above fixes work, you can try unpairing your Apple Watch Ultra from your iPhone. This process is fairly involved and will take time to complete and it should only be used as a last resort.
If you want to go through with it, you’ll want to check out Apple’s detailed guide.
4 Reasons Not to Install iOS 16.5.1 & 11 Reasons You Should
Install iOS 16.5.1 for Better Security |
|
 |
|
|
If security is important to you, think about installing Apple’s iOS 16.5.1 update on your iPhone right away. iOS 16.5.1 brings two security patches to iPhone users and they’re important if you want to keep your iPhone protected from harm. If you want to learn more, head on over to Apple’s website. As for older software, iOS 16.5 brought a ton of security patches to the iPhone. You can find out more about them over on Apple’s security site. iOS 16.4.1 included two security upgrades . You can learn more about the pair right here. The company’s iOS Security Response 16.4.1 (a) update also included security updates, but Apple hasn’t revealed them yet and it’s unclear if it will. Apple’s iOS 16.4 update had a substantial number of patches on board. You can read about them in detail over on Apple’s security site. The iOS 16.3.1 update had three security patches on board including one for an actively exploited vulnerability. For more on the security contents of iOS 16.3.1, check out Apple’s security page. iOS 16.3 brought 10+ new security patches with it and you can learn more about all of those right here. In addition, the software came with support for physical security keys for Apple ID. These will beef up your account security by requiring a physical security key as part of the two factor authentication sign in process. Learn more about the change right here. If you skipped iOS 16.2, you’ll get its changes with iOS 16.5.1. iOS 16.2 brought a ton of important security patches with it and you can dig into the details on Apple’s security site. The update also brought end-to-end encryption to iCloud, iMessage, iPhone backups, Notes, Photos, and more. If you want to learn more about it, head over to Apple’s guide. If you decided to missed iOS 16.1.2, you’ll get its solitary security patch with your upgrade. Learn more about it right here. If you skipped iOS 16.1.1, you’ll get its security patches when you upgrade. You can learn more about them right here. If you missed the iOS 16.1 update, it brought 19 security patches to the iPhone and you can learn about the particulars of those over on Apple’s website. If you failed to download iOS 16.0.3, it had one security patch on board, a fix for a potential exploit within the Mail app. For more about the fix, check out Apple’s security site. If you’re still running iOS 15 your iPhone, you’ll get a bunch of other patches when you upgrade. iOS 16.0 brought a ton of security patches to the iPhone. If you’re interested in the exact nature of these improvements, you can read about them over on Apple’s security website. In addition to those patches, iOS 16 brings some additional enhancements to privacy and security including Safety Check which, according to Apple, will help “people in domestic or intimate partner violence situations review and reset the access they’ve granted others.” The feature also resets system privacy permissions for apps and restricts Messages and FaceTime to the device on hand. Apple’s also made some improvements to Passkeys in Safari. iOS 16 brings a brand new sign-in method that’s end-to-end encrypted and safe from phishing and data leaks. |
|