Has your MacBook Pro or MacBook Air suddenly become sluggish? Lag is an extremely common problem, but there are steps you can take to diagnose the issue and get your Mac running smoothly again.

macOS Ventura and macOS Sonoma users have been reporting random lag on their devices. Lag is more common on older MacBook models, but newer models aren’t immune.
If your MacBook suddenly starts lagging, and you aren’t sure what to do, here are some proven fixes that have worked for us, and other MacBook users.
Restart Your Mac
If you start noticing widespread lag on your MacBook Pro or MacBook Air, the first step to try is a simple restart. Power your Mac down, wait for a minute, and power it back on and see if performance improves. If it doesn’t, move onto the next steps.
Use Activity Monitor
Your MacBook comes with an extremely handy app called Activity Monitor. It can show you which apps are consuming the most CPU, memory, disk usage, and energy.
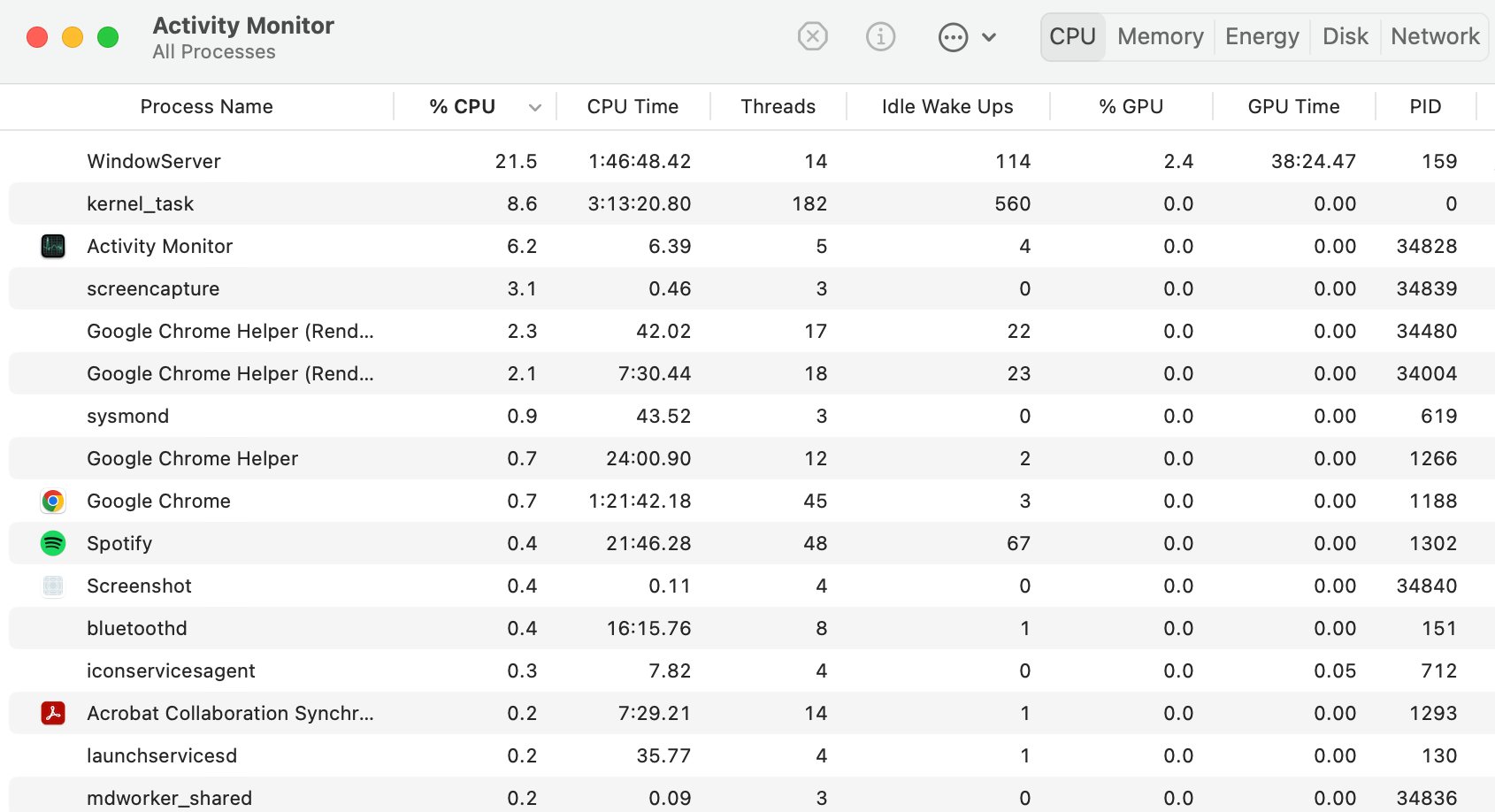
Open up the Activity Monitor app, you can use Finder to locate it, and take a look and see which processes and/or apps are hogging the most resources.
Try quitting any processes that seem unusually demanding, especially if you’re not actively using the service or app that’s associated with it.
Free Up Space
If you’ve owned your MacBook for awhile, your hard drive may be cluttered with apps and other data. This can slow down your Mac.
Use the Storage tab in System Settings to see a breakdown of your MacBook’s storage usage. You can then remove unnecessary files, transfer large files to an external drive, or optimize storage by using iCloud.
Update Your Mac
If a software upgrade is available, try updating to the latest version of macOS.
Disable Universal Control
Universal Control allows you to do work seamlessly between your MacBook and an iPad or another Mac device. It’s convenient, but it can use additional resources on your device.
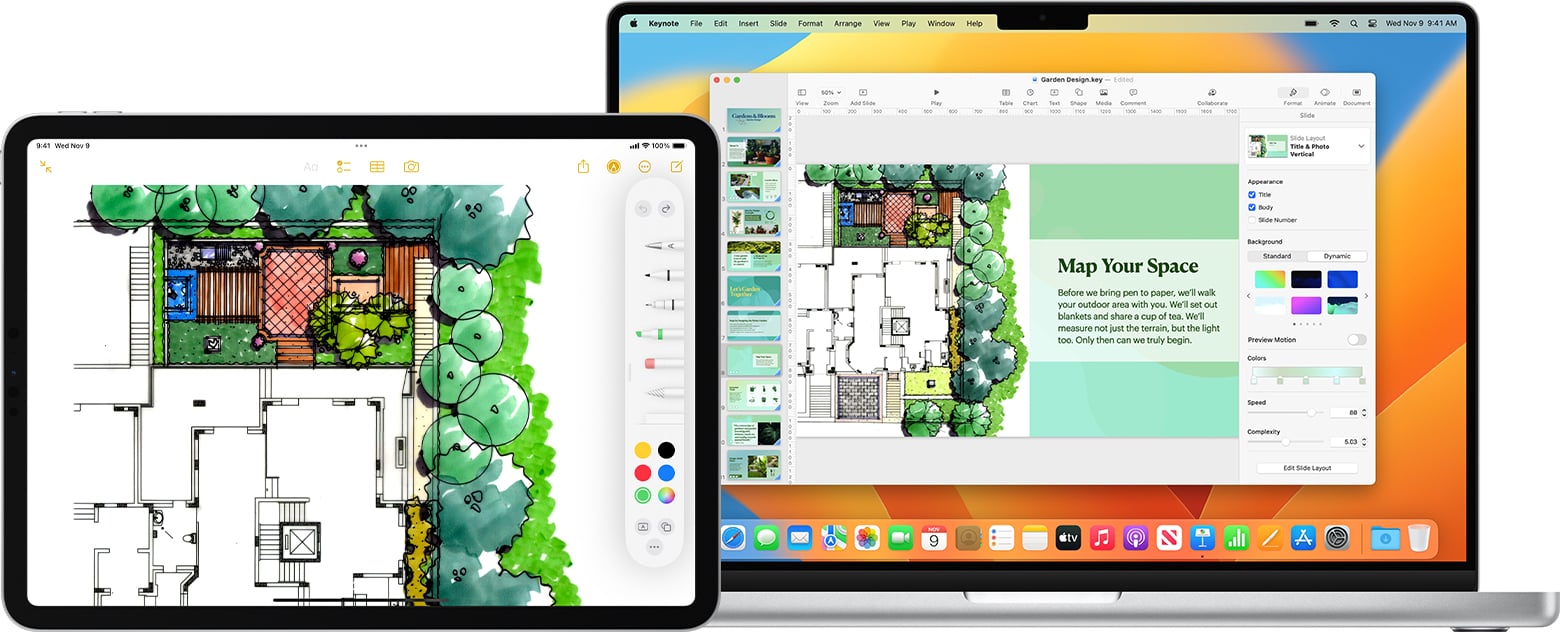
If you don’t use it, you can try disabling it. Go System Settings, click Displays, click Advanced, and toggle off the settings under “Link to Mac or iPad.”
Reset PRAM and NVRAM
If nothing above works, you can try resetting your MacBook’s PRAM and NVRAM. This resets some settings, but it doesn’t delete your Mac’s data.
Here’s how to do this. Note that this will only work with Intel-based MacBook models:
- Use the power button to turn your MacBook off.
- Press the power button to turn your MacBook back on.
- While it’s starting, press and hold the Command + Option + P + R keys together.
- Continue holding the keys until you hear the startup sound twice.
- Release the keys and allow your MacBook to start up normally.
Reset SMC
The System Management Controller (SMC) manages hardware functions on your MacBook. You can try resetting it to see if it helps eliminate lag:
- Use the power button to turn your MacBook off.
- Press and hold the Shift + Control + Option keys and the power button simultaneously for 10 seconds.
- Release all keys and the power button.
- Press the power button to turn your MacBook back on.
If you have a MacBook Pro or MacBook Air with Apple silicon, you simply need to restart your device.
Downgrade
If you can’t find a fix for your problem and/or don’t want to wait for the next version of macOS, you can try downgrading your MacBook’s software back to an older version.
For more about the macOS downgrade, take a look at our walkthrough.
Clean Install
As a last resort, you can perform a clean install of macOS on your MacBook. This will erase all your data, so be sure to back up your files beforehand.











