In this guide we’ll show you how to quickly fix macOS Ventura battery life problems.
If you recently moved your Mac to macOS Ventura or from one version of macOS Ventura to another and your Mac’s battery is draining faster than you think it should be, there are some steps you should take before getting in contact with Apple customer service.
How to Fix macOS Ventura Battery Life Problems
Restart Your Mac
If you start to notice abnormal battery drain on your Mac, the first step you should take is a simple restart. Power your Mac down, wait for 30 seconds, and power it back on and see if battery life improves. If it doesn’t, move onto the next steps.
Update Your Mac
Apple will occasionally release new macOS Ventura software. Point updates (x.x.x) typically patch up bugs and security issues while milestone upgrades (x.x) usually deliver a mix of features and fixes.

The company may not list fixes for battery drain issues in a macOS Ventura update’s change log, but new software always has the potential to help. If you’re running older macOS software, think about updating to the latest software.
For more on the latest version of macOS Ventura, check out our guide.
Update Your Apps
Developers continually push new updates to their applications and a new version of an app could help alleviate the battery life issues you’re seeing.
Head into the Mac App Store and check for recent updates. If you’re feeling leery, dig into reviews from Mac users currently running macOS Ventura.
You’ll also want to click on the battery icon in the upper right corner of your Mac. If you see an app “Using Significant Energy” you’ll want to check in with the developer to see if there’s update, an update planned, or if there’s a known issue with macOS Ventura.
Check Your Mac’s Processes
It could be that one or more of your applications are hogging your Mac’s resources causing the battery to drain rapidly. You’ll want to investigate using macOS’ built-in Activity Monitor.
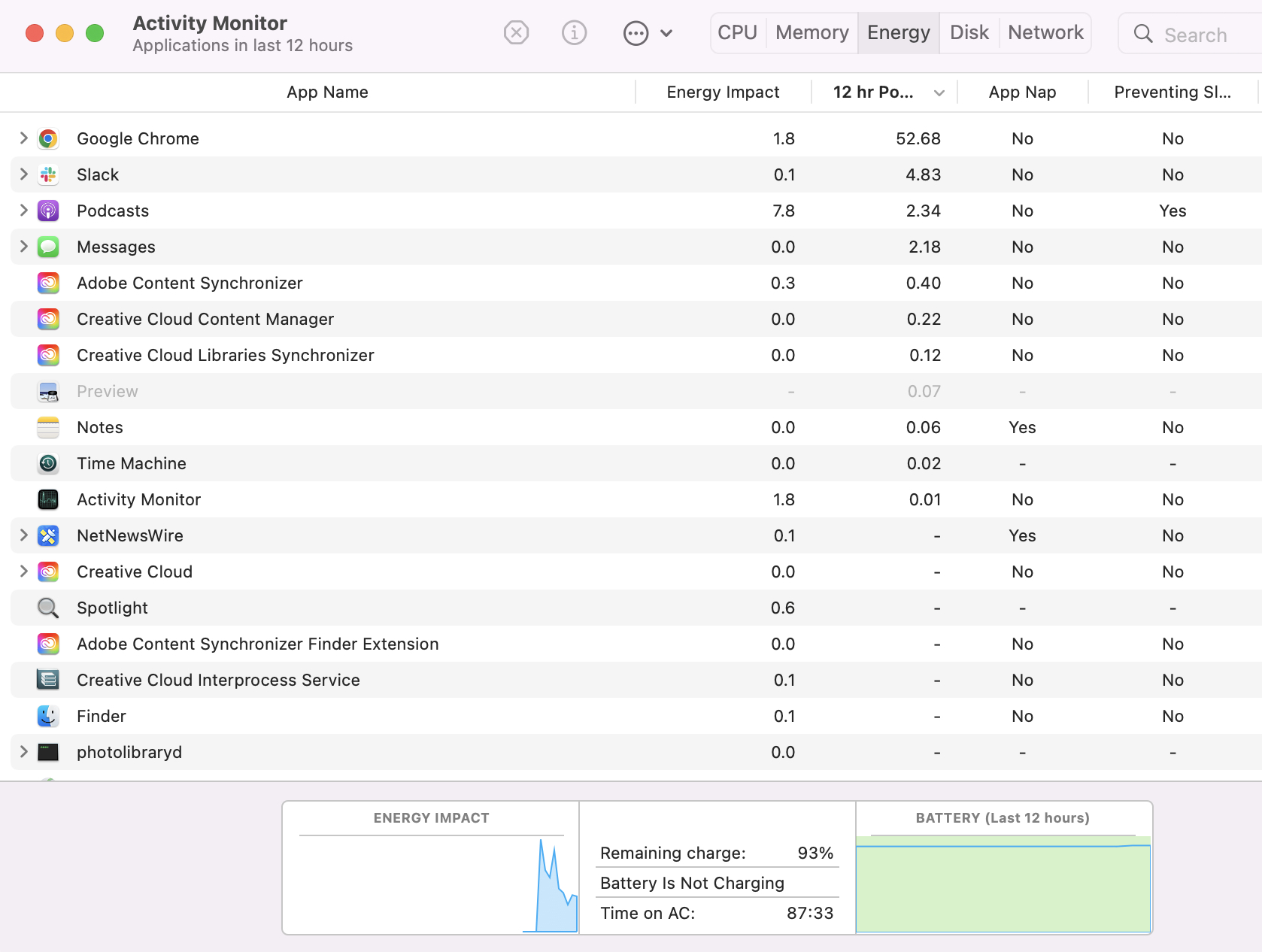
In the Finder, find Activity Monitor and open it up. You should be on a screen like the one in the screenshot above. Click the Energy tab.
Now click the Energy Impact tab. This will sort the list by the apps and processes using up the most energy. If you see an app or process using up a ton of energy, highlight it and click the “X” in the toolbar.
Check Your Battery Usage History
macOS’ Usage History gives you details about your Mac’s battery life over the last 24 hours or the last 10 days. You’ll find it in your Mac’s System Preferences in the “Battery” section.
It’s broken down into Battery Level and Screen On Usage so you can see how your Mac’s battery is performing. If the readouts are way off, you might need to get into contact with Apple customer service.
You’ll also notice Battery and Power Adapter sections. You can select when to turn your Mac’s display off, turn power nap on or off, and a whole lot more.
Reset PRAM and NVRAM
If your battery drain issues continue, try resetting your MacBook’s PRAM and NVRAM. This resets some settings, but it doesn’t delete your Mac’s data.

Here’s how to do this. This will only work with Intel-based MacBook models.
- Use the power button to turn your MacBook off.
- Press the power button to turn your MacBook back on.
- While it’s starting, press and hold the Command + Option + P + R keys together.
- Continue holding the keys until you hear the startup sound twice.
- Release the keys and allow your MacBook to start up normally.
Reset SMC
The System Management Controller (SMC) manages hardware functions on your MacBook like the battery. Try resetting it and see if your battery life improves. Here’s how you resect the SMC on a MacBook:
- Use the power button to turn your MacBook off.
- Press and hold the Shift + Control + Option keys and the power button simultaneously for 10 seconds.
- Release all keys and the power button.
- Press the power button to turn your MacBook back on.
If you have a MacBook Pro or MacBook Air with Apple silicon, you just need to restart your device.
Downgrade
If you can’t find a fix for your problem and/or don’t want to wait for the next version of macOS Ventura, you can try downgrading back to an older version of macOS Ventura or an older version of macOS.
For more about the macOS downgrade, take a look at our walkthrough.
4 Reasons Not to Install macOS Ventura 13.2.1 & 11 Reasons You Should
Install macOS Ventura 13.2.1 for Better Security |
|
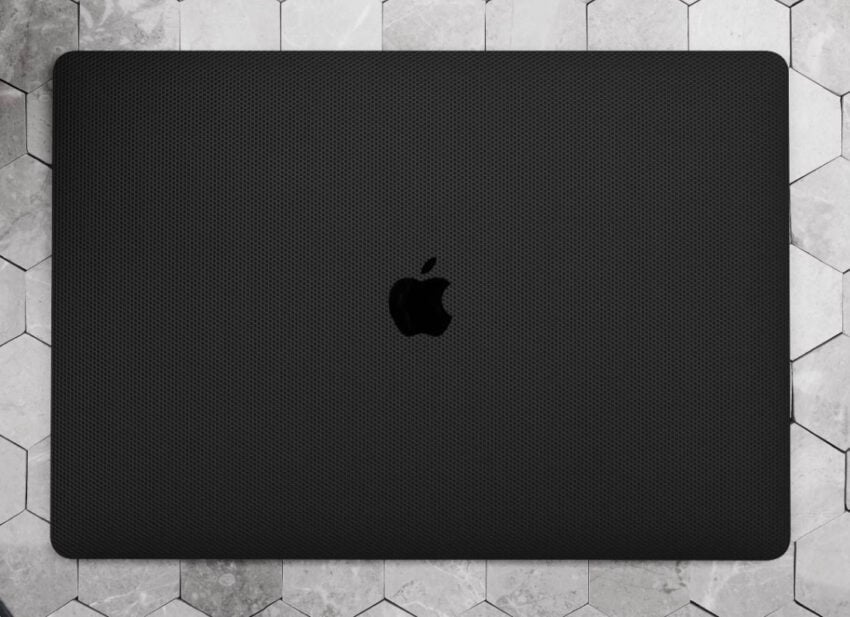 |
|
|
You’ll want to install macOS Ventura 13.2.1 in the near future if you want to better protect your device and the data stored on it from harm. macOS Ventura 13.2.1 brings four security patches to compatible Mac models. You can read more about those over on Apple’s security site. As for older versions of macOS Ventura, macOS Ventura 13.2 brought 25 security patches to Mac devices. You can read about those right here. In addition, the software came with support for physical security keys for Apple ID. These will beef up your account security by requiring a physical security key as part of the two factor authentication sign in process. Learn more about the change right here. macOS Ventura 13.1 delivered 35 security patches and it also brought upgrades to Advanced Data Protection for iCloud. macOS Ventura 13.0.1 brought two security patches and the first version of macOS Ventura, macOS Ventura 13.0, had a ton of patches on board. |
|











