If your iPhone 15, iPhone 15 Plus, iPhone 15 Pro, or iPhone 15 Pro Max suddenly locks up, you should perform a force restart or hard reset. It should fix the issue.
New iPhone 15 users are complaining about a variety of problems as we push away from the release date. The list includes common issues like random lockups and freezes. While these are more common on older iPhone models, Apple’s new flagships aren’t immune.
If your iPhone 15 or iPhone 15 Pro locks up and you’re unable to scroll or swipe, you should try hard resetting it. This process only takes a few seconds and it should return your device to a normal state. It doesn’t wipe any data from your phone, it simply forces your phone to restart.
If your iPhone 15, iPhone 15 Plus, iPhone 15 Pro, or iPhone 15 Pro Max starts freezing up on a regular basis, you might need to update your applications via the App Store, install the latest iOS 17 software, or investigate other potential solutions. You’ll also want to check out our guide to fixing common iPhone 15 problems.
Here’s what you need to do to fix your frozen iPhone 15, iPhone 15 Plus, iPhone 15 Pro, or iPhone 15 Pro Max.
How to Hard Reset iPhone 15
If you moved to an iPhone 15 from an iPhone model that’s older than the iPhone X, you might not know how to hard reset your phone because you need to use a different button combination.
Instead of using the old process, which required you to hold down two buttons to force restart the iPhone, you need to press two buttons quickly and then press and hold a third button.
The new process might take you a few tries to master, but once you’ve performed it a few times, you should have it committed to memory.

If your iPhone 15 or iPhone 15 Pro stops responding to gestures, here’s what you need to do in order to hard reset the device:
- Press on the Volume Up button located on the left side of the phone and let go.
- Press on the Volume Down button and let go.
- Press and hold the side button until the Apple logo appears on the screen.
You need to press the volume up and volume down buttons very quickly, but not at the same time. The side button is what Apple calls the power button on newer iPhone models.
After a few seconds of holding down the side button, your iPhone 15, iPhone 15 Plus, iPhone 15 Pro, or iPhone 15 Pro Max should restart.
If you start having to do this frequently, you should try resetting all of your device’s settings in the Settings app. In more severe cases, you may need to speak with Apple customer service and see if they have a solution for your issues. Remember, your iPhone 15 is covered under a warranty and there’s a chance you’ll need to send it in for repairs or a replacement.
If your iPhone 15 doesn’t startup or turn on normally, Apple recommends plugging the phone into a charger to let it charge for up to an hour.
If you still see a black screen or you’re still having issues with the touchscreen after following that step, you’ll want to get in contact with Apple’s customer support.
4 Reasons Not to Install iOS 17.0.1 & 11 Reasons You Should
Install iOS 17.0.1 for Better Security |
|
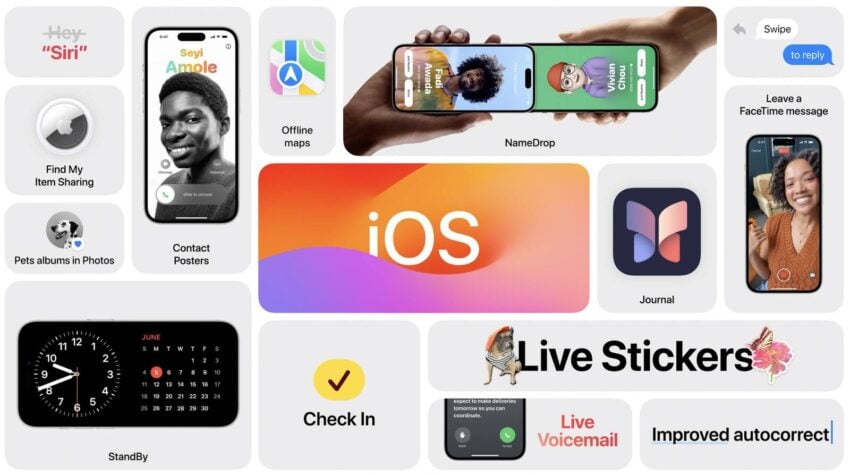 |
|
|
If security is important to you, think about installing Apple’s iOS 17.0.1 update right away. iOS 17 itself brings new security patches to the iPhone, but Apple hasn’t outlined them yet. As for iOS 17.0.1, it brings three important patches to iPhone. If you’re interested in the exact nature of these improvements, you can read about them over on Apple’s security website. If you skipped older versions of iOS, like iOS 16.6.1, you’ll get the security patches from those updates with your iOS 17 update as well. In addition to those patches, iOS 17 brings some additional enhancements to privacy and security including improvements to Communication Safety beyond Messages. It now includes content sent by AirDrop, Contact Posters in the Phone app, FaceTime, and the systemwide photo picker. You now have an option to blur out sensitive photos and videos before you choose to view them. There’s also an expanded Lockdown Mode which will help protect you against cyber attacks. Apple’s also improved sharing permissions and you now have more control over what you share with the apps on your device. The company also notes that starting in iOS 17, Voice Memos encrypts the titles of recordings stored in iCloud, in addition to the recordings themselves. |
|











