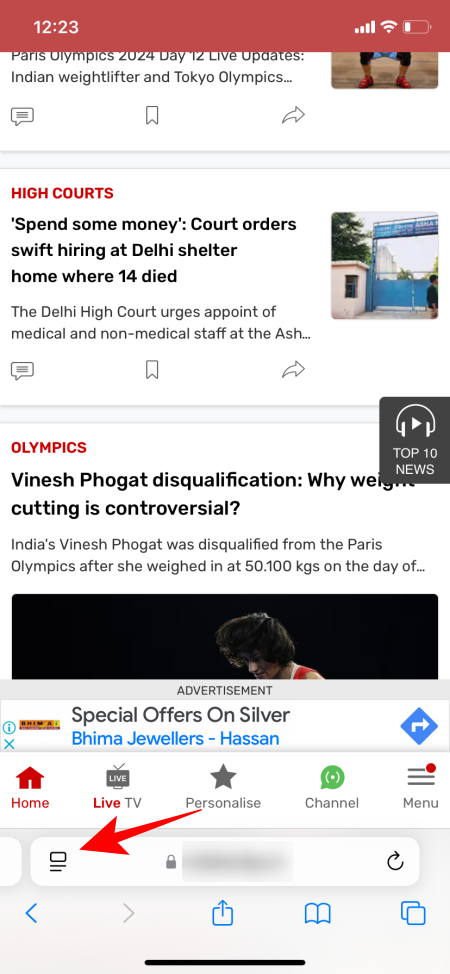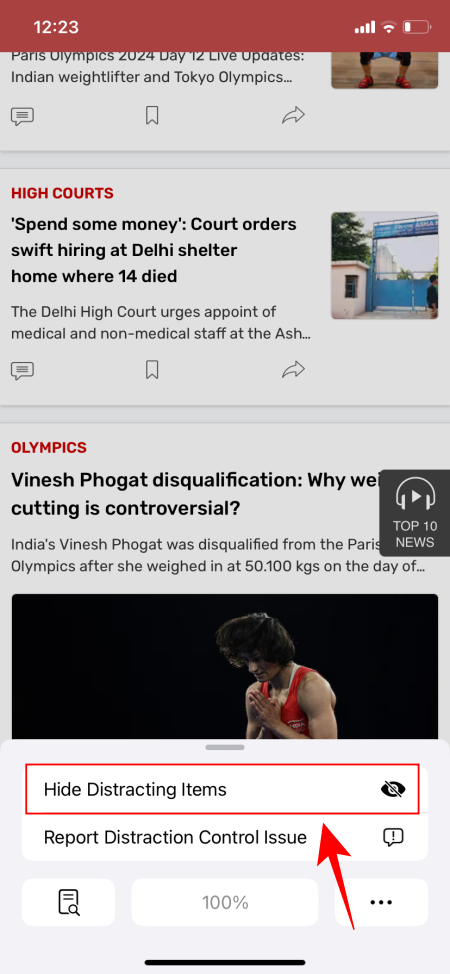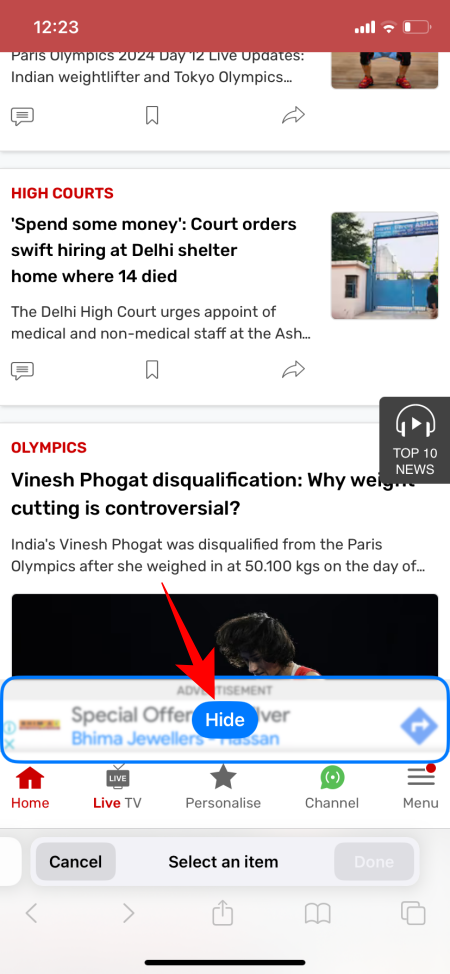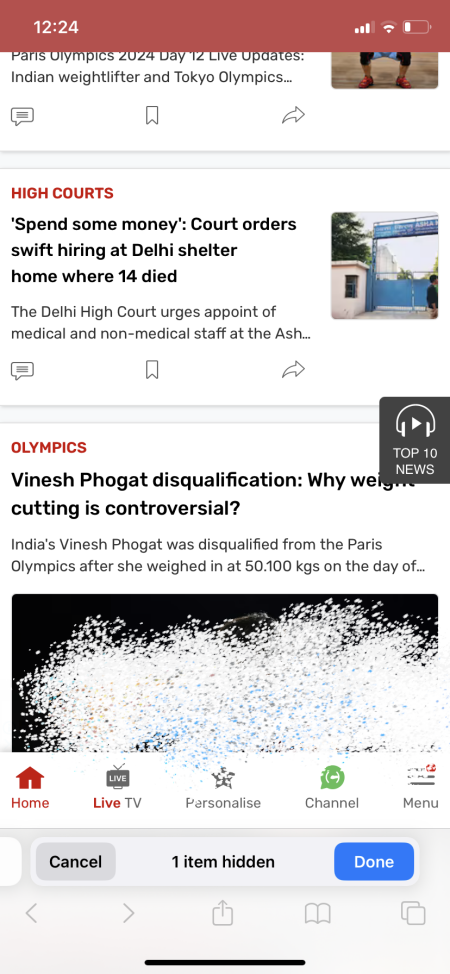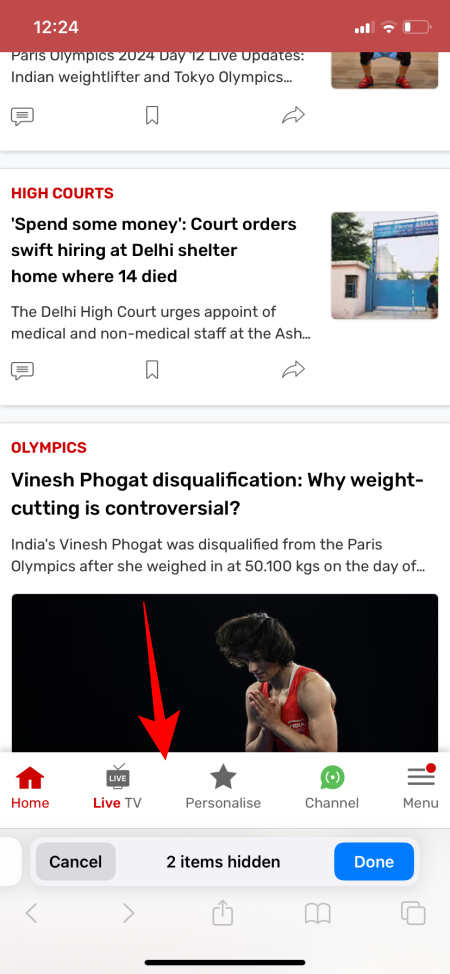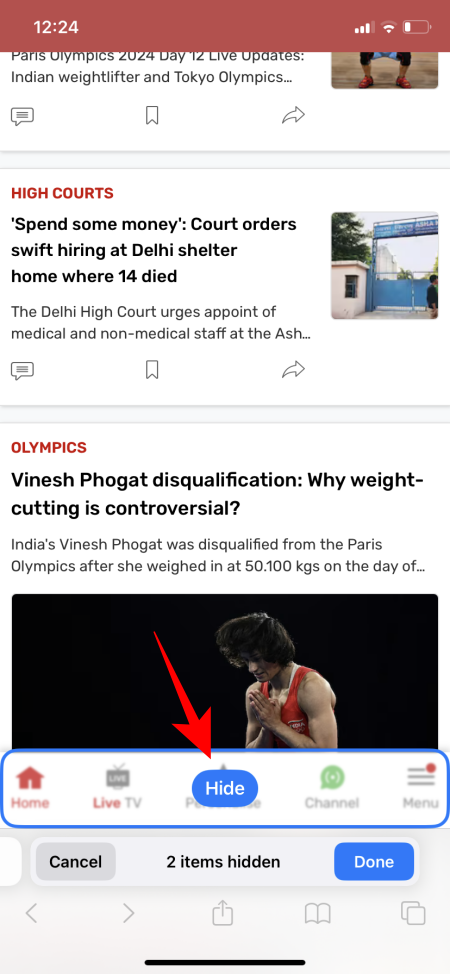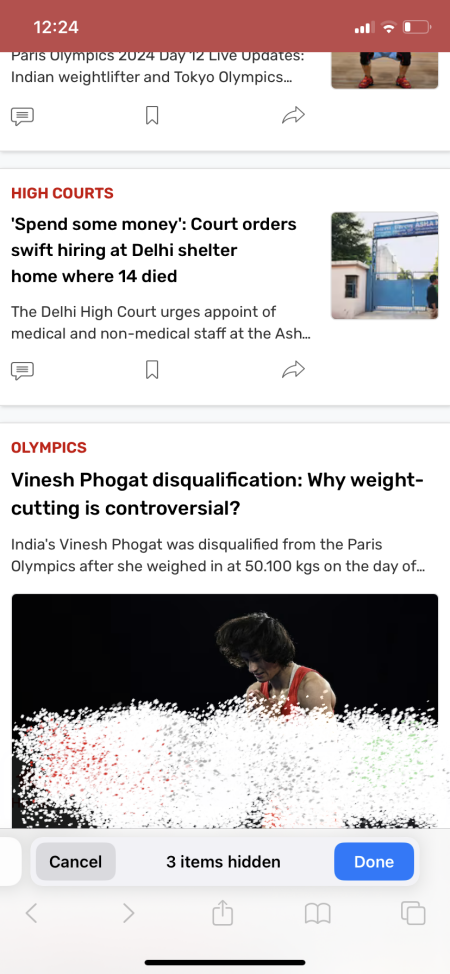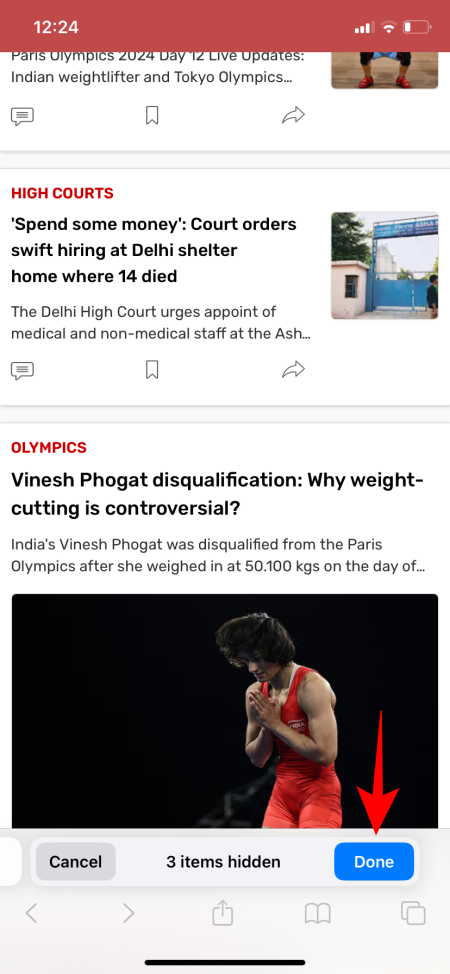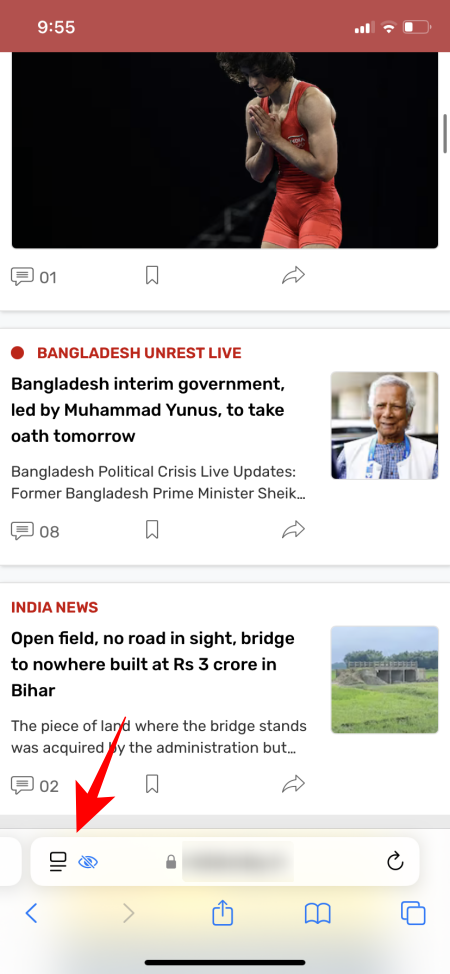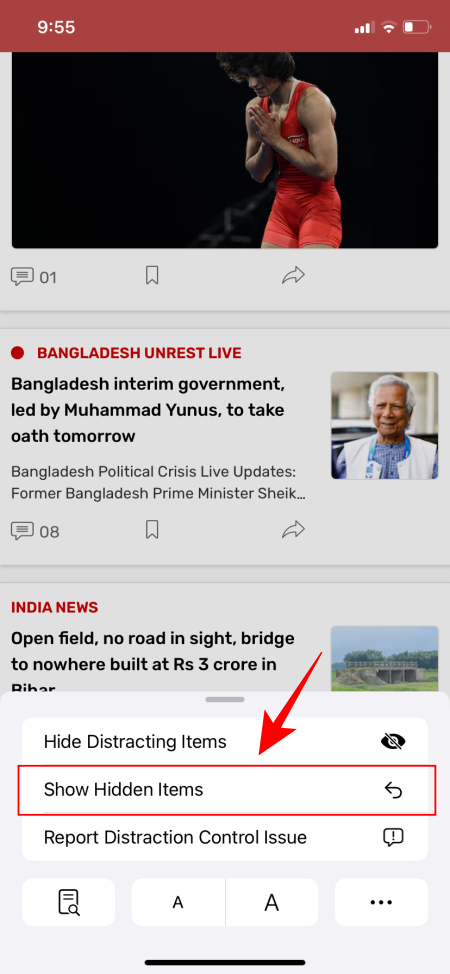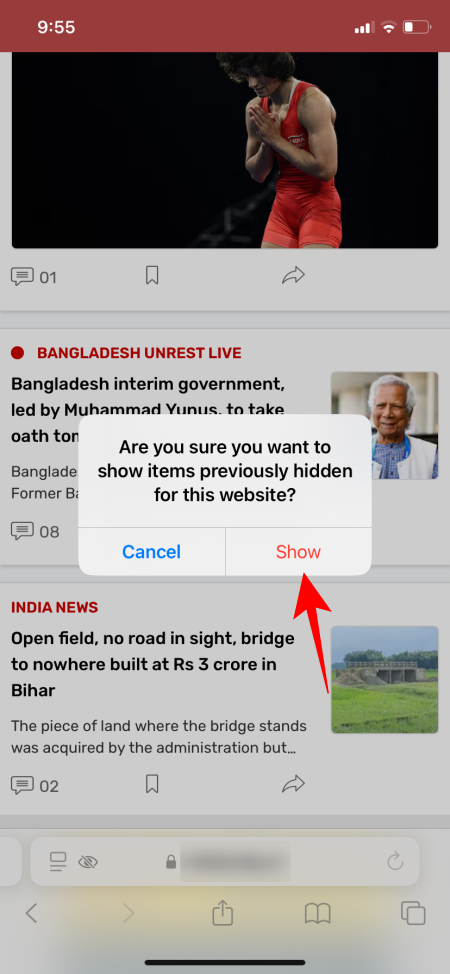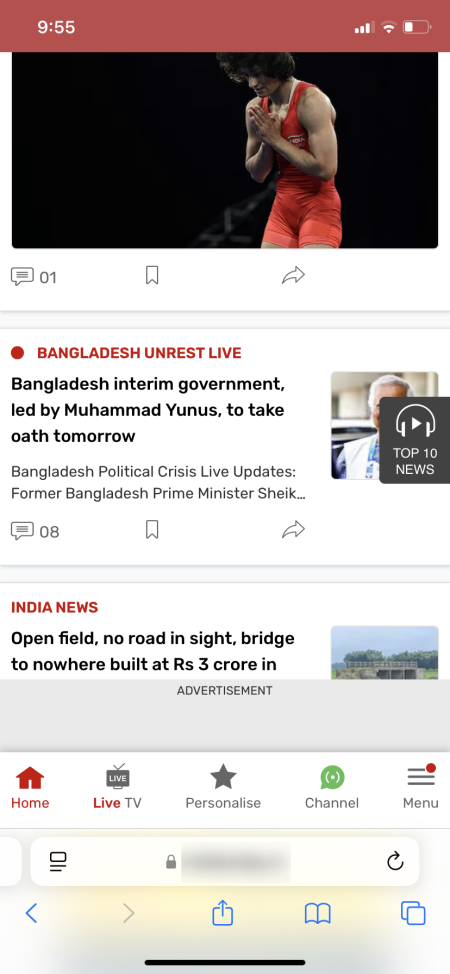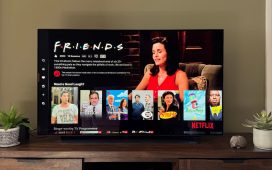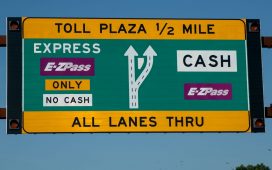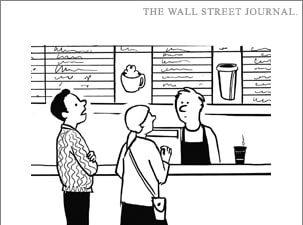What to know
- iOS 18 has a new ‘Distraction Control’ feature on Safari that lets you select and hide unwanted and distracting items on a webpage.
- In Safari, swipe up to bring up the bottom toolbar, tap on the Page Menu icon (extreme left), and select Hide distracting elements. Select an item, tap Hide, (repeat to hide multiple items), and tap Done to confirm.
- Distraction Control persists through page reloads. But if the item changes, like an ad, the change won’t be permanent. Apple also doesn’t intend the feature to be used an ad blocker.
- The feature is only available on iOS 18 beta 5 (or later).
With the iOS 18 upgrade, Apple continues to improve its native browser. Following up on recent additions, the fifth beta of iOS 18 brings another new Safari feature – ‘Distraction Control’. The feature lets users block distracting webpage elements like pop ups, cookie preferences, and even ads. It’s one of the better feature implements and is a huge help when browsing and reading. Here’s everything you need to know about what it does, how to get it, and how to use it.
Requirements
First thing first, since the feature is recently introduced on the iOS 18 beta 5, make sure you have installed the latest beta to get Safari’s ‘Distraction Control’ (as of April 8, 2024). Or, if you’re reading this later, just make sure you’re on the latest iOS 18 update.
How to hide distracting items in Safari in iOS 18
Here’s how to hide distracting items in Safari:
- Open Safari, swipe up to bring the toolbar into view. Then tap on the Page Menu icon (on the left) and select Hide distracting elements.
- Then tap on an item to select it. Your selection will be highlighted in a blue box. Tap Hide to hide it.
- The item will now disappear. Do the same for all unwanted items that you want to hide.
- Once you’ve hidden all items, tap Done.
- When you have hidden items, you’ll see a blue ‘hidden’ icon in the toolbar. In case you need to view the hidden items again, tap on it, and select Show hidden items.
- Tap Show and the webpage items will return to view.
Once hidden, elements will remain hidden even if the page is refreshed or reloaded. This includes elements such as sign-ins or cookie request pop ups. But not all elements can be swept out of view.
Ads, for instance, do reappear upon a refresh. Apple is also quick to highlight that the feature does “not permanently remove ads”. So it isn’t exactly supposed to work as an ad blocker.
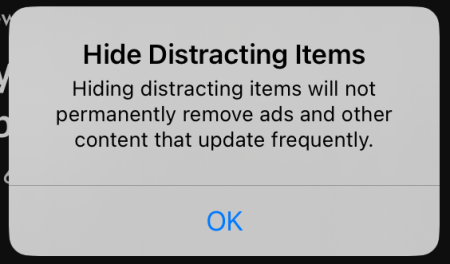
But if you manage to hide an ad and don’t refresh the page, it should remain hidden.
The feature also doesn’t let you scroll while selecting elements. So you can’t scroll and hide multiple items on the whole page in one go. Nevertheless, you can still make good use of it for better, distraction free surfing.
Along with iOS 18, the feature is also available on iPadOS 18 and macOS (both in beta 5 at the time of writing).