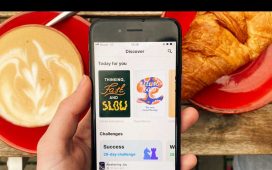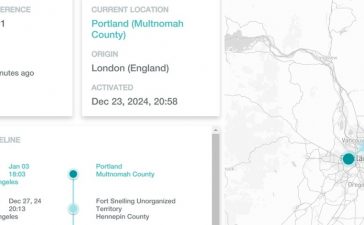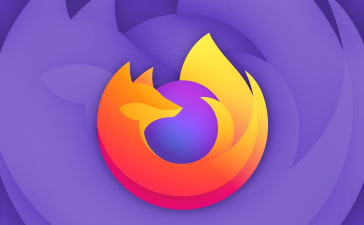Last year’s iOS 16 and iPadOS 16 releases came with a host of great new features — including sweet lock screen customization options, which Verge reporter Jay Peters called one of the biggest successes of 2022. But Apple is still not done with iOS 16; iterative releases have been handed out for testing through the company’s public beta program. Now, Apple has pushed its latest public betas — iOS 16.5 and iPadOS 16.5 — which introduce even more new features, like being able to ask Siri to start a screen recording.
You can download the latest public beta releases today — at your own risk, naturally. Here’s how to install the beta software on your iPhone or iPad once it’s available for your device.
Before we get started, a word of warning: beta software is inherently unfinished and may contain bugs. Although Apple’s public betas are generally pretty stable, you should think carefully before installing them on any device you depend on. They may not include all the features that will be in the final release. Your experience may differ from others, depending on the apps you use. And finally, if you do decide to install, we suggest backing up your device’s data in case things go badly.
What new features came with iOS 16?
When it was first released in September 2022, iOS 16 came with a real treasure chest of new features, including the ability to customize your lock screen with new fonts, colors, and widgets; the ability to link your lock screen to your Focus app; rolling notifications; some major updates to Messages, including the ability to edit a text after you’ve sent it; Live Text for videos; and a multitude of other features and updates.
Since the original release, other features have been added, like end-to-end encrypted iCloud, easier to swipe notifications, web app push notification support, and of course, new emoji.
What new features came with iPadOS 16?
The new version of iPadOS included a redesigned Home app, a new whiteboard app, support for Passkeys in Safari, and a number of interesting new features. However, one of the biggest deals, Stage Manager, which allows apps to be shown as overlapping windows and lets you drag and drop windows onto other screens, is only available if you have an iPad with an M1 or M2 chip. Unfortunately, Stage Manger turned out to not be the future of multitasking many were hoping for.
What devices support iOS 16 and iPadOS 16?
iOS 16 (including all its betas) works on the following devices:
- iPhone 14, iPhone 14 Plus, iPhone 14 Pro, iPhone 14 Pro Max
- iPhone 13, iPhone 13 Mini, iPhone 13 Pro, iPhone 13 Pro Max
- iPhone 12, iPhone 12 Mini, iPhone 12 Pro, iPhone 12 Pro Max
- iPhone 11, iPhone 11 Pro, iPhone 11 Pro Max
- iPhone XS, iPhone XS Max
- iPhone X, iPhone XR
- iPhone 8, iPhone 8 Plus
- iPhone SE (second generation or later)
iPadOS 16 (including all its betas) works on the following devices:
- iPad Pro (all models)
- iPad Air (third generation and later)
- iPad (fifth generation and later)
- iPad Mini (fifth generation and later)
How to install the latest iOS 16 and iPadOS 16 betas
Apple has made it easier than ever to install the public beta releases of iOS and iPadOS thanks to a new change in iOS 16.4. A new Software Update feature now lets you simply change your stable release channel to the beta channel without the hassle of downloading and installing a beta profile — and you can opt back out easily, too!
Here’s what to do. First, if you haven’t already, update to iOS 16.4 or iPadOS 16.4:
- Go to Settings > General > Software Update.
- You should see the iOS 16.4 or iPadOS 16.4 update there; select Download and Install and follow the instructions.
Once you’re up to date:
- Head to Apple’s beta software portal on your device’s Safari browser and sign up with the primary Apple ID you use on the device. If you’ve previously signed up, you can sign in and select Get started.
- If you’re signing in for the first time, you need to enroll your Apple ID into Apple’s Beta Software Program. This involves agreeing to a lengthy set of terms and conditions. Did we mention this was at your own risk?
- Once you’ve agreed, you’re now done with enrollment — your Apple ID essentially becomes your public beta pass, and you don’t need to download profiles like with previous versions.
- Optional: if you’d like more info about the beta program, though, you can scroll down to review Apple’s information about providing feedback (select iOS or iPadOS in the submenu for more relevant info). Under Get Started, you can select Enroll your iPhone/iPad and be greeted with a reminder on how to create a backup of your device’s content onto a Mac in case you need to revert to a previous state.
- Now go back to Settings > General > Software Update. You should now see a new Beta Updates option right under Automatic Updates. Select Beta Updates, and check to make sure the correct Apple ID is at the bottom of the screen. If not, tap on the ID and select Use a different Apple ID.
- Select iPadOS 16 Public Beta under Beta Updates.
- Once all that is done, you can update your software just as you would normally: by going to Settings > General > Software Update. You should see the iOS 16 update there; select Download and Install, and follow the instructions from there.
How to install the iOS 16 beta while on iOS 16.3 and earlier
If you don’t already have iOS 16.4 installed and don’t want to wait or can’t run that update first, then the following profile method is still supported by Apple:
- Head to Apple’s beta software portal on your device’s Safari browser and sign up with the primary Apple ID you use on the device. If you’ve previously signed up, you can sign in and select Get started.
- If you’re signing in for the first time, you need to enroll your Apple ID into Apple’s Beta Software Program. This involves agreeing to a lengthy set of terms and conditions. Did we mention this was at your own risk?
- Once you’ve agreed, scroll down to review Apple’s information about providing feedback (select iOS or iPadOS in the submenu for more relevant info). Under Get started, select Enroll your iPhone/iPad and be greeted with a reminder on how to create a backup of your device’s content onto a Mac in case you need to revert to a previous state.
- Continue to scroll down until you find a button that says Download profile, then tap on it. This will bring up a warning that says the website is trying to download a configuration profile. Select Allow. You will get a pop-up window that says you can set the new profile from the Settings app.
- Open the Settings app. A new section called Profile Downloaded should be added near the top. Select it, and you’ll have access to the beta software download.
- Select Install in the top-right corner. You’ll have to reenter your password and agree to the usual very long consent statement by tapping Install one more time.
- You may need to restart your phone for the profile to activate.
- Once all that is done, you can update your software just as you would normally: by going to Settings > General > Software Update. You should see the iOS 16 update there; select Download and Install, and follow the instructions from there.
Update March 31st, 10:04AM ET: Updated instructions with new enrollment steps for iOS 16.4.